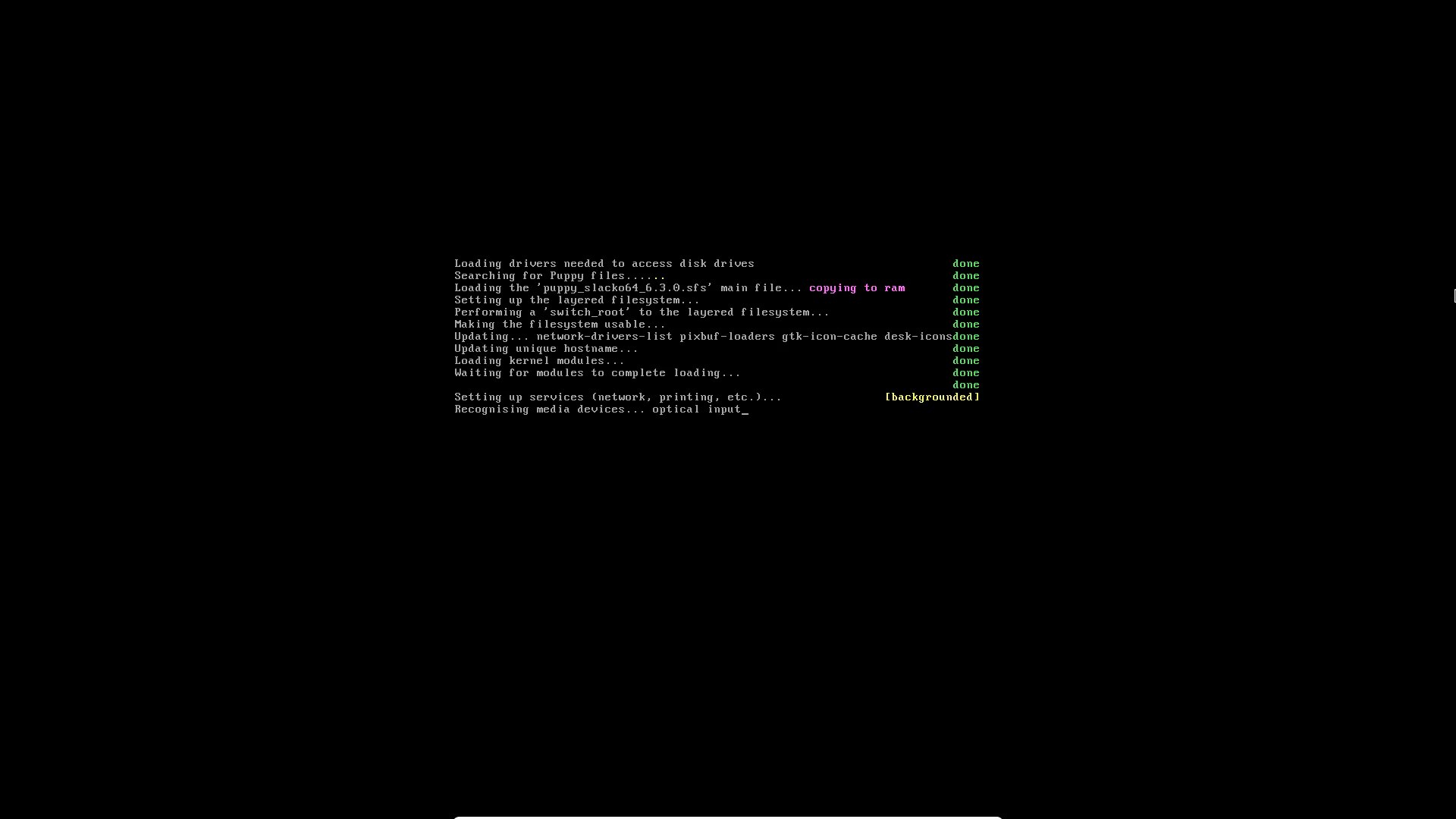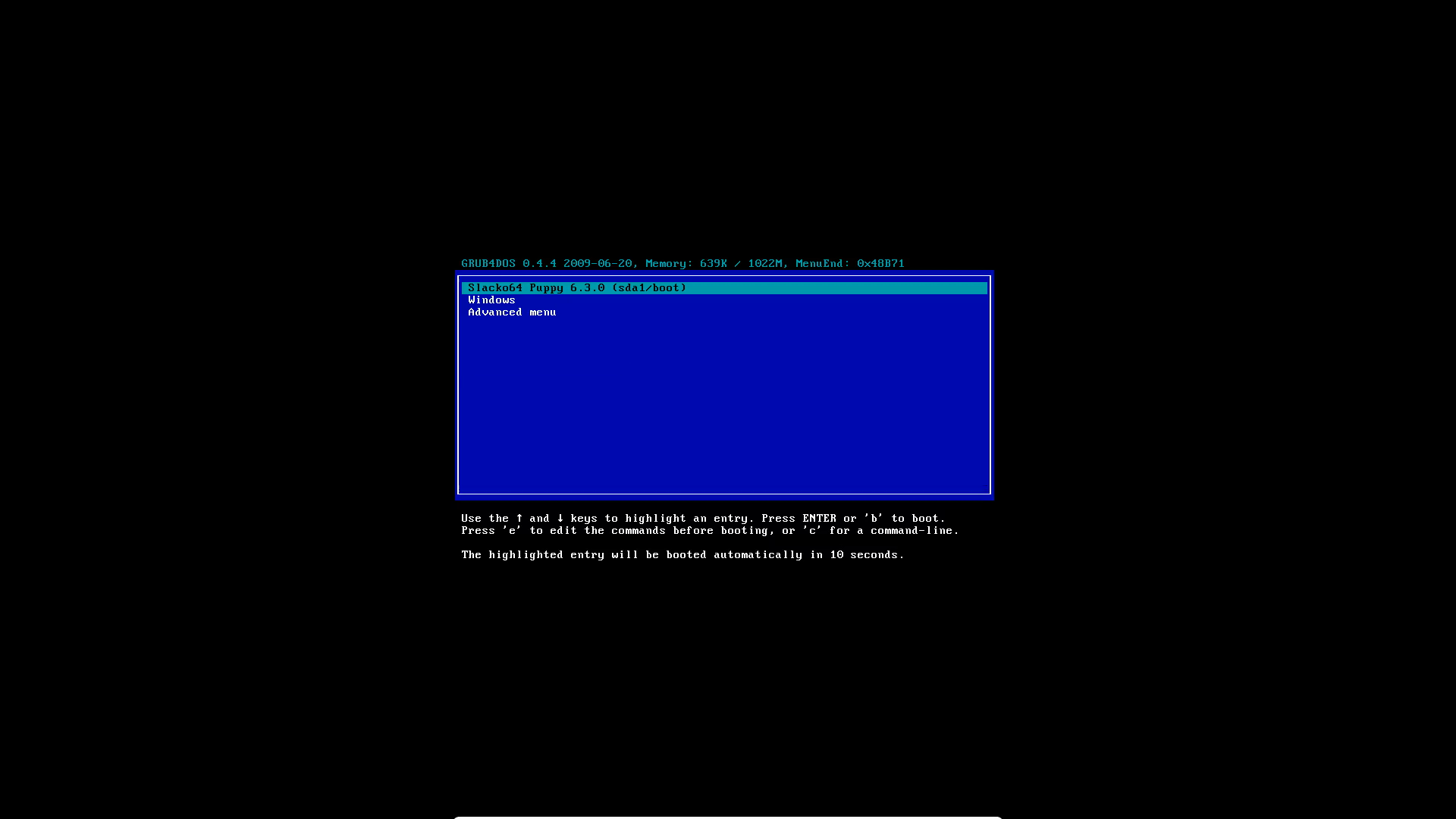- Как установить puppy linux на флешку как полноценную ос
- 1. Как выбрать дистрибутив
- 2. Как сделать загрузочную флэшку
- 3. Заливаем софт на флэшку
- 4. установка на HDD
- Как установить Puppy Linux
- Системные требования
- Шаг 1. Загрузка образа
- Шаг 2. Запись образа на флешку
- Шаг 3. Настройка BIOS
- Шаг 4. Настройка загрузчика
- Шаг 5. Загрузка LiveCD
- Шаг 6. Настройка системы
- Шаг 7. Запуск установщика
- Шаг 8. Выбор установщика
- Шаг 9. Выбор типа устройства
- Шаг 10. Выберите устройство
- Шаг 11. Подготовка раздела
- Шаг 12. Создать таблицу разделов
- Шаг 13. Создание раздела
- Шаг 14. Применение изменений
- Шаг 15. Загрузочный флаг
- Шаг 16. Выбор устройства №2
- Шаг 17. Выбор раздела
- Шаг 18. Подтверждение раздела
- Шаг 19. Дополнительный диск
- Шаг 20. Способ установки
- Шаг 21. Последнее подтверждение
- Шаг 22. Установка Puppy Linux
- Шаг 23. Установка загрузчика
- Шаг 24. Настройка загрузчика
- Шаг 25. Параметры ядра
- Шаг 26. Подтверждение установки загрузчика
- Шаг 27. Перезагрузка
- Шаг 28. Запуск системы
- Шаг 29. Меню настройки
- Шаг 29. Локализация
- Выводы
Как установить puppy linux на флешку как полноценную ос
Все началось с того, что я загрузил свой ноутбук с флэшки и получил эту замечательную систему PuppyRus-A (сокращенно PRA)! Восторгу моему не было предела – все летает, батарея работает на 50% дольше, есть всё необходимое для работы и все это на 200 Mb дистрибутиве! Настроив систему под себя, я порекомендовал своим друзьям поставить себе PRA. Через 3 дня узнаю, что из 4-х человек никто не справился с этой простой, на первый взгляд, задачей! Проблемы заключались в следующем
При том, что в сети громадное количество информации по этим проблемам, новичку трудно разобраться в этом изобилии. Я решил сам пройти весь путь с самого начала и поделиться с вами полученным опытом.
1. Как выбрать дистрибутив
Дистрибутивы здесь. Видеоролик с примером здесь Скачиваем из папки ISO самую свежую сборку: Например, на момент написания статьи: Тренироваться будем на среднем варианте, хотя для наших экспериментов разницы нет, ведь наша задача научиться загружать PRA с флэшки, а состав ПО в данном случае значения не имеет. В следующих пошаговых инструкциях мы научимся собирать для себя систему с учетом личных предпочтений к составу ПО.
UPD: здесь подробнее про выбор дистрибутива и состав сборок http://wiki.puppyrus.org/puppyrus/pra#состав_использование
2. Как сделать загрузочную флэшку
Для установки PRA потребуется флэшка 4-8 Гб, больше вряд-ли понадобится. Чтобы не путаться с файлами, очистите флэшку от всего содержимого, можете даже отформатировать. Нам потребуется только место, равное размеру образа дистрибутива + 300-500 мегабайт на файл сохранения настроек – итого на флэшке примерно 1 Гб будет задействован под PRA, остальное пространство может использоваться для хранения чего угодно, т.е. флэшку можно использовать по прямому назначению. Файловая система на флешке fat32 или ntfs. 
UPD: Если хотите ускорить загрузку с флэшки, то установите флажки «No backup MBR», «Disable PrevMBR» и введите 0 в поле «Timeout» 

UPD: Иногда требуется ввести ключ в поле Extra –skip-mbr-test. Указанными способами удалось сделать загрузочными 8 флэшек, которые с первого раза отказывались становиться загрузочными! Кстати, все, что мы делали с usb-флэшкой, можно проделать и с sd-картой, только не каждое устройство поддерживает загрузку с sd-карты. Если ни один из имеющихся способов сделать флэшку загрузочной вам не помог, поменяйте флэшку. . И так, все подготовительные процедуры завершены, пробуем загрузиться с подготовленной флэшки, установив в bios своего устройства такую возможность (для разных устройств есть разные комбинации клавиш для входа в bios, проблем ни у кого не возникало, ищите помощь в сети). Если в результате первой загрузки вы получили на экране разноцветное меню с кракозябрами, помещенное в рамку – поздравляю! У вас все получилось, остался последний шаг! Чтобы меню стало читаемым, удаляем на флэшке папку win, записываем вместо нее всю папку boot из исошника (там и шрифты и все что надо), перегружаемся, И. Можно полистать крутое меню! Хуже, когда при первой загрузке вы ничего не увидели. Проделайте еще раз все, что описано выше, возможно вы допустили ошибку на каком-то этапе, или попробуйте заменить флэшку. Здесь есть ответы на многие вопросы, связанные с подготовкой флэшки и загрузкой системы.
3. Заливаем софт на флэшку
Это самое простое, что нам нужно сделать. Удаляем с флэшки все, что мы на нее записали и переписываем туда все содержимое ISO . Вот и все! Теперь флэшка выглядит так: Загружаемся, выбираем в меню строчку «загрузка в RAM…..>500 mb» и получаем чистую систему. Осталось только настроить ее под себя и сохранить. Об этом в следующей пошаговой инструкции — «Настройка системы»
4. установка на HDD
ПРА можно установить на жесткий диск в качестве основной (единственной) операционной системы или в дополнение к уже имеющейся, например win7. Установка на жесткий диск в обеих случаях ничем не отличается от установки на флэшку, нужно сделать те же шаги Теперь вы можете перегрузится. Вам будут доступны варианты загрузки ПРА и Win. Попасть в win можно из 2-х мест в процессе загрузки. Первый раз, нажав клавишу пробела в ответ на сообщение загрузчика, второй раз из меню загрузки ПРА, выбрав пункт «загрузка c HDD». Если ПРА устанавливается в качестве единственной системы и у вас нет возможности загрузиться под win, то все процедуры по установке можно делать, загрузившись с CD диска, созданного из образа ПРА, затем выбрать фругал установку и пройти по шагам, выбирая нужные пункты в предлагаемых меню. Источник
Как установить Puppy Linux
Puppy Linux — это небольшой дистрибутив, созданный Барри Каулером. Его главная задача быть похожим в использовании на Windows, содержать все необходимые программы, но быть предельно маленьким и простым. Дистрибутив отлично работает как на новом, так и на старом оборудовании и работает очень быстро. Его особенность в том, что вы можете получить полноценную систему просто записав небольшой установочный образ на флешку и запустив в режиме LiveCD. Если вы думаете что в других дистрибутивах тоже так можно, то нет, здесь есть возможность сохранения сессии, которая позволяет вам сохранить все данные, с которыми вы работали.
Также дистрибутив содержит очень большое количество утилит и инструментов для настройки системы, с помощью которых вы сможете настроить все что угодно а в конфигурационные файлы очень часто лезть не придется. Последний релиз состоялся в 2015 году, это была версия Puppy Linux 6.3 с кодовым именем Slacko, основанный на Slackware 14.1, но дистрибутив все еще разрабатывается. В этой инструкции мы рассмотрим как установить Puppy Linux на жесткий диск в качестве полноценной операционной системы.
Системные требования
Требования к аппаратному обеспечению puppy linux немного удивляют. Похоже, он может работать практически на любом оборудовании. Для запуска системе необходимо 64 Мегабайта оперативной памяти и процессор с тактовой частотой 333MHz. Но для хорошей работы рекомендуется иметь 256 Мегабайт ОЗУ и swap разделом, с размером 512 Мегабайт.
Шаг 1. Загрузка образа
Первым делом нам нужно скачать установочный образ. Самая последняя версия доступна на официальном сайте. Но доступно здесь две версии 6.0.5, основана на Ubuntu 14.04 и 6.3, основанная на Slackware. Мы будем устанавливать последнюю. Выберите нужную архитектуру системы и скачайте образ. Образ весит около 200 мегабайт, так что загрузка пройдет быстро. Со временем дистрибутивов Puppy Linux может стать больше. Дело в том, что этот дистрибутив может быть создан на основе других дистрибутивов, и быть совместимым с их пакетной базой. Такие дистрибутивы содержат одинаковый набор утилит puppy и все они считаются официальными. Например, сейчас в разработке находится Puppy Linux, основанный на Ubuntu Xenial Xerus.
Шаг 2. Запись образа на флешку
Разработчики советуют использовать для записи на флешку утилиту dd. Команда терминала в Linux будет выглядеть вот так:
Здесь /dev/sdb — имя устройства вашей флешки, никаких цифр туда дописывать не нужно. В операционной системе Windows можно использовать Windows версию этой утилиты. Здесь команда будет выглядеть так: dd if=slacko64.iso of=\\.\f: bs=5M Тут f: — это буква диска вашей флешки. Не забывайте, что запускать командную строку нужно с правами администратора.
Шаг 3. Настройка BIOS
Когда флешка будет записана, перезагрузите компьютер. Во время заставки BIOS нажмите F2, F8, Shift+F2 или Del, чтобы открыть настройку. Там перейдите на вкладку Boot и в пункте 1st Boot Device выберите вашу флешку: Дальше перейдите на вкладку Exit и нажмите Exit & Save Changes.
Шаг 4. Настройка загрузчика
На первом этапе загрузки образа вы можете ввести параметры ядра, если нечего менять не нужно просто нажмите Enter или подождите:
Шаг 5. Загрузка LiveCD
Дождитесь окончания загрузки:
Шаг 6. Настройка системы
Сразу после старта откроется такое окно настройки системы, настраивать что-либо сейчас бессмысленно, потому что после установки настройки все равно собьются: 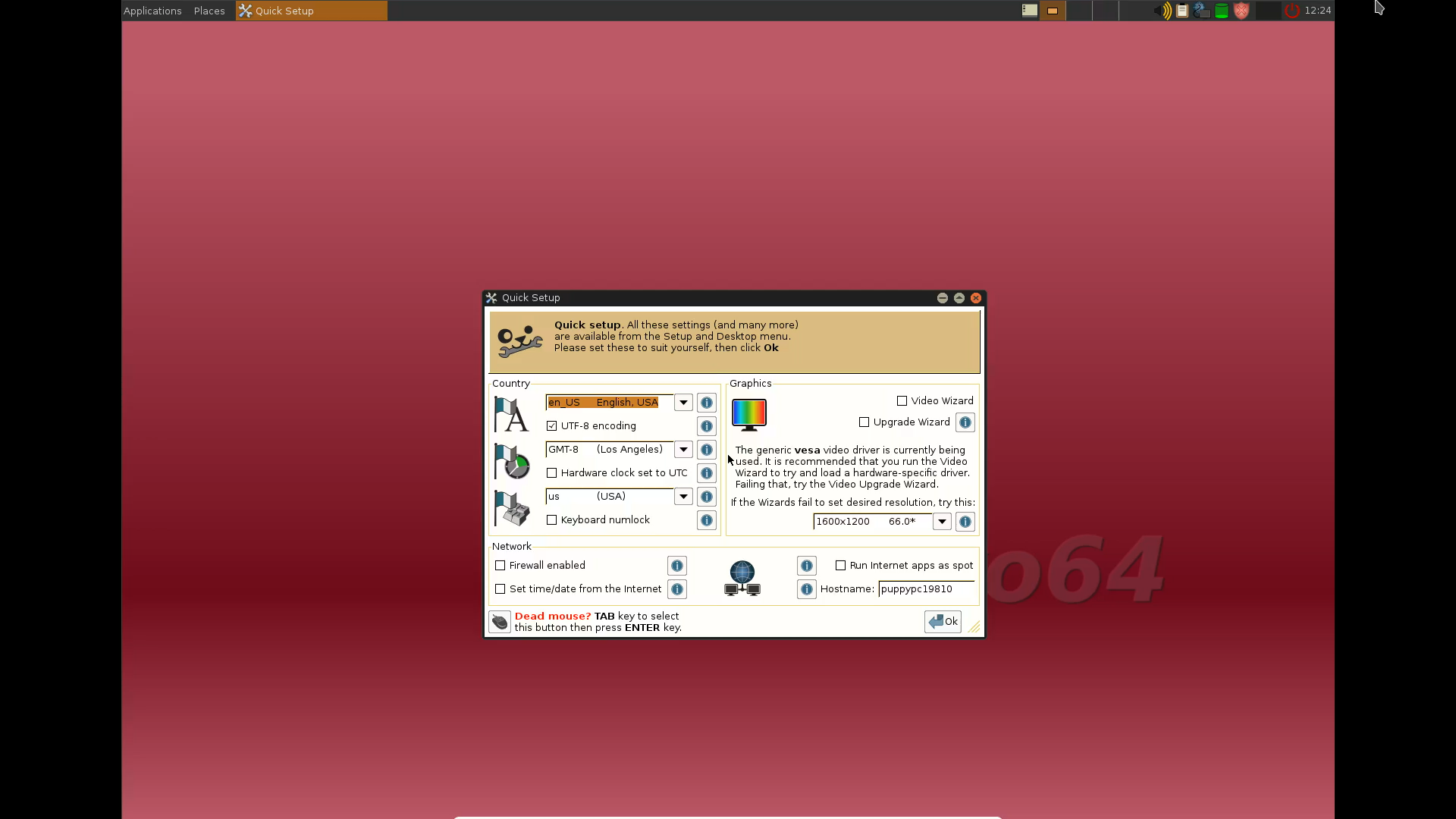

Шаг 7. Запуск установщика
Ярлыка установщика, как мы привыкли нет, установщик находится в главном меню, в разделе Setup. Пункт меню называется универсальный.
Шаг 8. Выбор установщика
На этом шаге мы можем выбрать какой установщик использовать, для флешки, для флешки с файловой системой f2fs или универсальный, нам нужен универсальный:
Шаг 9. Выбор типа устройства
В этом окне нам предстоит выбрать тип устройства для установки. При установке на жесткий диск выберите Internal (IDE or SATA):
Шаг 10. Выберите устройство
Выберите устройство, на которое мы будем устанавливать систему:
Шаг 11. Подготовка раздела
Установка системы выполняется на один раздел. Если на выбранном устройстве уже есть разделы, вы можете выбрать один из них. Иначе нажмите кнопку со значком Gparted:
Шаг 12. Создать таблицу разделов
Если ваш диск еще не размечен, откройте меню Deices и нажмите Create Partition Table:
Шаг 13. Создание раздела
Создайте один новый раздел достаточного размера. Одного или нескольких гигабайт хватит для установки и полноценного использования системы целиком. В качестве файловой системы для раздела можно использовать vfat, ntfs или ext4 и другие совместимые с Linux. В первом случае вы не сможете установить полноценную систему. Установщик создаст пустой файл, сделает там нужную файловую систему а уже потом перейдет к установке. Но нас такой вариант не устраивает, поэтому будем использовать ext4.
Шаг 14. Применение изменений
После завершения откройте меню Edit и нажмите Apply All Changes чтобы сохранить изменения.
Шаг 15. Загрузочный флаг
Дальше нам нужно установить флаг «загрузочный» для только что созданного раздела, кликните по нему правой кнопкой, выберите Manage Flags: 

Шаг 16. Выбор устройства №2
Еще раз выбираем устройство:
Шаг 17. Выбор раздела
В правом верхнем углу выбираем только что созданный диск:
Шаг 18. Подтверждение раздела
Подтвердите установку именно на этот раздел:
Шаг 19. Дополнительный диск
Если у вас есть дополнительный диск с файлами puppy linux, сейчас вы можете его подключить: 
Шаг 20. Способ установки
У вас есть два варианта установки. Установка puppy linux в виде файла, рекомендовано при установке на ntfs или vfat, а также полная установка (FULL). В этой статье мы будем использовать полную установку:
Шаг 21. Последнее подтверждение
Подтвердите что систему точно нужно устанавливать на этот диск:
Шаг 22. Установка Puppy Linux
Дождитесь завершения копирования файлов на раздел диска:
Шаг 23. Установка загрузчика
Шаг 24. Настройка загрузчика
Выберите раздел на который будет установлен загрузчик, а также установите дополнительные параметры, если это нужно:
Шаг 25. Параметры ядра
Введите дополнительные параметры ядра, если это необходимо, также здесь вы можете выбрать название пункта меню для windows:
Шаг 26. Подтверждение установки загрузчика
Подтвердите, что загрузчик нужно устанавливать в MBR. Теперь установка puppy linux завершена, осталось перезагрузить компьютер.
Шаг 27. Перезагрузка
Шаг 28. Запуск системы
Выберите первый пункт в меню загрузчика и дождитесь завершения загрузки:
Шаг 29. Меню настройки
После запуска системы перед нами опять откроется меню первоначальной настройки. Здесь вы можете настроить язык, часовой пояс и еще много параметров системы. 
Затем в поле ниже выберите часовой пояс:
Шаг 29. Локализация
Для локализации системы недостаточно просто выбрать язык, нужно еще установить пакет с переводами через пакетный менеджер, поэтому запустите Puppy Package Manager из меню. 

Выводы
Вот и все, теперь вы знаете как установить puppy linux на жесткий диск и немного ознакомлены с особенностями этого дистрибутива. Как видите, это не совсем обычный linux дистрибутив, он может быть запущен как в обычном режиме, так и с помощью LiveCD, причем в обоих случаях вы получаете полноценную операционную систему. Если у вас остались вопросы, спрашивайте в комментариях! Видео с процессом установки puppy linux: