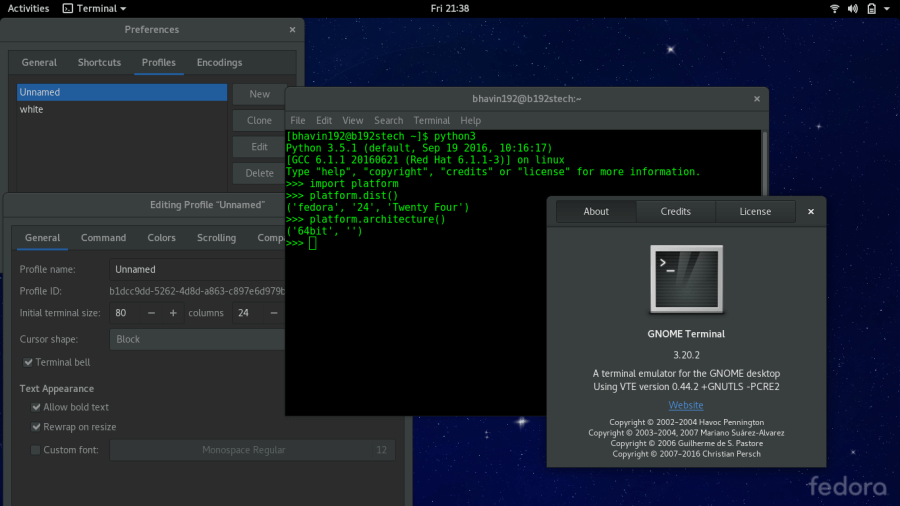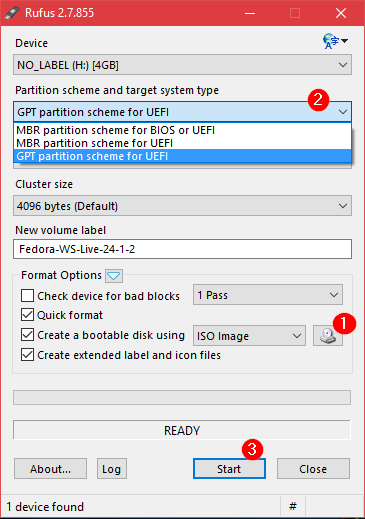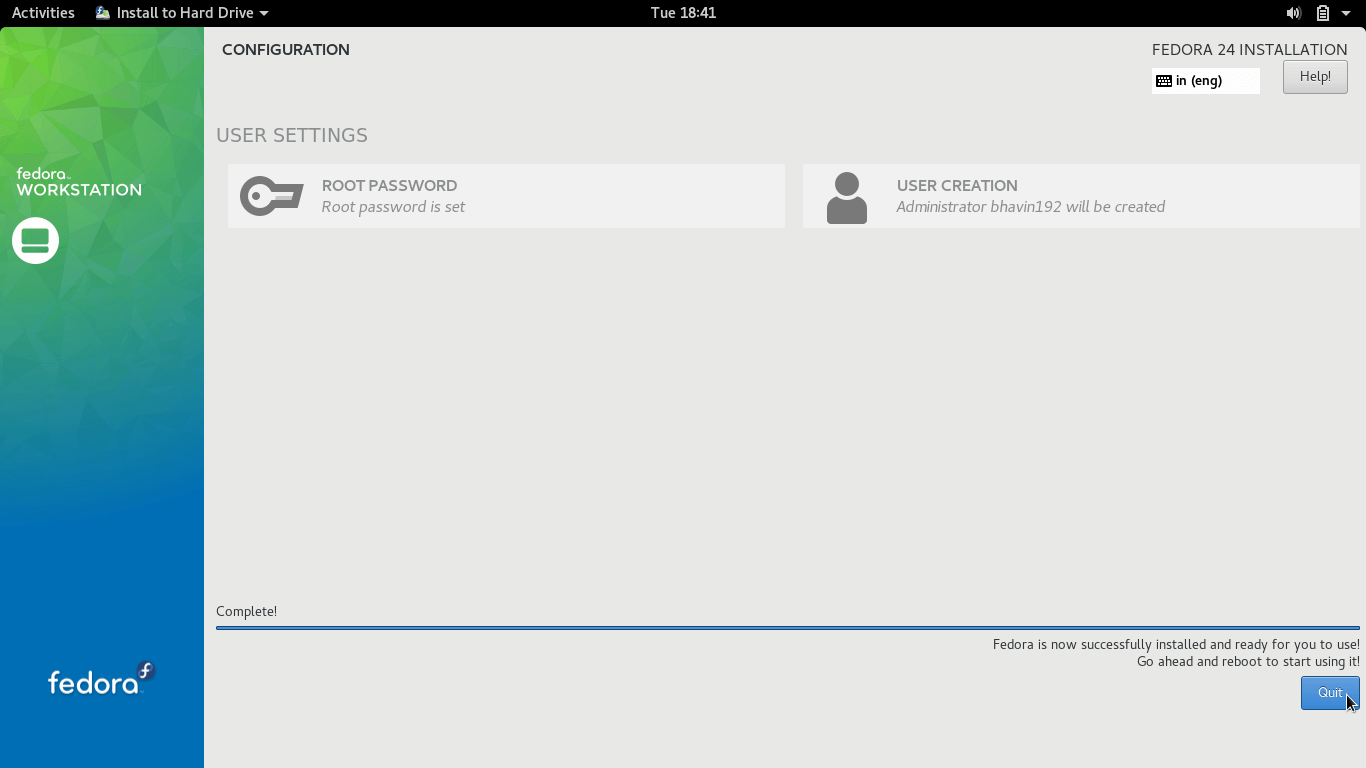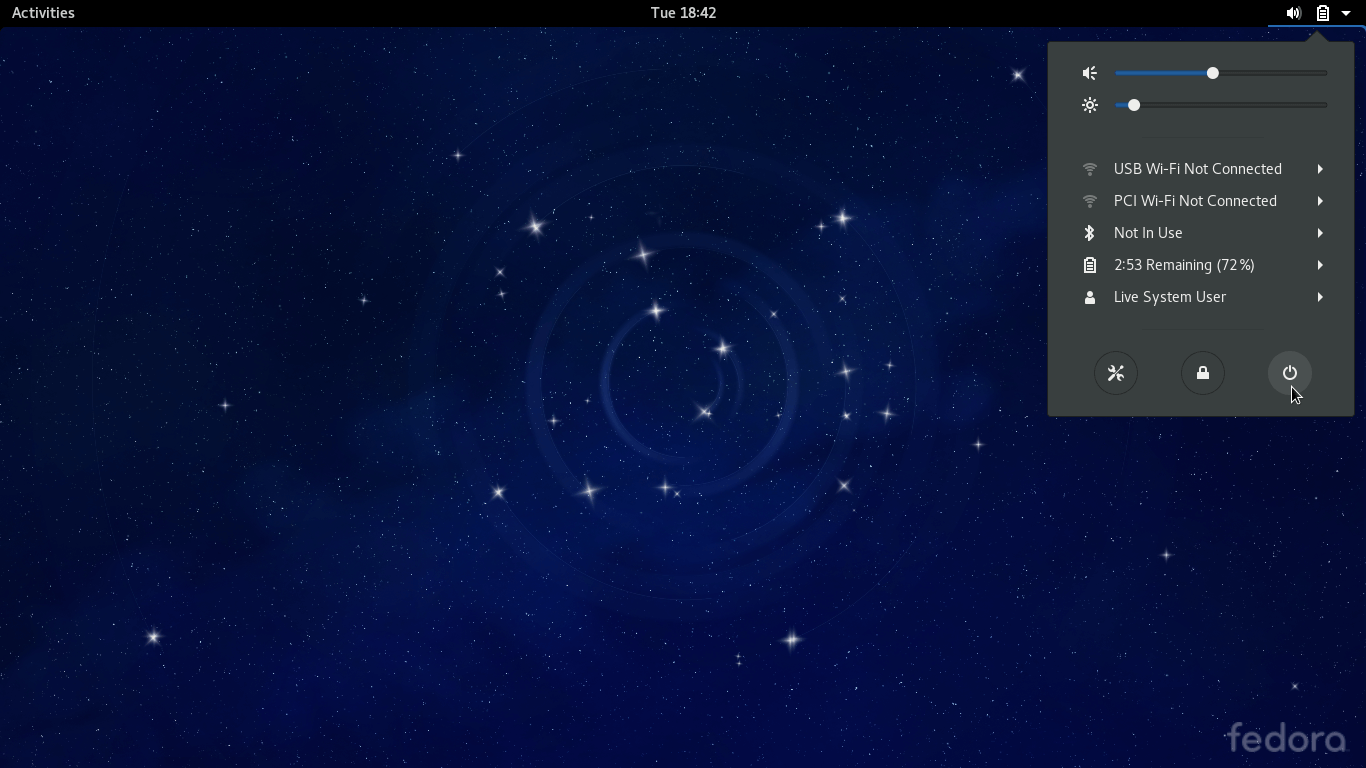- Create a bootable Windows 10 USB drive (UEFI) from Linux
- 7 Answers 7
- Windows 10 October 2018 release UEFI bootable USB drive on any Linux distribution.
- Variant A (For PCs with NTFS support)
- Variant B (For PCs without NTFS support)
- Dualboot Fedora 29 и Windows 10
- 1. Выделение места для новой ОС#
- 2. Создание загрузочного образа#
- 3. Загрузка в USB-накопитель#
- 4. Установка#
- Почему же так важно выбрать существующий системный раздел EFI нашей системы?#
Create a bootable Windows 10 USB drive (UEFI) from Linux
Beside this, I’ve tried creating a GPT partition table and one partition of type ef00 and formatted as fat32, and then copied all ISO contents to it. It boots OK, but when I go to start installation it shows the prompt for media dialog.
- Created a GPT
- Created a FAT32 at end of drive of 50 MB
- Created NTFS at remaining space
- Put UEFI:NTFS on FAT32
- Copied ISO content to NTFS
The installation starts ok, but at start of progress shows error 0xc0000005 (if i remember correctly).
7 Answers 7
You did all right. Make gpt table with fat32 and copy all data from iso on it. But you also need to set flag «msftdata»(not «boot») on this partition with e.g. parted.
You cannot put all data onto a FAT32 drive as of June 2019. The latest update contains a windows.wim which is larger than 4.1 GiB.
@Ben You can when you compress the install.wim file using dism or wimtools , see tqdev.com/2019-cannot-copy-windows-10-install-wim.
I tried this and didn’t work (and a lot of other things like exFat format for newer Windows 10 isos) So in the end I gave up, went to Windows and downloaded their Media Creator Tool. After that I checked and the USB worked. I checked the flags and they are boot and lba
Windows 10 October 2018 release UEFI bootable USB drive on any Linux distribution.
Notice, that since Windows 10 October 2018 release the installation file sources/install.wim is larger than the maximum FAT32 file size, so we will format USB drive to NTFS . Windows installer also cannot work with an EFI partition (code ef00 ), so we will use Microsoft basic data partition type (code 0700 ).
Variant A (For PCs with NTFS support)
Steps for creating USB drive with name /dev/sdc (Replace all commands with YOUR device name!):
- Insert USB drive to computer and make sure it is unmounted. Some distributions like to automount USB drives, so make sure you unmount them. Mounted partitions can be found with mount -l | grep ‘/dev/sdc’ , then unmount with sudo umount /dev/sdcX (where X is partition number).
- Open USB block device using gdisk /dev/sdc , configure it as GPT and create Microsoft basic data partition (code 0700 ), then write changes and quit (Next steps will destroy partition table in your USB drive. ).
sudo gdisk /dev/sdc o > This option deletes all partitions and creates a new protective MBR. > Proceed? (Y/N): y n > Partition number . > hit Enter > First sector . : > hit Enter > Last sector . : > hit Enter > Current type is 'Linux filesystem' > Hex code or GUID (L to show codes, Enter = 8300): 0700 p > Should print something like: > Disk /dev/sdc: 15646720 sectors, 7.5 GiB > Model: DataTraveler 160 > Sector size (logical/physical): 512/512 bytes > Disk identifier (GUID): . > Partition table holds up to 128 entries > Main partition table begins at sector 2 and ends at sector 33 > First usable sector is 34, last usable sector is 15646686 > Partitions will be aligned on 2048-sector boundaries > Total free space is 2014 sectors (1007.0 KiB) > Number Start (sector) End (sector) Size Code Name > 1 2048 15646686 7.5 GiB 0700 Microsoft basic data w > Final checks complete. About to write GPT data. THIS WILL OVERWRITE EXISTING PARTITIONS!! > Do you want to proceed? (Y/N): y q mkdir ~/tmp-win10-usb-drive sudo mount /dev/sdc1 ~/tmp-win10-usb-drive - Download Windows installation ISO, create new temporary directory in your home and mount it there:
mkdir ~/tmp-win10-iso-mnt sudo mount Win10_1809Oct_English_x64.iso ~/tmp-win10-iso-mnt sudo cp -rT ~/tmp-win10-iso-mnt/ ~/tmp-win10-usb-drive/ sudo umount ~/tmp-win10-iso-mnt/ ~/tmp-win10-usb-drive/ rmdir ~/tmp-win10-iso-mnt/ ~/tmp-win10-usb-drive/ Variant B (For PCs without NTFS support)
Steps for creating USB drive with name /dev/sdc (Replace all commands with YOUR device name!):
- Insert USB drive to computer and make sure it is unmounted. Some distributions like to automount USB drives, so make sure you unmount them. Mounted partitions can be found with mount -l | grep ‘/dev/sdc’ , then unmount with sudo umount /dev/sdcX (where X is partition number).
- Open USB block device using gdisk /dev/sdc
- Configure it as GPT
- Create first partition of 1GB size and type Microsoft basic data (code 0700 ).
- Create second partition of rest of the size and type Microsoft basic data (code 0700 ).
- Write changes and quit (Next steps will destroy partition table in your USB drive. ).
sudo gdisk /dev/sdc > o > This option deletes all partitions and creates a new protective MBR. > Proceed? (Y/N): y > n > Partition Number: Enter > First sector: Enter > Last sector: 1G > Type: 0700 > n > Partition Number: Enter > First sector: Enter > Last sector: Enter > Type: 0700 > p # Should print something like: > Disk /dev/sdc: 30031250 sectors, 14.3 GiB > Model: Ultra USB 3.0 > Sector size (logical/physical): 512/512 bytes > Disk identifier (GUID): C657C0AF-3FE2-4152-8BF1-CE3CCA9F3541 > Partition table holds up to 128 entries > Main partition table begins at sector 2 and ends at sector 33 > First usable sector is 34, last usable sector is 30031216 > Partitions will be aligned on 2048-sector boundaries > Total free space is 4061 sectors (2.0 MiB) > Number Start (sector) End (sector) Size Code Name > 1 2048 2048000 999.0 MiB 0700 Microsoft basic data > 2 2050048 30031216 13.3 GiB 0700 Microsoft basic data w > Final checks complete. About to write GPT data. THIS WILL OVERWRITE EXISTING PARTITIONS!! > Do you want to proceed? (Y/N): y q sudo mkfs.fat -F32 /dev/sdc1 sudo mkfs.ntfs -Q /dev/sdc2 mkdir ~/tmp-win10-fat-usb-drive mkdir ~/tmp-win10-ntfs-usb-drive sudo mount /dev/sdc1 ~/tmp-win10-fat-usb-drive sudo mount /dev/sdc2 ~/tmp-win10-ntfs-usb-drive - Download Windows installation ISO, create new temporary directory in your home and mount it there:
mkdir ~/tmp-win10-iso-mnt sudo mount Win10_1809Oct_English_x64.iso ~/tmp-win10-iso-mnt - Copy following files with from mounted ISO to FAT32 formatted USB drive (basically copy everything besides sources/ but include sources/boot.wim ):
sudo cp ~/tmp-win10-iso-mnt/* ~/tmp-win10-fat-usb-drive/ sudo cp -r ~/tmp-win10-iso-mnt/boot ~/tmp-win10-fat-usb-drive/ sudo cp -r ~/tmp-win10-iso-mnt/efi ~/tmp-win10-fat-usb-drive/ sudo cp -r ~/tmp-win10-iso-mnt/support ~/tmp-win10-fat-usb-drive/ sudo mkdir ~/tmp-win10-iso-mnt/sources ~/tmp-win10-fat-usb-drive/ sudo cp ~/tmp-win10-iso-mnt/sources/boot.wim ~/tmp-win10-fat-usb-drive/sources sudo cp -rT ~/tmp-win10-iso-mnt/ ~/tmp-win10-ntfs-usb-drive/ sudo umount ~/tmp-win10-iso-mnt/ ~/tmp-win10-usb-fat-drive/ ~/tmp-win10-usb-ntfs-drive/ rmdir ~/tmp-win10-iso-mnt/ ~/tmp-win10-usb-drive/ Dualboot Fedora 29 и Windows 10
Если вы хотите ознакомиться с дистрибутивами Linux, практически используемыми на всевозможных предприятиях, то идеальным вариантом послужит Fedora. Поскольку она поддерживается Red Hat, работать с ней много приятнее нежели с Ubuntu. А если дополнительно установить GNOME v3.20.2+, то система будет выглядеть просто великолепно.
Мы покажем, как грамотно сделать dualboot Windows 10 и Fedora.
P.S. Способ, приведённый в статье, подойдёт и для Fedora 28.
- от 30 до 50 Гб свободного места на жёстком диске.
- USB-накопитель (Pendrive, она же флешка).
- ISO образ Fedora, который может быть скачан здесь.
- Rufus — утилита, позволяющая создавать загрузочные Flash/Pen/Key/USB-диски.
1. Выделение места для новой ОС#
Вызвав утилиту Disk Management сочетанием клавиш Win + X -> k, выберите раздел, у которого вы собираетесь “позаимствовать” немного свободного места.
ПКМ -> Shrink Volume… -> Введите желаемый объём (в МБ) для сжатия.
Не сжимайте диск C, если там нет свободного места. Рекомендуется иметь минимум 30 Гб.
Вы увидите нераспределённое пространство.
2. Создание загрузочного образа#
Откройте Rufus и выберите ISO.
Если ваш жесткий диск имеет схему разделов GPT, выберите GPT partition scheme for UEFI, в противном случае оставьте всё как есть. Нажмите start, после чего ваш USB-накопитель будет отформатирован и назначен как загрузочный.
Если ОС Windows уже была установлена на ваш ноутбук, то он будет иметь GPT.
3. Загрузка в USB-накопитель#
Нажмите Win + X -> U, а затем Shift + R.
Выберите Use a device, после чего USB drive. Или же, вы можете перезагрузить компьютер, нажимая F12 (Dell) или ESC (hp), и выбрать USB-накопитель в параметрах загрузки.
4. Установка#
Следуйте инструкциям, показанным на изображениях:
Для настройки разделов выберите Manual partitioning. Если у вас уже есть UEFI boot, тогда просто выберите существующий раздел EFI и смонтируйте его в /boot/efi.
Почему же так важно выбрать существующий системный раздел EFI нашей системы?#
ОС Windows от Microsoft испытывает проблемы, когда она видит более одного раздела EFI во время установки. На данный момент, создание другого системного раздела EFI будет работать, однако, с повторной установкой Windows могут возникнуть проблемы.
После этого мы добавим один раздел для / и один для swap (подкачки), нажав +
Лучше указать размер swap-раздела от 5 ГБ до удвоенного размера оперативной памяти.
После этого вам нужно установить пароль root и создать нового пользователя. Когда установка закончится вы сможете загрузиться в ОС. Просто перезапустите и завершите процесс установки.
Теперь у вас есть Fedora-29 вместе с Windows 10. Вы можете включить в настройках мыши распознавание касания по тачпаду в качестве щелчка мыши и добавить сочетание клавиш Ctrl+Alt+T для запуска терминала.
Спасибо за внимание! Надеемся, что данная статья помогла вам.