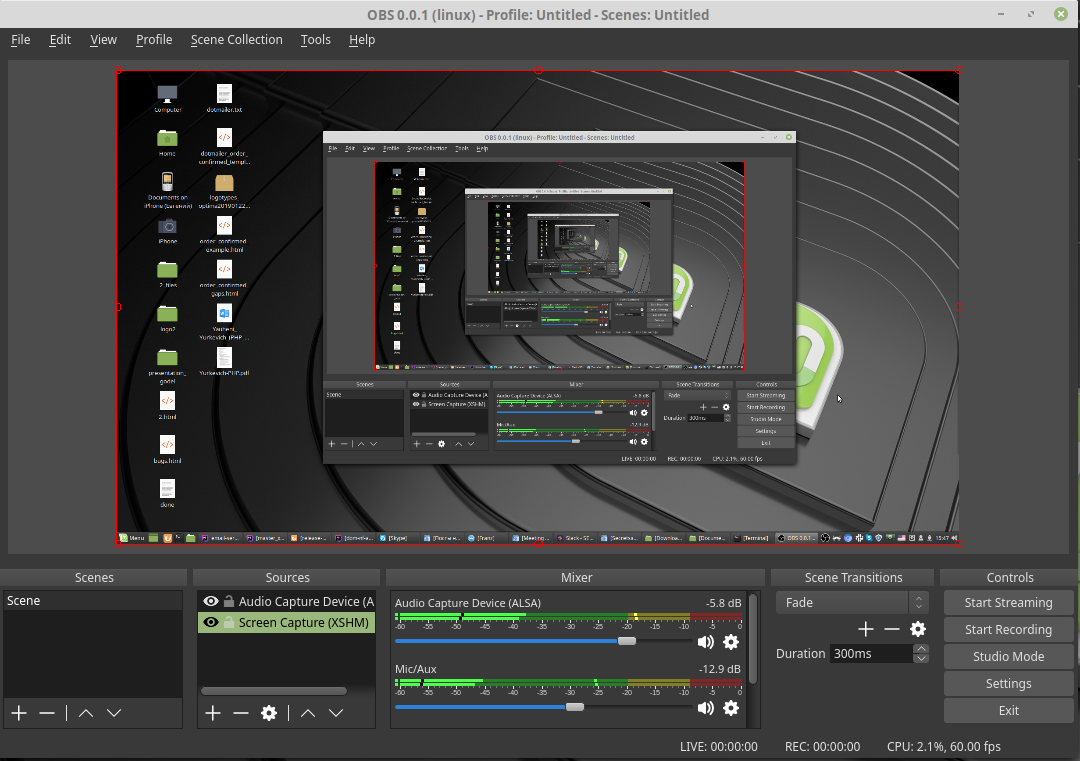- Записываем видео в Linux с помощью OBS!
- Запись видео с экрана на Linux — утилита obs-studio
- Выбор директория для сохранения видео-файла записи экрана
- Запись экрана в Linux с помощью OBS и Wayland
- Использование OBS для просмотра записи на Wayland
- Шаг 1. Установите OBS Studio
- Шаг 2. Проверьте, работает ли функция Wayland Capture
- Шаг 3. Сделайте изменения постоянными
- Как узнать, какой у вас 32-битный или 64-битный компьютер?
- Как включить репозитории Universe и Multiverse в Ubuntu
- Использование команд apt в Linux [Полное руководство]
Записываем видео в Linux с помощью OBS!
Существует довольно большое количество программ для открытых операционных систем на базе Linux, с помощью которых можно записать видео. Но на мой взгляд, одним из лучших вариантов является кроссплатформенный Open Broadcaster Software (OBS) , который работает одинаково хорошо, как в Windows, так и в Linux.
OBS предлагает множество настроек, как видео так и звука, не перегружает вашу систему и автоматически жмет запись используя кодировщики, так что на выходе мы имеем файлы довольно компактного размера.
Для того чтобы установить программу, обратитесь к магазину приложений или к репозиториям вашего дистрибутива Linux. OBS довольно компактен и не займет много места на вашем диске.
После первого запуска Вам предложат оптимизировать программу для записи или для трансляций. Эти настройки всегда можно поменять, но если вы не собираетесь стримить, то выбирайте оптимизацию для записи.
Именно после первого запуска многие впадают в ступор. Программа не показывает происходящее на экране и многие думают что она не работает. Но это не так, просто OBS немного отличается от большинства других программ для захвата экрана.
Для начала нам нужно выбрать источник для захвата, так что идем в «Источники» и выбираем необходимый нам. (Нажимаем на значек +)
Вы можете выбрать захват всего экрана или захват отдельного окна. Также, на один источник можно наложить другой — поверх видео можно поставить изображение или веб-камеру. Размер и положение источников можно регулировать.
Программа начала захватывать экран, выдавая такую оригинальную картину. Но как только вы свернете OBS, все нормализуется.
Для полноты картины давайте добавим кота-ведущего для нашей записи видео!
Запись видео с экрана на Linux — утилита obs-studio
Я начал пользоваться утилитой obs (obs-studio) для записи видео с экрана моего компьютера.
Установка в моём Linux Mint:
sudo apt-get install obs-studio
$ sudo apt-get install obs-studio Reading package lists. Done Building dependency tree Reading state information. Done . After this operation, 9.870 kB of additional disk space will be used. Do you want to continue? [Y/n] y
Себе я добавил 2 sources (можно добавить кликнув «+» слева снизу):
- ‘Screen Capture (XSHM)’ (xshm_input) — для видео
- ‘Audio Capture Device (ALSA)’ (alsa_input_capture) — для аудио
Если захватвать аудио не нужно, до достаточно будет video source. В случае с аудио, выходной видео-файл будет содержать и аудио-запись. Будет все, что вы говорили в микрофон, а так же собственые звуки компьютера, аудио из youtube и т.д.
Для начала записи экрана нужно нажать кнопку «Start Recording», для остановки записи — «Stop Recording». После остановки, видео-файл будет сохранен в директорию, которую вы указали, с именем, содержащим текущую дату и время.
Выбор директория для сохранения видео-файла записи экрана
Нужно зайти в Settings, затем в меня слева выбрать Output, затем в секции Recording будет опция Recording path (см. скриншот):
Интерфейс OBS позволяет выбрать с какого из двух экранов производить запись видео.
Дата добавления: 4 года назад
Запись экрана в Linux с помощью OBS и Wayland
Есть тонны экранных диктофонов, доступных для Linux . Но когда дело доходит до поддержки Wayland , почти все они не работают.
Это проблематично, потому что многие новые выпуски дистрибутива снова переключаются на диспетчер отображения Wayland по умолчанию. И если что-то такое простое, как средство записи экрана, не работает, это оставляет плохой опыт.
Встроенная программа записи экрана GNOME работает, но скрыт, не имеет графического интерфейса и возможности настраивать и контролировать записи. Есть еще один инструмент, который называется Kooha но на экране продолжает отображаться таймер.
Переключение между Xorg и Wayland просто для записи экрана не очень удобно.
Среди всего этого я был счастлив узнать, что поддержка Wayland появилась в OBS Studio с выпуском версии 27 благодаря Pipewire. Но даже здесь это непросто, поэтому я собираюсь показать вам шаги для записи экрана на Wayland с помощью OBS Studio .
Использование OBS для просмотра записи на Wayland
Посмотрим, как это делается.
Шаг 1. Установите OBS Studio
Сначала вам следует установить OBS Studio версии 27. Он уже включен в Ubuntu 21.10, который я рассматриваю в этом руководстве.
Чтобы установить OBS Studio 27 на Ubuntu 18.04, 20.04, Linux Mint 20 и т. Д., Используйте официальная OBS Studio PPA .
Откройте терминал и одну за другой используйте следующие команды:
sudo add-apt-repository ppa: obsproject / obs-studio. sudo apt update. sudo apt install obs-studioЕсли уже установлена более старая версия OBS Studio, она будет обновлена до более новой версии.
Для Fedora, Arch и других дистрибутивов проверьте свой менеджер пакетов или неофициальные репозитории на предмет установки последней версии OBS Studio.
Шаг 2. Проверьте, работает ли функция Wayland Capture
Убедитесь, что вы используете Wayland. Теперь запустите OBS Studio и просмотрите все, что он показывает при первом запуске. Я не собираюсь этого показывать.
Главный шаг — добавить Pipewire в качестве источника снимков экрана. Щелкните значок + под списком источников.
Вы видите что-нибудь с надписью Screen Capture (PipeWire)?
Если ответ отрицательный, выйдите из OBS Studio.. Это нормально. По крайней мере, OBS Studio не переключается на использование Wayland автоматически в Ubuntu. Для этого есть исправление.
Откройте терминал и используйте следующую команду:
экспорт QT_QPA_PLATFORM = waylandВ том же терминале выполните следующую команду, чтобы запустить OBS Studio:
Он покажет какое-то сообщение на терминале. Игнорируй их. Вы должны сосредоточиться на графическом интерфейсе OBS Studio. Попробуйте еще раз добавить снимок экрана. Теперь вы должны увидеть опцию PipeWire.
Вы явно попросили OBS Studio использовать Wayland на этот раз с переменной QT_QPA_PLATFORM.
Выберите PipeWire в качестве источника, а затем вам будет предложено выбрать экран. Выберите его и нажмите кнопку «Поделиться».
Теперь он должен показывать ваш экран рекурсивно бесконечное количество раз. Если вы это видите, вы можете начать запись экрана в Wayland прямо сейчас.
Шаг 3. Сделайте изменения постоянными
Это было хорошо. Вы только что подтвердили, что можете записывать свой экран на Wayland. Но задавать переменную окружения и каждый раз запускать OBS из терминала неудобно.
Что вы можете сделать, так это экспортируйте переменную в ваш ~ / .bash_profile (для вас) или / etc / profile (для всех пользователей в системе).
экспорт QT_QPA_PLATFORM = waylandВыйдите из системы и войдите снова. Теперь OBS автоматически начнет использовать этот параметр, и вы можете использовать его для записи своего экрана в Wayland.
Надеюсь, вы найдете этот быстрый совет полезным. Если у вас все еще есть вопросы или предложения, дайте мне знать в разделе комментариев.
Как узнать, какой у вас 32-битный или 64-битный компьютер?
Кратко: этот быстрый совет покажет вам, как проверьте, является ли ваш компьютер 32-битным или 64-битным. Вы также можете проверить, поддерживает ли ваша система 64-разрядную версию.У меня 32-битная или 64-битная система? Как определить, какой у м.
Как включить репозитории Universe и Multiverse в Ubuntu
В этой подробной статье рассказывается о различных репозиториях, таких как Universe, Multiverse в Ubuntu, и о том, как их включить или отключить. Итак, вы пытаетесь следовать руководству из Интернета и устанавливаете программное обеспечение. испол.
Использование команд apt в Linux [Полное руководство]
Кратко: в этой статье показано, как использовать команды apt в Linux с примерами, чтобы вы могли эффективно управлять пакетами.Если вы используете Debian, Ubuntu, Linux Mint или любые другие дистрибутивы на основе Debian или Ubuntu, вы, должно быт.