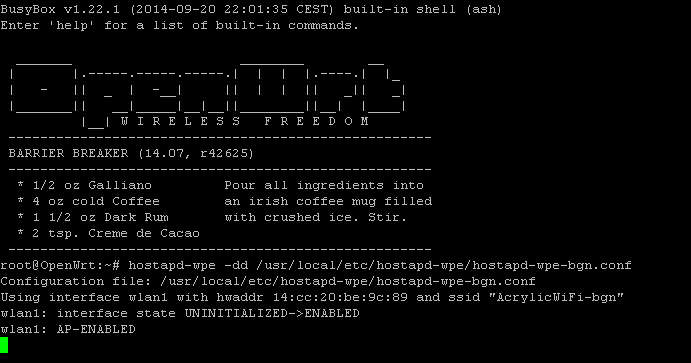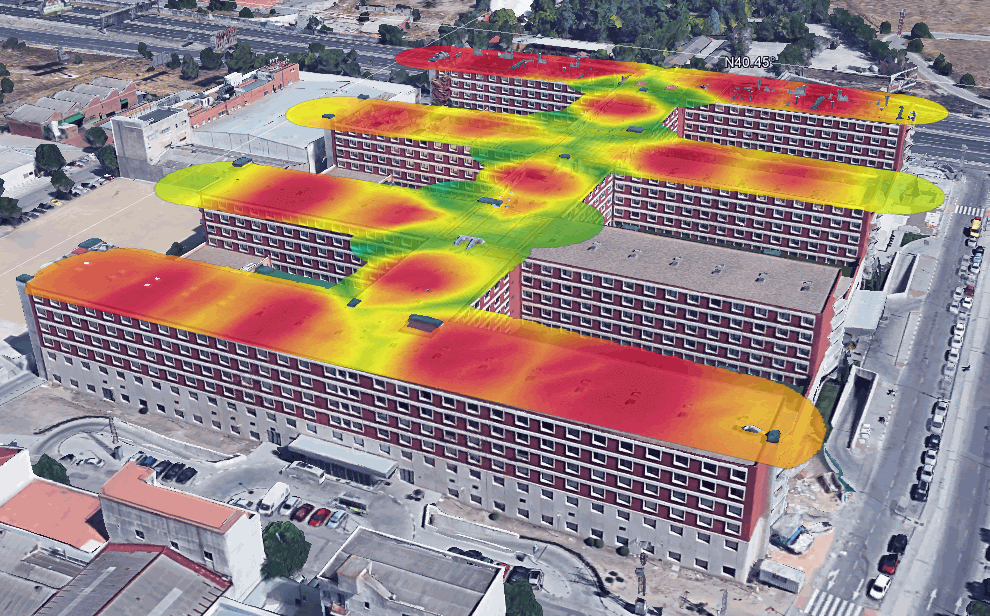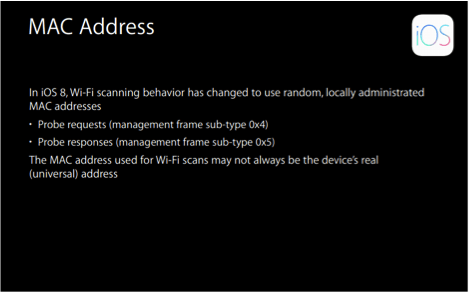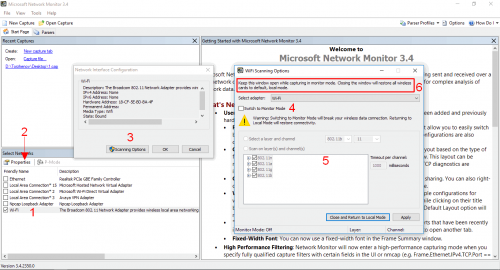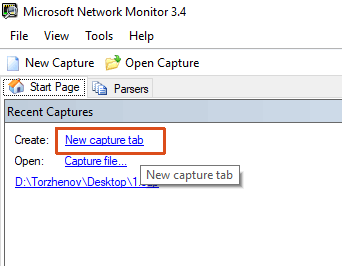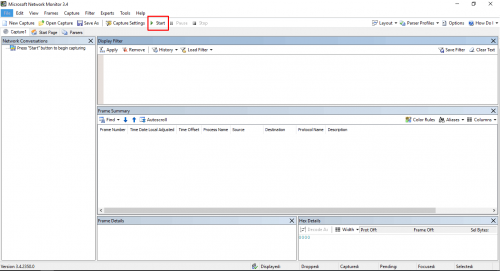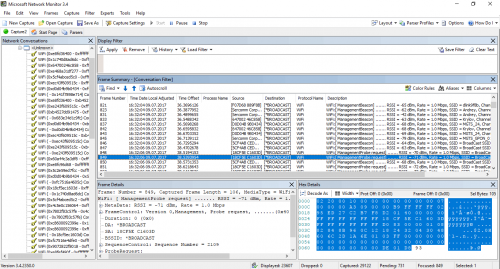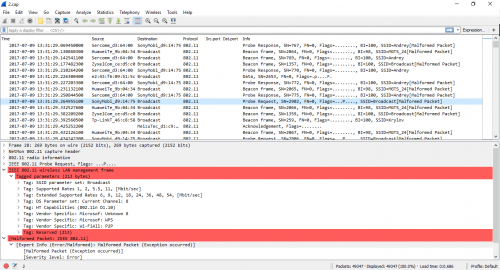- How to capture WiFi traffic using Wireshark on Windows
- Winpcap Capture Limitations and WiFi traffic on Wireshark
- Acrylic Wi-Fi Sniffer
- Acrylic Wi-Fi Sniffer and WiFi interfaces in Wireshark
- WiFi traffic capturing using Wireshark
- Video tutorial Acrylic Wi-Fi with Wireshark on Windows
- Захват Wi-Fi трафика в Windows и анализ в Wireshark
- Пример использования
- Ссылки
- Похожие записи.
- Андрей Торженов
- Latest posts by Андрей Торженов (see all)
- HackWare.ru
- Этичный хакинг и тестирование на проникновение, информационная безопасность
- Как в Wireshark расшифровать Wi-Fi трафик
- Расшифровка WPA трафика в Wireshark
- Захват Wi-Fi трафика в Airodump-ng
- Расшифровка Wi-Fi трафика в Wireshark
- Захват Wi-Fi в Wireshark
- Заключение
How to capture WiFi traffic using Wireshark on Windows
Wireshark uses libpcap or Winpcap libraries to capture network traffic on Windows. Winpcap libraries are not intended to work with WiFi network cards, therefore they do not support WiFi network traffic capturing using Wireshark on Windows. Monitor mode for Windows using Wireshark is not supported by default.
Winpcap Capture Limitations and WiFi traffic on Wireshark
Capture is mostly limited by Winpcap and not by Wireshark. However, Wireshark includes Airpcap support, a special -and costly- set of WiFi hardware that supports WiFi traffic monitoring in monitor mode. In other words, it allows capturing WiFi network traffic in promiscuous mode on a WiFi network. However these cards have been discontinued and are deprecated, so they cannot capture traffic on networks running the latest WiFi standards (802.11ac). Acrylic Wi-Fi Sniffer is an innovative alternative for capturing Wi-Fi traffic in monitor mode from Windows, including the latest 802.11ac standard.
Acrylic Wi-Fi Sniffer
Acrylic Wi-Fi Sniffer also enables Wi-Fi packet capture in monitor mode with Wireshark on Windows (in the latest versions Wireshark 3.0.0 or higher) and with other Acrylic Wi-Fi products such as Heatmaps or Professional. Because it has been designed as an economical and easily configurable alternative to AirPCAP hardware, it can capture all data available with this type of card, including SNR values, and is compatible with the latest 802.11ac standard in all channel widths (20, 40, 80 and 160 MHz). If you want to know more about capture modes or discover the features that these two alternatives provide within Acrylic Wi-Fi products, please visit “Monitor mode and native capture mode in Acrylic Wi-Fi” article.
Acrylic Wi-Fi Sniffer and WiFi interfaces in Wireshark
This integration is much easier than the previous one. Just install Acrylic Wi-Fi Sniffer and in the control panel of the sniffer click on the button “Install integration” as shown in the image below
Once done, start Wireshark as administrator and all Acrylic Wi-Fi Sniffer available interfaces will be displayed.
Select an interface to use with Acrylic Wi-Fi Sniffer and click on the configuration wheel as seen in the previous screenshot and configure both channels and bandwidth where the capture will be carried out. Once configured, we can start the capture in Wireshark and start receiving packets. We have added a toolbar in WireShark that allows to quickly change the configuration on-the-go as shown in the image below
In order to activate it please go to “View” menu > “Interface toolbars” > “Acrylic Wi-Fi Sniffer interface integration”.
WiFi traffic capturing using Wireshark
In short, after installing Acrylic Wi-Fi Sniffer we start Wireshark as Administrator (right-click on Wireshark icon and select “Run as Administrator”) and select any Wi-Fi card that appears with the name NDIS network interface or Acrylic Wi-Fi Sniffer. In our case “Dell Wireless 1702/b/g/n WiFi Card” (integrated into Dell equipment) and the “RT8814X” (via Acrylic Wi-Fi Sniffer)
Video tutorial Acrylic Wi-Fi with Wireshark on Windows

Capture WiFi traffic with Wireshark and Acrylic Wi-Fi Sniffer
Analyze WiFi packets with Wireshark in Windows with Acrylic Wi-Fi Sniffer
We appreciate your comments, please share this article on your social networks with the buttons below. Don’t forget to check our hardware compatibility list for better performance.
Related Posts
Attacks on WPA Enterprise infrastructures with hostapd-WPE
Signal strength, noise, location and area covered by an access point
Fake iOS8 Wifi MAC addresses to improve privacy
© 2023 Acrylic WiFi software by Tarlogic Security
This website uses cookies
We are using cookies to give you the best experience on our website. You can find out more about which cookies we are using or switch them off in Cookies Settings
Necesary
Strictly Necessary Cookie should be enabled at all times so that we can save your preferences for cookie settings.
3rd Party Cookies
This website uses Google Analytics to collect anonymous information such as the number of visitors to the site, and the most popular pages.
Keeping this cookie enabled helps us to improve our website.
Захват Wi-Fi трафика в Windows и анализ в Wireshark
Периодически возникает необходимость захватить служебный Wi-Fi трафик для дальнейшего анализа в Wireshark.
Wireshark использует библиотеку WinPcap для захвата трафика, а она не позволяет напрямую захватить Wi-Fi трафик и не позволяет включить Monitor Mode.
Я нашел два варианта захвата Wi-Fi трафика в Wireshark:
- Использовать специализированные Wi-Fi адаптеры с поддержкой библиотеки AirPcap;
- Использовать способ предложенный Acrylic.
Первый и второй вариант — платные. А т.к. данная задача возникает нечасто, хочется, что то бесплатное.
У Microsoft есть замечательная утилита Microsoft Network Monitor. С помощью неё можно перехватывать трафик на сетевых интерфейсах включая и Wi-Fi интерфейсы в Monitor Mode.
Пример использования
После установки, запускаем Microsoft Network Monitor от прав Администратора!
Выбираем Wi-Fi адаптер (1), открываем окно с настройками (2), открываем окно с настройками сканирования эфира (3).
Включаем если нужно Monitor Mode (4) и далее выбираем частоты и стандартны 802.11 (Wi-Fi) (5).
Окно настроек сканирования не закрываем во время захвата Wi-Fi трафика. Иначе все сделанные настройки сбросятся по умолчанию (6).
Создаём новую вкладку (tab) для захвата трафика.
Нажимаем Start и…
Анализируем его на месте в Microsoft Network Monitor или сохраняем в файл pcap и открываем в Wireshark.
Ссылки
- Подборка ресурсов по захвату и анализу Wi-Fi трафика: Wireless Analysis Resources
- Подборка ссылок на темутику Wi-Fi: https://2keep.net/useful-links#wi-fi
Похожие записи.
Андрей Торженов
В профессиональной сфере занимаюсь всем, что связанно с IT. Основная специализация — VoIP и сети передачи данных. Стараюсь не заниматься Windows серверами (но иногда приходится) и 1С.
Latest posts by Андрей Торженов (see all)
HackWare.ru
Этичный хакинг и тестирование на проникновение, информационная безопасность
Как в Wireshark расшифровать Wi-Fi трафик
Расшифровка WPA трафика в Wireshark
Начнём с теории, чтобы понять, почему процесс расшифровки Wi-Fi трафика в Wireshark требует некоторых усилий и почему нельзя просто расшифровать любой захваченный Wi-Fi трафик даже если есть пароль от Точки Доступа.
При передаче по Wi-Fi трафик шифруется с использованием PTK (Pairwise transient key — можно перевести как Парный переходной ключ). При этом PTK является динамичным, то есть создаётся заново для каждого нового соединения. Таким образом получается, что Wi-Fi трафик для каждого соединения в одной и той же Точке Доступа зашифрован разными PTK, причём даже для одного Клиента после переподключения PTK меняется. Для вычисления PTK необходимы данные из четырёх этапного рукопожатия, а также пароль от Wi-Fi сети (на самом деле нужна ещё и другая информация, например имя (SSID) сети, но получение этих данных не является проблемой).
Главное, что нужно понять: для расшифровки Wi-Fi трафика необходимо четырёх этапное рукопожатие. Причём не любое, а именно то, которое произошло для передачи того трафика, который нужно расшифровать. Но для использования захваченного рукопожатия необходим пароль от Wi-Fi сети.
Итак, чтобы расшифровать Wi-Fi трафик нужны:
1) рукопожатие, произошедшее между Клиентом и Точкой доступа непосредственно перед обменом расшифровываемой информацией
2) пароль для подключения к Точке Доступа
Далее будет показано два примера захвата Wi-Fi трафика и его расшифровки. Первый захват данных выполнен с помощью Airodump-ng, а затем беспроводной трафик будет расшифрован в Wireshark. Во втором примере данные будут захвачены и расшифрованы с использованием только Wireshark.
Захват Wi-Fi трафика в Airodump-ng
Чтобы данные были пригодны для расшифровки, нужно чтобы Wi-Fi карта не переключала каналы, а выполняла захват информации на одном канале, на котором работает целевая Точка Доступа. Поэтому начнём со сбора информации о целевой точки доступа.
Смотрим имена беспроводных интерфейсов:
Переводим ИНТЕРФЕЙС в режим монитора командами вида:
sudo ip link set ИНТЕРФЕЙС down sudo iw ИНТЕРФЕЙС set monitor control sudo ip link set ИНТЕРФЕЙС up
Запускаем airodump-ng командой вида:
sudo airodump-ng ИНТЕРФЕЙС
Например, я хочу захватить и расшифровать трафик для Точки Доступа Paangoon_2G, которая работает на 9 канале.
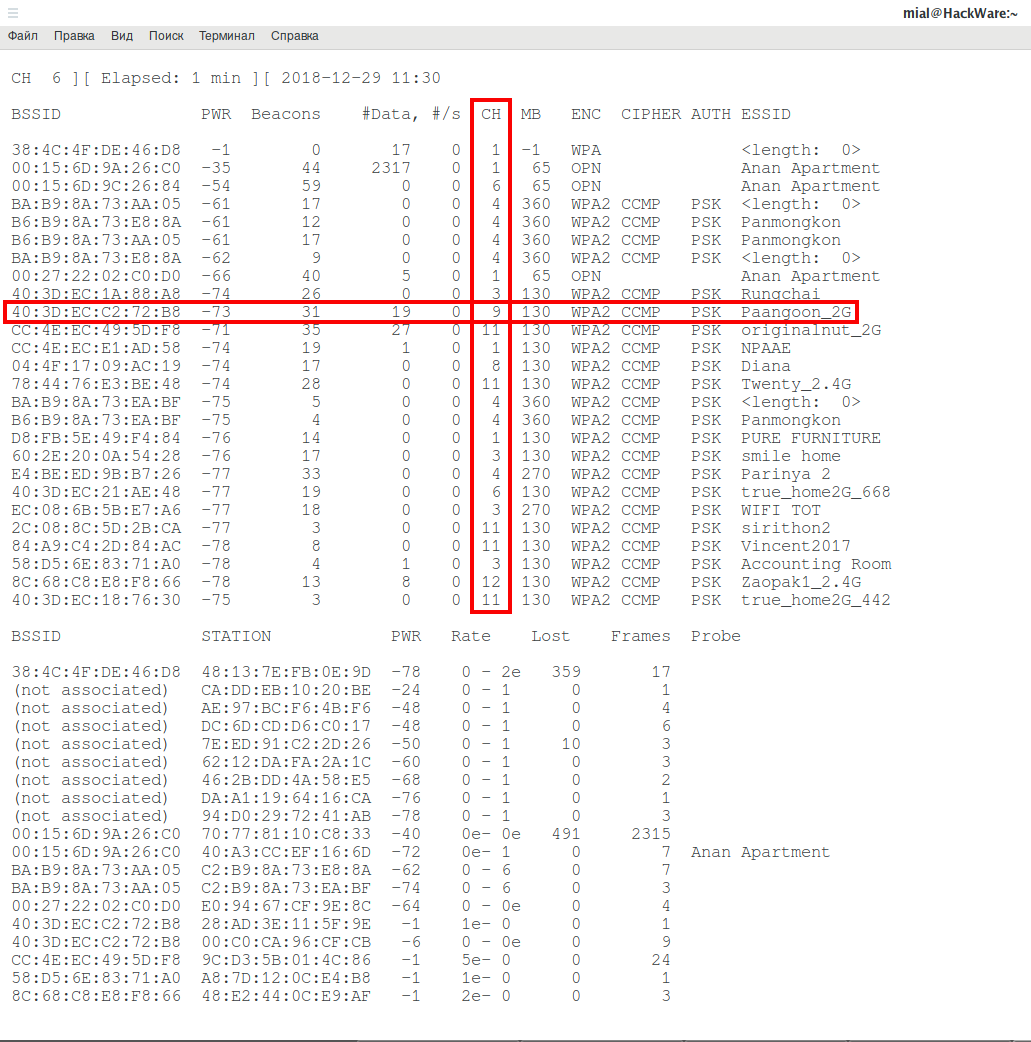
Тогда мне нужно перезапустить airodump-ng командой вида:
sudo airodump-ng ИНТЕРФЕЙС --channel КАНАЛ --write ИМЯ_ФАЙЛА
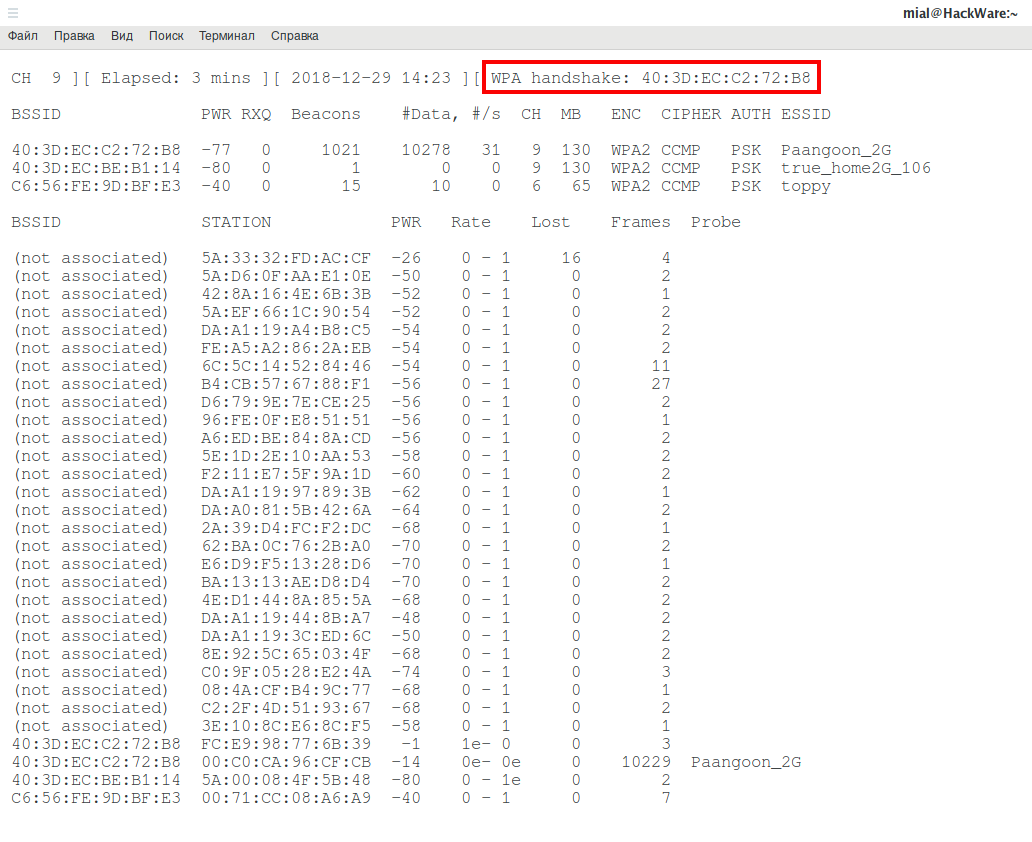
Надпись WPA handshake говорит о том, что было захвачено четырёх этапное рукопожатие. Это означает что:
- теперь мы сможем расшифровать Wi-Fi данные (если у нас есть ключ от Wi-Fi сети)
- мы сможем расшифровать данные только для конкретного клиента (с которым было совершено рукопожатие)
- мы сможем расшифровать данные, которые были отправлены только после этого захваченного рукопожатия
Расшифровка Wi-Fi трафика в Wireshark
Открываем файл захвата в Wireshark. В исходном виде трафик выглядит примерно так:

То есть без расшифровки мы видим только MAC-адреса участников передачи данных, пакеты некоторых видов, а также пакеты с данными — полезная нагрузка в которых зашифрована.
Перед расшифровкой убедимся, что имеется хендшейк, иначе продолжать нет смысла:
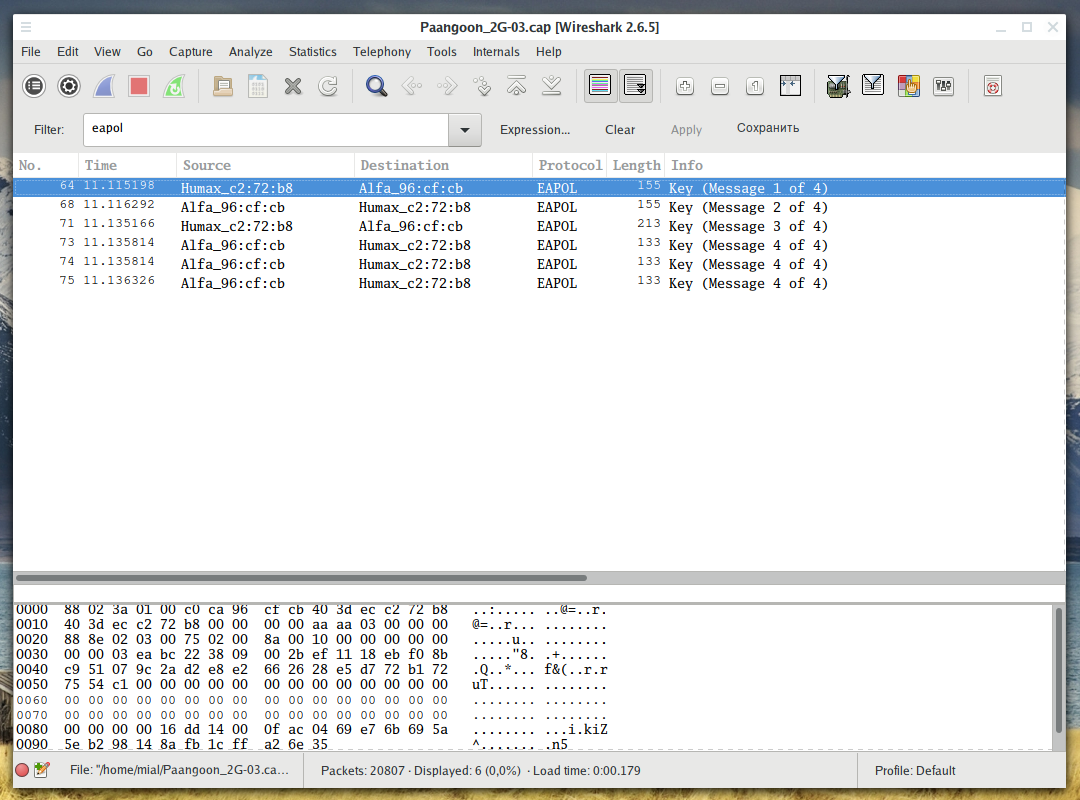
Перед расшифровкой нам нужно сделать некоторые изменения в настройках протокола IEEE 802.11.
Перейдите в Edit → Preferences, раскройте секцию protocol и выберите IEEE 802.11. Настройки должны быть такими:
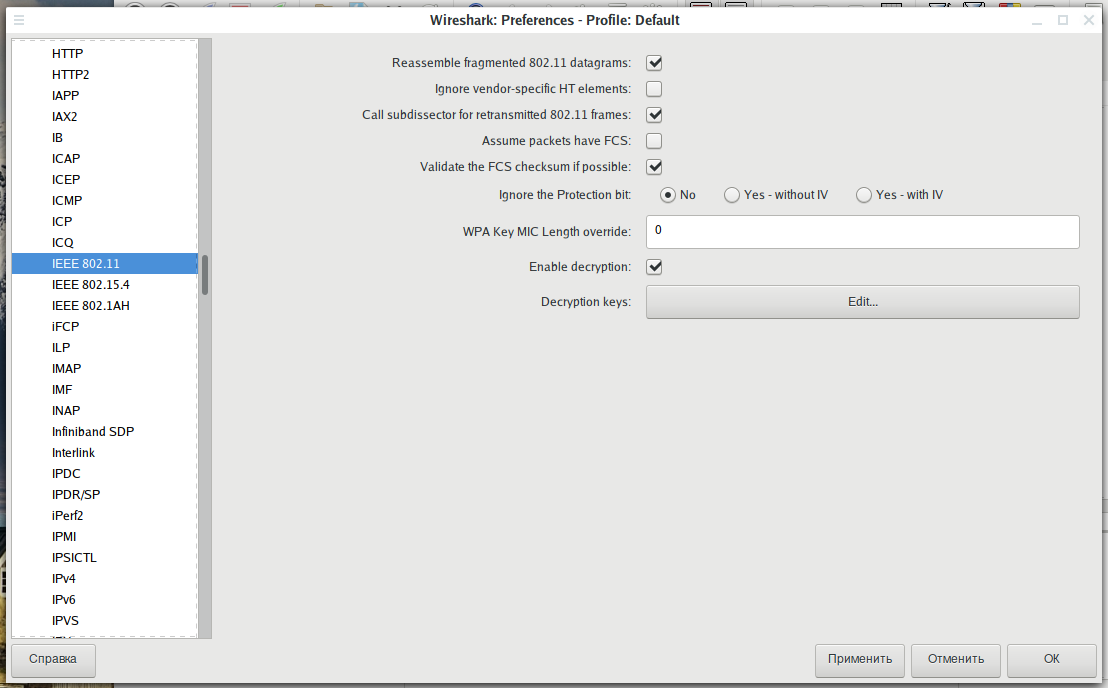
Когда у вас будут такие же настройки, как и на предыдущем скриншоте, нажмите на кнопку Edit рядом с надписью Decryption Keys (для добавления WEP/WPA ключа):
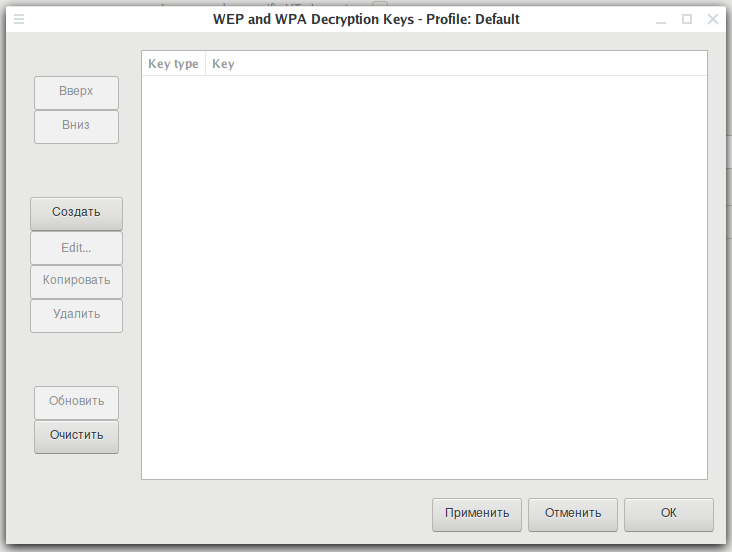
Нажмите кнопку Создать. В открывшемся окне в поле Key type выберите wpa-pwd, введите пароль от Wi-Fi сети, а через двоеточие имя (SSID) сети и нажмите ОК.
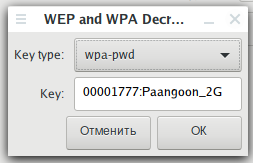
Например, в моём случае пароль 00001777, а имя сети Paangoon_2G, тогда я ввожу:
Нажмите кнопку Применить:
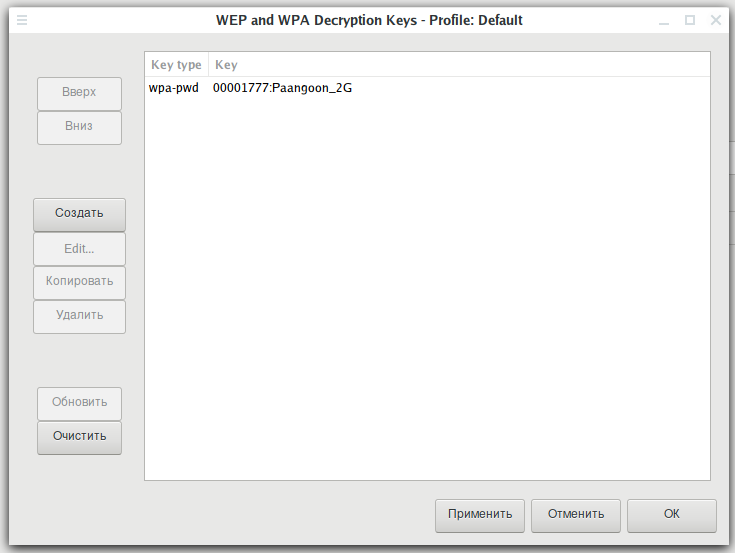

Теперь там видны DNS, HTTP запросы и ответы, а также другие сетевые пакеты.
Если захвачен трафик не только для данной сети, но и для других сетей, работающих на этом же канале, либо для данной сети но других клиентов, для которых не захвачены рукопожатия, то этот трафик не будет расшифрован.
Захват Wi-Fi в Wireshark
Трафик Wi-Fi можно захватить непосредственно в Wireshark. Но нам предварительно нужно переключить Wi-Fi карту на тот же канал, на котором работает целевая Точка Доступа. Это делается командами вида:
sudo ip link set ИНТЕРФЕЙС down sudo iw ИНТЕРФЕЙС set monitor control sudo ip link set ИНТЕРФЕЙС up sudo iw dev ИНТЕРФЕЙС set channel КАНАЛ
В этих командах нужно слова ИНТЕРФЕЙС и КАНАЛ заменить на действительные данные.
Когда интерфейс переключён на нужный канал, в Wireshark найдите этот интерфейс, в его свойствах поставьте галочку Capture packets in monitor mode. Затем начните захват данных:
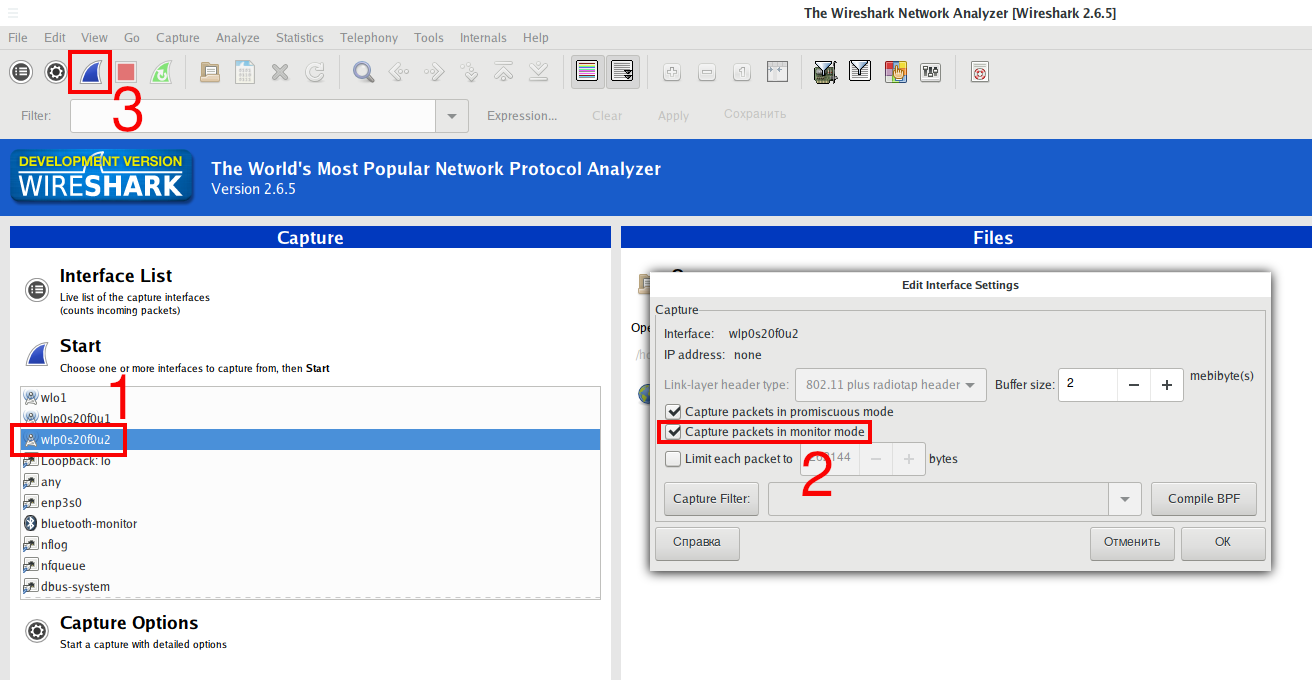
Последующая расшифровка выполняется точно таким же образом, как показано выше.
Заключение
Для расшифровки WEP Wi-Fi трафика достаточно знать только пароль. Но ТД с WEP уже практически не встречаются.