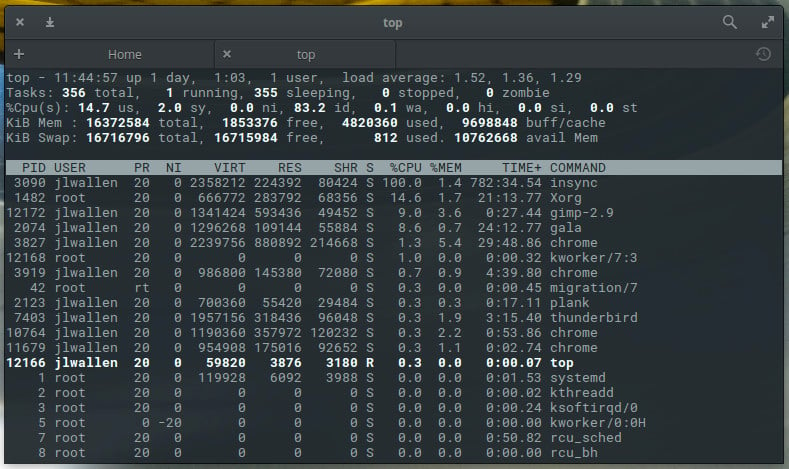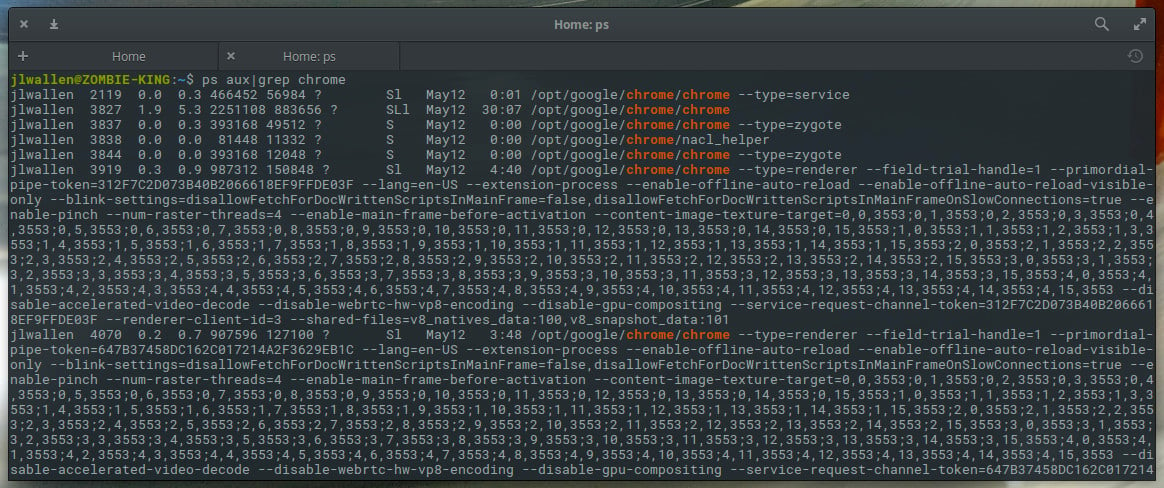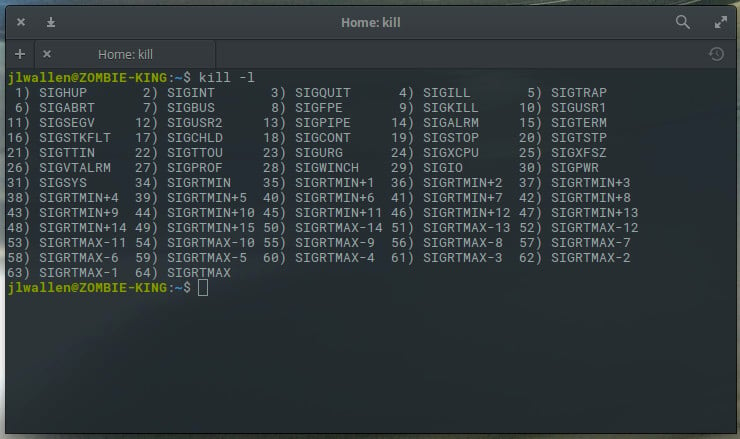- Убиваем процессы в Linux — команды ps, kill и killall
- Находим PID зависшего процесса
- «Убиваем» процесс командой kill
- Убиваем процессы командой killall
- Заключение
- Материалы по теме:
- Смотрите также
- Новое в галерее
- Новые комментарии
- Комментарии
- Закрыть приложение через командную строку linux
- NAME
- SYNOPSIS
- DESCRIPTION
- OPTIONS
- EXAMPLES
- SEE ALSO
- STANDARDS
- AUTHOR
- REPORTING BUGS
- Classic SysAdmin: How to Kill a Process from the Linux Command Line
- Locating the process
- Killing the process
Убиваем процессы в Linux — команды ps, kill и killall
Не смотря на свою стабильность, некоторые приложения в Linux иногда виснут. Иногда приложения перестают отзываться или просто работают так медленно, что корректно закрыть их не получается. Один из способов «убить», запущенное приложение в Linux, это использование таких команд, как kill или killall. Рассмотрим, как использовать эти команды, находить PID процесса и посылать сигнал SIGKILL.
Под процессом мы будем понимать запущенную в системе копию программы. Например, если вы открыли три окна калькулятора (например, gcalctool), это значит, что вы запустили три процесса.
Находим PID зависшего процесса
Каждый процесс в Linux имеет свой идентификатор, называемый PID. Перед тем, как выполнить остановку процесса, нужно определить его PID. Для этого воспользуемся командами ps и grep. Команда ps предназначена для вывода списка активных процессов в системе и информации о них. Команда grep запускается одновременно с ps (в канале) и будет выполнять поиск по результатам команды ps. Вывести список всех процессов можно, выполнив в командной строке:
Но, как правило, список очень большой и найти процесс, который мы хотим «убить», бывает не так просто. Здесь на помощь приходит команда grep. Например, чтобы найти информацию о процессе с именем gcalctool выполните команду:
Команда grep выполнит поиск по результатам команды ps и на экран будут выведены только те строки, которые содержат строку (слово) gcalctool. Здесь есть одна интересная деталь, например, если у вас не запущено приложение gcalctool, то после выполнения ps axu | grep gcalctool вы получите:
$ ps axu | grep gcalctool yuriy 25587 0.0 0.0 10636 884 pts/2 S+ 10:20 0:00 grep --color=auto gcalctoolТо есть мы получили сам процесс grep, так как в качестве параметра команде мы указали слово gcalctool, и grep нашел сам себя в выводе команды ps.
Если процесс gcalctool запущен, то мы получим:
yuriy@yuriy-NIX:~$ ps axu | grep gcalctool yuriy 25609 7.6 0.4 500840 17964 ? Sl 10:20 0:00 gcalctool yuriy 25624 0.0 0.0 10640 884 pts/2 S+ 10:21 0:00 grep --color=auto gcalctoolЗдесь нас интересует строка: «yuriy 25609 7.6 0.4 500840 17964 ? Sl 10:20 0:00 gcalctool». Число 25609 и есть идентификатор (PID) процесса gcalctool.
Есть еще один более простой способ узнать PID процесса — это команда pidof, которая принимает в качестве параметра название процесса и выводит его PID. Пример выполнения команды pidof:
«Убиваем» процесс командой kill
Когда известен PID процесса, мы можем убить его командой kill. Команда kill принимает в качестве параметра PID процесса. Например, убьем процесс с номером 25609:
Вообще команда kill предназначена для посылки сигнала процессу. По умолчанию, если мы не указываем какой сигнал посылать, посылается сигнал SIGTERM (от слова termination — завершение). SIGTERM указывает процессу на то, что необходимо завершиться. Каждый сигнал имеет свой номер. SIGTERM имеет номер 15. Список всех сигналов (и их номеров), которые может послать команда kill, можно вывести, выполнив kill -l. Чтобы послать сигнал SIGKILL (он имеет номер 9) процессу 25609, выполните в командой строке:
Сигнал SIGTERM может и не остановить процесс (например, при перехвате или блокировке сигнала), SIGKILL же выполняет уничтожение процесса всегда, так как его нельзя перехватить или проигнорировать.
Убиваем процессы командой killall
Команда killall в Linux предназначена для «убийства» всех процессов, имеющих одно и то же имя. Это удобно, так как нам не нужно знать PID процесса. Например, мы хотим закрыть все процессы с именем gcalctool. Выполните в терминале:
Команда killall, также как и kill, по умолчанию шлет сигнал SIGTERM. Чтобы послать другой сигнал нужно воспользоваться опцией -s. Например:
Заключение
Некоторые процессы не удается остановить под обычным пользователем. Например, если процесс был запущен от имени пользователя root или от имени другого пользователя системы, то команды kill и killall нужно выполнять от имени суперпользователя, добавляя sudo (в Ubuntu):
Бывают ситуации, когда вы работаете в графическом интерфейсе (например, GNOME) и вам не удается открыть эмулятор терминала, чтобы остановить зависший процесс. Тогда можно переключиться на виртуальную консоль клавишами Ctrl+Alt+F1, залогиниться в ней и выполнять команды уже из нее. А потом перейти обратно, нажав Ctrl+Alt+F7.
Справку по использованию любой команды можно получить командой man:
man ps man grep man pidof man kill man killallМатериалы по теме:
Смотрите также
- Gentoo
- GNOME
- GRUB
- Ubuntu
- Внешний вид
- Игры Linux
- Интернет и сети
- Командная строка
- Настройка Linux
- Оборудование и драйвера
- Программы Linux
- Файловая система
- Шрифты
- Общие темы
- Руководство по Ubuntu Linux для начинающих
- Elementary OS
- ArchLinux
- Команды Linux
Новое в галерее
Новые комментарии
Комментарии
Постоянная ссылка на комментарий
Постоянная ссылка на комментарий
у меня в xfce есть диспетчер xfce с пидами и эрсэсэсами. я его на панель в быстрый запуск вывел. зависла прога — щелк по диспетчеру , на процесс (он там буро-красным
горит) правой кнопкой — хошь завершить, хошь убить. Блямс. и готово.
к чему такие сложности.
Постоянная ссылка на комментарий Родительский комментарий USUB
Постоянная ссылка на комментарий Родительский комментарий USUB
Постоянная ссылка на комментарий Родительский комментарий USUB
А ты попробуй завершить процесс Xorg в своем хваленом диспетчере,когда у тебя графический интерфейс Xсервера повиснет, потом расскажешь (:
Постоянная ссылка на комментарий Родительский комментарий uselessgnome
Извиняй, конечно, но если все корректно поставлено, то и Xorg заврешать не придется. Кроме того, к команде предстовляется справка. И этим все сказано.
Постоянная ссылка на комментарий Родительский комментарий uselessgnome
Постоянная ссылка на комментарий Родительский комментарий Alex
Постоянная ссылка на комментарий Родительский комментарий USUB
Во-первых, большинство графических диспетчеров задач (системных мониторов, менеджеров процессов или как там их ещё называют. ) сами кушают некоторое количество ресурсов, а в ситуации, когда какой-либо процесс «завис», этот «зависший» процесс будет тормозить всё остальное, в том числе и сам диспетчер задач. По сравнению с ним, простые консольные команды практически невесомы, и должны работать почти в любой ситуации.
Во-вторых, они дают возможность завершать процессы даже если не загружен никакой графический интерфейс. Поэтому умение работать в консоли всегда полезно.
В-третьих, знание подобных консольных команд необходимо для автоматизации и настройки системы, и в некоторых случаях их использование гораздо более удобней, чем нежили использование громоздких графических утилит. Например, если вам нужно убить какой-нибудь ПЛОХОЙ_ПРОЦЕСС, то Вы просто можете ввести команду: «killall ПЛОХОЙ_ПРОЦЕСС», а если Вам приходится убивать его часто, то Вы можете создать какой-нибудь пункт запуска с этой командой, или назначить её под какую-нибудь «горячую клавишу». Таким образом, Вы сможете убить неугодный Вам процесс всего в один клик, или одно нажатие клавиши. Согласитесь, ведь это гораздо удобнее, чем каждый раз запускать диспетчер, искать в нём неугодный процесс, завершать его, а после завершать сам диспетчер.
P.S. Статья очень хорошая, автору спасибо!
Закрыть приложение через командную строку linux
NAME
kill - send a signal to a process
SYNOPSIS
DESCRIPTION
The default signal for kill is TERM. Use -l or -L to list available signals. Particularly useful signals include HUP, INT, KILL, STOP, CONT, and 0. Alternate signals may be specified in three ways: -9, -SIGKILL or -KILL. Negative PID values may be used to choose whole process groups; see the PGID column in ps command output. A PID of -1 is special; it indicates all processes except the kill process itself and init.
OPTIONS
[. ] Send signal to every listed. - -s --signal Specify the signal to be sent. The signal can be specified by using name or number. The behavior of signals is explained in signal(7) manual page. -l, --list [signal] List signal names. This option has optional argument, which will convert signal number to signal name, or other way round. -L, --table List signal names in a nice table. NOTES Your shell (command line interpreter) may have a built-in kill command. You may need to run the command described here as /bin/kill to solve the conflict.
EXAMPLES
kill -9 -1 Kill all processes you can kill. kill -l 11 Translate number 11 into a signal name. kill -L List the available signal choices in a nice table. kill 123 543 2341 3453 Send the default signal, SIGTERM, to all those processes.
SEE ALSO
kill(2), killall(1), nice(1), pkill(1), renice(1), signal(7), skill(1)
STANDARDS
This command meets appropriate standards. The -L flag is Linux-specific.
AUTHOR
Albert Cahalan ⟨albert@users.sf.net⟩ wrote kill in 1999 to replace a bsdutils one that was not standards compliant. The util-linux one might also work correctly.
REPORTING BUGS
© 2019 Canonical Ltd. Ubuntu and Canonical are registered trademarks of Canonical Ltd.
Classic SysAdmin: How to Kill a Process from the Linux Command Line
This is a classic article written by Jack Wallen from the Linux.com archives. For more great SysAdmin tips and techniques check out our free intro to Linux course.
Picture this: You’ve launched an application (be it from your favorite desktop menu or from the command line) and you start using that launched app, only to have it lock up on you, stop performing, or unexpectedly die. You try to run the app again, but it turns out the original never truly shut down completely.
What do you do? You kill the process. But how? Believe it or not, your best bet most often lies within the command line. Thankfully, Linux has every tool necessary to empower you, the user, to kill an errant process. However, before you immediately launch that command to kill the process, you first have to know what the process is. How do you take care of this layered task? It’s actually quite simple…once you know the tools at your disposal.
Let me introduce you to said tools.
The steps I’m going to outline will work on almost every Linux distribution, whether it is a desktop or a server. I will be dealing strictly with the command line, so open up your terminal and prepare to type.
Locating the process
The first step in killing the unresponsive process is locating it. There are two commands I use to locate a process: top and ps. Top is a tool every administrator should get to know. With top, you get a full listing of currently running process. From the command line, issue top to see a list of your running processes (Figure 1).
From this list you will see some rather important information. Say, for example, Chrome has become unresponsive. According to our top display, we can discern there are four instances of chrome running with Process IDs (PID) 3827, 3919, 10764, and 11679. This information will be important to have with one particular method of killing the process.
Although top is incredibly handy, it’s not always the most efficient means of getting the information you need. Let’s say you know the Chrome process is what you need to kill, and you don’t want to have to glance through the real-time information offered by top. For that, you can make use of the ps command and filter the output through grep. The ps command reports a snapshot of a current process and grep prints lines matching a pattern. The reason why we filter ps through grep is simple: If you issue the ps command by itself, you will get a snapshot listing of all current processes. We only want the listing associated with Chrome. So this command would look like:
The aux options are as follows:
- a = show processes for all users
- u = display the process’s user/owner
- x = also show processes not attached to a terminal
The x option is important when you’re hunting for information regarding a graphical application.
When you issue the command above, you’ll be given more information than you need (Figure 2) for the killing of a process, but it is sometimes more efficient than using top.
Killing the process
Now we come to the task of killing the process. We have two pieces of information that will help us kill the errant process:
Which you use will determine the command used for termination. There are two commands used to kill a process:
There are also different signals that can be sent to both kill commands. What signal you send will be determined by what results you want from the kill command. For instance, you can send the HUP (hang up) signal to the kill command, which will effectively restart the process. This is always a wise choice when you need the process to immediately restart (such as in the case of a daemon). You can get a list of all the signals that can be sent to the kill command by issuing kill -l. You’ll find quite a large number of signals (Figure 3).
The most common kill signals are: