- Ремонт Wi-Fi модуля на iPhone 6: своими руками и через сервис
- Основные причины
- Про ремонт своими руками
- Сколько это стоит?
- iPhone 6
- Шаг 1 — Торцевые винты Pentalobe
- Шаг 2 — Открытие телефона
- Шаг 3 — Открытие телефона
- Шаг 4 — Открытие телефона
- Шаг 5 — Открытие телефона
- Шаг 6 — Открытие телефона
- Шаг 7 — Открытие телефона
- Шаг 8 — Открытие телефона
- Шаг 9 — Открытие телефона
- Шаг 10 – Снятие лицевой панели
- Шаг 11 — Снятие лицевой панели
- Шаг 12 — Снятие лицевой панели
- Шаг 13 — Снятие лицевой панели
- Как заменить Wi-Fi антенну iPhone 6
- Установка новой Wi-Fi антенны и обратная сборка iPhone 6
Ремонт Wi-Fi модуля на iPhone 6: своими руками и через сервис
Приветствую! В нашу поддержку регулярно пишут владельцы «шестерки» с просьбой определить, почему у них не работает Wi-Fi. И уже даже не хочется делать базовую диагностику – ведь скорее всего читатель уже позаботился ранее и произвел все перезагрузки и сбросы системы, а проблема остается. И тут начинает работать статистика – в последнее время на «шестерках» умирает модуль Wi-Fi. Эта статья будет посвящена самому правильному и радикальному методу лечения – замене Wi-Fi модуля iPhone 6 с самым правильным подходом.
Основные причины
На самом деле большая часть проблем с Wi-Fi все же лечится программно – перед заменой модуля обязательно проведите сброс настроек на заводские. И только если это не поможет, уже стоит задуматься о ремонте.
Топ предпосылок на Айфонах для замены, если прошлый абзац вам ничем не помог:
- Не активируется Wi-Fi
- Постоянно слабый сигнал – независимо от точек доступа
- Связь периодически теряется
- При подключении к любой точке доступа постоянно низкая скорость, интернет тормозит
- Телефон сбоит при обращении к функционалу беспроводной сети
- Все то же самое в ярком проявлении после удара, утопления, обрыва антенны
Суть из этого списка – проблем может быть много, но если связь нарушается и нет привычного функционала на ВСЕХ точках доступа, а сброс не помогает – имеется физическое повреждение.
Обычно – при плохом уровне сигнала меняют антенну, при полной неработоспособности – модуль.
Про ремонт своими руками
Вот как есть – лучше один раз увидеть, чем прочитать тысячу инструкций. Тем более этого добра сейчас валом. Сам регулярно в процессе разбора какой-нибудь техники обращаюсь к подобным мануалам, ведь всего не запомнишь, а опыт хватает не везде. Поэтому оставлю здесь пару видео по разбору, авось пригодится.
Внимание! Если ты откровенный рукожоп – пропусти этот раздел и просто сдай свой смартфон на ремонт в местный сервисный центр. Так выйдет дешевле!


Сколько это стоит?
Мы не сервисный центр! Цены в обзоре взяты из нескольких источников. На текущий день на них можно смело ориентироваться.
От того, что будут менять и будет зависеть конечная цена. Но сделать замену гораздо дешевле покупки нового телефона:
- Если нужно заменить антенну – до 1000 рублей, включая саму антенну и услугу установки.
- Если нужно заменить модуль – до 2000 рублей, включая модуль и услугу замены.
Из этого: антенна – 500 руб., Wi-Fi модуль iPhone 6 – 1500 руб.
Обычное время работ: диагностика – 20 минут, ремонт – 40 минут.
Но есть и другие тарифы, кто ищет, тот всегда найдет (скрин взят с одного из сайтов, мы не оказываем таких услуг):
Обязательно поищите мастерские в своем городе, наверняка, можно найти что-то и дешевле. За сим прощаемся. О своем опыте ремонта вы всегда можете написать в комментариях ниже к этой статье.
iPhone 6
26 сентября на приславки поступила новая серия iPhone 6. Он оснащен новым RetinaHD дисплеем, процессором A8, получил увеличенный объем аккумулятора, а так же является первым айфоном, обладающий объемом 128Gb, совместно с iPhone 6 Plus.
Шаг 1 — Торцевые винты Pentalobe
Перед началом работы разрядите аккумулятор до уровня менее 25%. Отключите iPhone. Удалите два 3,6 мм звездообразных винта на нижнем торце iPhone (рядом с разъемом Lightning) с помощью отвертки Pentalobe 0.8.
Шаг 2 — Открытие телефона
Если вы используете не iSclack, а альтернативный метод, пропустите три шага. Если есть датчик глубины в центре iSclack, снимите его – он не нужен для работы с iPhone 6. Этот инструмент хорош тем, что его усилия достаточны, чтобы вскрыть iPhone, но недостаточны, чтобы повредить разъемы экранной сборки. В отличие от присоски, вскрывая которой можно легко нанести серьезные повреждения телефону.

Шаг 3 — Открытие телефона
Расположите iPhone между присосками iSclack. Установите одну присоску на экране, немного выше кнопки Home, но так, чтобы присоска не захватывала кнопку, вторую присоску установите снизу. Аккуратно прижмите присоски к корпусу.

Шаг 4 — Открытие телефона
Придерживая одной рукой iPhone, другой разведите присоски в сторону. Снимите присоски. Пропустите следующие три шага и перейдите к шагу 8.
Шаг 5 — Открытие телефона
Если у вас нет iSclack, используйте присоску, чтобы поднять переднюю панель. Прижмите присоску к экрану чуть выше кнопки Home. Убедитесь, что ее чашка плотно прижата к экрану.
Шаг 6 — Открытие телефона
Удерживая iPhone одной рукой, потяните присоску, чтобы слегка отделить переднюю панель от задней части корпуса. Используя плоский конец пластикового спуджера, начните осторожно отжимать заднюю часть корпуса вниз от дисплея, продолжая тянуть присоску вверх. Есть несколько защелок, скрепляющих переднюю панель с задней частью корпуса, поэтому действовать нужно осторожно, не углубляя спуджер более чем на 1,5 мм. Иначе можно повредить внутренности телефона.

Шаг 7 — Открытие телефона
Потяните пластмассовый наконечник, чтобы освободить вакуумное уплотнение на присоске. Снимите присоску с дисплея.


Шаг 8 — Открытие телефона
Откройте iPhone, откинув конец передней панели в сборе от задней части корпуса, используя защелки в верхней части телефона в качестве шарнира. Во время обратной сборки выровняйте защелки под верхним краем задней части корпуса. Затем сдвиньте переднюю панель вверх, пока ее верхний край не станет на одном уровне с задней частью корпуса.


Шаг 9 — Открытие телефона
Откройте дисплей на угол примерно 90º и прислоните его к чему-либо, чтобы он поддерживался в этом положении, пока вы продолжаете работу. Для надежного удержания дисплея во время работы в этом положении можно использовать резинку. Это предотвращает образование чрезмерного напряжения на его шлейфах.
Шаг 10 – Снятие лицевой панели
Шаг 11 — Снятие лицевой панели
Шаг 12 — Снятие лицевой панели
Используйте спуджер для отсоединения разъема аккумулятора, вытащив его из гнезда на материнской плате. Спуджером отодвиньте разъем аккумулятора от гнезда материнской платы, во избежание случайного подключения батареи во время работы.
Шаг 13 — Снятие лицевой панели
Отвинтите пять крестовых винтов Phillips PH00, крепящих прижимную планку кабеля сбоку передней панели: • Винт Phillips 1.2 мм — 3 шт.
• Винт Phillips 1.7 мм — 1 шт.
• Винт Phillips 3.1 мм — 1 шт. Внимание! При повторной сборке вставленные не в свои гнезда винты могут привести к повреждению материнской платы вашего iPhone!
Как заменить Wi-Fi антенну iPhone 6
Необходимые инструменты и отвертки для разборки iPhone 6:
У нас на сайте вы сможете найти необходимый набор отверток для разборки iphone 6
Если вы впервые приступаете к разборке смартфона, рекомендуем обратить внимание на статью «приступая к ремонту телефона». В этой статье есть рекомендации, которые помогут избежать типичных ошибок в процессе разборки и ремонта.
В этой пошаговой инструкции я покажу вам, как самостоятельно разобрать и заменить антенну Wi-Fi и Bluetooth в смартфоне iPhone 6.
Прежде, чем приступить к ремонту не забудьте выключить устройство.
Первым шагом вам нужно открыть iPhone. Для этого вам понадобится отвертка Pentalobe. Открутите два отмеченных винтика в нижней части корпуса (розовые — 3.8 мм).
Далее положите ваш телефон на чистую поверхность, чтоб не поцарапать корпус. Для того, чтобы отсоединить переднюю панель от задней крышки, вам понадобится присоска и пластиковый медиатор. Если ваш экран разбит и сильно потрескался, наклейте на него клейкую ленту, прежде чем продолжить. Теперь поместите присоску над кнопкой «Домой» или рядом с ней. Поднимите экран потянув за кольцо присоски вверх и вставьте пластиковый медиатор в образовавшееся отверстие между алюминиевой рамой и рамкой дисплея. Обведите пластиковым медиатором по краю экрана, чтобы отклеить его со всех сторон.
Далее с помощью отвертки Phillips открутите отмеченные винтики на разъем аккумулятора (голубой — 3.2 мм, розовый — 2.3 мм). Затем поднимите крышку аккумулятора. Осторожно отсоедините разъем батареи, вставив пластиковую лопатку чуть ни же самого разъема.
Теперь вам нужно открутить пять отмеченных винтиков Phillips из металической крышки (голубой — 3.1 мм, розовые — 1.3 мм, желтый — 1.8 мм). Далее снимите крышку. Отсоедините четыре разъема в порядке, указанном ниже. Будьте очень осторожны. Поместите конец пластиковой лопатки чуть ниже контакта и поднимите его. Таким образом отключите: фронтальную камеру/датчик приближения/слуховой динамик/микрофон (зеленый), сенсорный идентификационный кабель (синий), LCD (голубой), сенсорный экран (розовый).
Далее вам нужно снять основную камеру. Откройте верхний винт в крышке камеры. Открутите два отмеченных винтика Phillips из крышки основной камеры (розовый — 1.6 мм, голубой — 2.1 мм). Теперь снимите металическую крышку. Затем отсоедините разъем основной камеры. Поместив плоский конец пластиковой лопатки чуть ниже контакта и подняв его. Теперь снимите основную камеру с телефона.
Открутите два отмеченных винтика Phillips из металической крышки, поднимите ее и снимите (голубой — 2.2 мм, розовый — 2.9 мм).
Отсоедините контакт кабеля управления громкостью и резервного кабеля от материнской платы.
Далее вам нужно снять. Крышку Wi-Fi. Открутите четыре отмеченных винтика Phillips (розовые — 2.1 мм, голубой — 1.3 мм, желтый — 1.6 мм). Затем снимите крышку.
Теперь открутите два отмеченных винта с крестообразным шлицем и кронштейн под ним, который соединяет материнскую плату с рамой (голубой — 2.1 мм, розовый — 1.5 мм).
Отсоедините контакты разъема питания и антенного кабеля от материнской платы с помощью пластиковой лопатки.
Далее вам нужно извлечь лоток для SIM-карты.
Теперь снимите материнскую плату. Открутите пять отмеченных винтиков, которые удерживают материнскую плату (желтый — 2.6 мм, розовые — 1.8 мм, голубой — 2.2 мм, зеленый — 1.3 мм). Обратите внимание, что 1.3 мм винт Phillips (зеленый) удерживает антенну. Снимите антенну вместе с винтом. Теперь вы можете осторожно снять материнскую плату.
Установка новой Wi-Fi антенны и обратная сборка iPhone 6
Теперь отсоедините разъемы антенны WiFi и снимите ее. Аккуратно подключите новую WiFi-антенну. Убедитесь, что все разъемы надежно зафиксированы.
Установите материнскую плату обратно в исходное положение и привинтите ее пятью отмеченными винтами Phillips (желтый — 2.6 мм, розовые — 1.8 мм, голубой — 1.8 мм, зеленый — 1.3 мм). Убедитесь, что вы поставили антенну обратно под винт Филлипса 1,3 мм (зеленый).
Установите кронштейн, соединяющий материнскую плату с рамой, и прикрутите его на место (голубой — 2.1 мм, розовый — 1.5 мм).
Теперь установите крышку Wi-Fi и прикрутите ее на место (розовые — 2.1 мм, голубой — 1.3 мм, желтый — 1.6 мм).
Далее подключите все соответствующие разъемы к материнской плате: разъем для антенного кабеля, соединитель для разъема питания Lightning, разъем для кабеля регулировки громкости, разъем для резервного кабеля.
Теперь установите металическую крышку и прикрутите ее на место (голубой — 2.2 мм, розовый — 1.9 мм).
Установите основную камеру в исходное положение и подключите соединительный кабель камеры. Теперь установите крышку камеры и прикрутите ее отмеченными винтиками на место (розовый — 1.6 мм, голубой — 2.1 мм). Теперь снова наденьте маленькую черную наклейку.
Подключите отмеченные разъемы: фронтальную камеру/датчик приближения/слуховой динамик/микрофон (зеленый), сенсорный идентификационный кабель (синий), LCD (голубой), сенсорный экран (розовый). Подключение ЖК-разъема обычно получается не сразу. Будьте очень осторожны, чтобы не погнуть разъем. Запустите свой iPhone, как только разъемы будут надежно подключены. Проверьте работу ЖК-дисплея, сенсорного экрана, датчика приближения, фронтальной камеры и слухового динамика. Если разъемы подключены неправильно, на дисплее появятся полосы, или части сенсорного экрана не будут работать. Теперь установите крышку и привинтите ее на место (голубой — 3.1 мм, розовые — 1.3 мм, желтый — 1.8 мм).
Теперь подключите разъем батареи.Установите металическую крышку и прикрутите ее на место (голубой — 3.2 мм, розовый — 2.3 мм).
Затем аккуратно сложите экран. Убедитесь, что край в верхней части экрана, где находятся кабели, правильно защелкнулся. Теперь осторожно нажмите на экран в направлении кнопки «Домой», пока он не будет правильно установлен в раме.
Теперь закрутите два винта в нижней части корпуса (розовые — 3.8 мм Pentalobe).

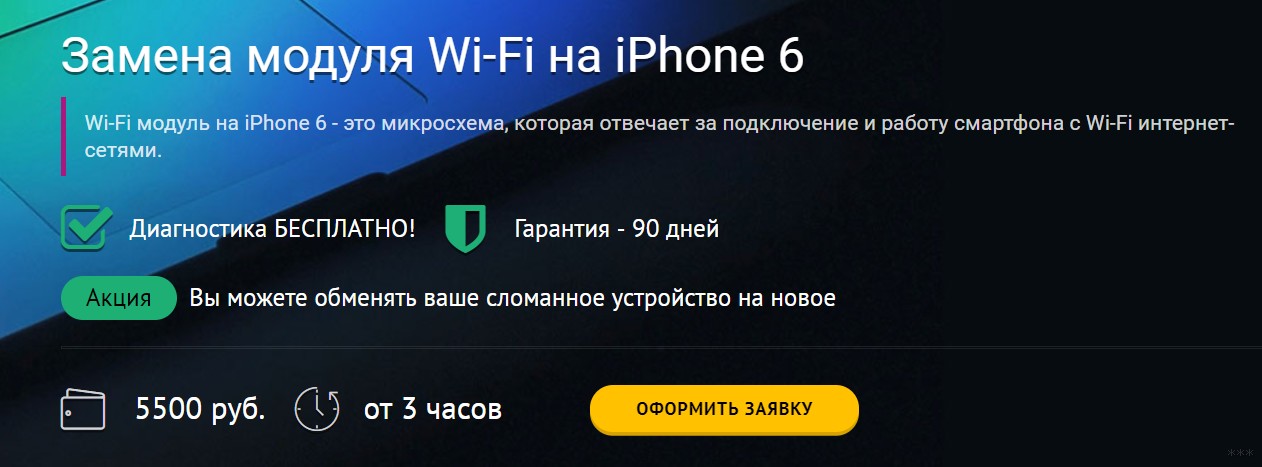













-min.jpg)
-min.jpg)
-min.jpg)
-min.jpg)
-min.jpg)
-min.jpg)
-min.jpg)
-min.jpg)
-min.jpg)
-min.jpg)
-min.jpg)
-min.jpg)
-min.jpg)
-min.jpg)
-min.jpg)
-min.jpg)
-min.jpg)
-min.jpg)
-min.jpg)
-min.jpg)
-min.jpg)