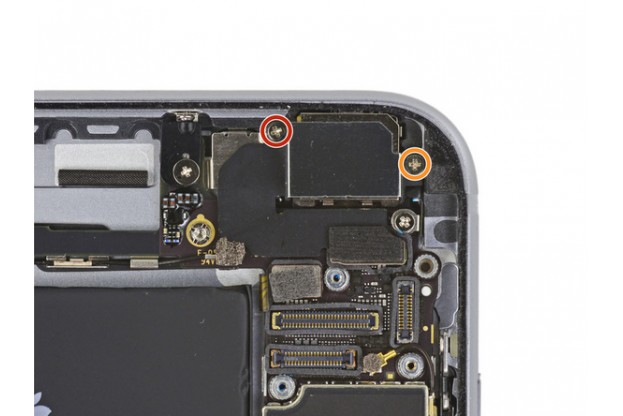- Почему в iPhone ломается Wi-Fi и как это исправить
- Как понять, что у iPhone есть проблемы с Wi-Fi
- Как узнать, что проблема именно в микросхеме
- Ремонт Wi-Fi на iPhone 7
- Лонгриды для вас
- iPhone 6S Plus
- Шаг 1 — Торцевые винты Pentalobe
- Шаг 2 — Поднятие дисплейного модуля
- Шаг 3 — Поднятие дисплейного модуля
- Шаг 4 — Поднятие дисплейного модуля
- Шаг 5 — Поднятие дисплейного модуля
- Шаг 6 — Поднятие дисплейного модуля
- Шаг 7 — Поднятие дисплейного модуля
- Шаг 8 — Поднятие дисплейного модуля
- Шаг 9 — Поднятие дисплейного модуля
- Шаг 10 — Поднятие дисплейного модуля
- Шаг 11 — Поднятие дисплейного модуля
- Шаг 12 — Снятие защитной крышки с разъема аккумулятора
- Шаг 13 — Снятие защитной крышки с разъема аккумулятора
- Шаг 14 — Снятие защитной крышки с разъема аккумулятора
- Шаг 15 — Снятие защитной крышки с разъема аккумулятора
- Шаг 16 — Отсоединение дисплея
- Шаг 17 — Отсоединение дисплея
- Шаг 18 — Отсоединение дисплея
- Шаг 19 — Отсоединение дисплея
- Шаг 20 — Отсоединение дисплея
- Шаг 21 — Отсоединение дисплея
- Шаг 22 — Основная (задняя) камера
- Шаг 23 — Основная (задняя) камера
- Шаг 24 — Основная (задняя) камера
- Шаг 25 — Основная (задняя) камера
- Шаг 26 — Основная (задняя) камера
- Шаг 27 — Основная (задняя) камера
- Шаг 28 — SIM-лоток
- Шаг 29 — SIM-лоток
- Шаг 30 — Материнская плата
- Шаг 31 — Материнская плата
- Шаг 32 — Материнская плата
- Шаг 33 — Материнская плата
- Шаг 34 — Материнская плата
- Шаг 35 — Материнская плата
- Шаг 36 — Материнская плата
- Шаг 37 — Материнская плата
- Шаг 38 — Материнская плата
- Шаг 39 — Материнская плата
- Шаг 40 — Материнская плата
- Шаг 41 — Материнская плата
- Шаг 42 — Материнская плата
- Шаг 43 — Материнская плата
- Шаг 44 — Материнская плата
Почему в iPhone ломается Wi-Fi и как это исправить
Если на iPhone вдруг перестал работать Wi-Fi, или значительно снизилась скорость передачи данных, для владельца смартфона это настоящий приговор. Одно дело, когда есть проблемы с прошивкой, и совсем другое, если устройством становится невозможно полноценно пользоваться. Все-таки большую часть времени мы проводим в Сети, а скорость и сигнал интернета сотового оператора зачастую оставляют желать лучшего.
Что делать, если в один день iPhone перестал подключаться к Wi-Fi?
Как понять, что у iPhone есть проблемы с Wi-Fi
На самом деле симптомы бывают разные. Самая очевидная — если ползунок подключения к Wi-Fi стал неактивен, или айфон просто отказывается подключаться к любой сети Wi-Fi. Также могут наблюдаться постоянные сбои подключения и значительное снижение скорости интернета — в 10 раз или даже больше.
В некоторых случаях проблема может решиться обновлением прошивки телефона, но в большинстве случаев, как правило, выходит из строя микросхема Wi-Fi. Она может выйти из строя как из-за падения или попадания воды в устройство, так и вследствие неисправности самой микросхемы Wi-Fi, замыкания на системной плате. Также возможно нарушение пайки.
Как узнать, что проблема именно в микросхеме
Узнать, что проблема именно в микросхеме, легко — достаточно заметить, что пропал сигнал Wi-Fi, iPhone не видит ни одну из сетей или ползунок вовсе не работает. Способ для продвинутых — проверить, показывается ли адрес Wi-Fi в настройках:
Если в строке «Адрес Wi-Fi» значение не указано, скорее всего, радиочасть работает некорректно. Именно с такой проблемой владелец iPhone 7 обратился в сервисный центр Apple Pro. Он уронил свой смартфон, что привело не только к внешним повреждениям, но и также к тому, что перестал включаться Wi-Fi. В этом случае необходим ремонт wi-fi iPhone 7.
В строке «Адрес Wi-Fi» значение не указано, значит с микросхемой есть проблема
Чтобы выявить точную причину поломки, необходимо вскрытие смартфона.
Ремонт Wi-Fi на iPhone 7
Получив доступ к материнской плате iPhone, инженер демонтирует микросхему Wi-Fi с платы. После демонтажа было выявлено, что контактные площадки на модуле Wi-Fi оторваны вследствие сильного механического воздействия.
Между микросхемой Wi-Fi и материнской платой нарушена пайка
Иногда восстановить контакты микросхемы Wi-Fi и материнской платы можно с помощью реболла (что это такое — можно прочитать здесь). Но в большинстве случаев, как и в этом, контактные площадки оказываются слишком повреждены, и необходимо заменить деталь на новую.
Контактные площадки микросхемы Wi-Fi сильно повреждены
Для восстановления контактов микросхемы Wi-Fi и системной платы производится зачистка соответствующего места на плате от заводского компаунда и восстановление пайки.
Инженер восстанавливает контакты в месте установки микросхемы на материнскую плату
Как только материнская плата подготовлена, можно установить новый модуль Wi-Fi. Но не все так просто. На iPhone 6s и более новых моделях микросхема Wi-Fi привязана по серийному номеру, который хранится в памяти NAND. Для того, чтобы заработала новая микросхема, необходимо внести изменения серийного номера в NAND. Поэтому необходимо демонтировать модуль памяти, далее на программаторе сделать отвязку и установить его обратно.
Демонтаж модуля памяти NAND
Микросхемы подготовлены к монтажу
Возвращаем микросхемы на место
С помощью нагрева осуществляется пайка чипа с платой, после чего инженер проверяет материнскую плату на лабораторном блоке питания. Специалист производит включение материнской платы без периферии и проверяет режимы загрузки и энергопотребление.
Плата стартует и загружается с нормальным энергопотреблением
Затем он приступает к обратной сборке. Подключает все шлейфы, дисплейный модуль и аккумулятор, чтобы приступить к проверке смартфона. Как мы видим, адрес Wi-Fi снова появился, и телефон снова может подключиться к сети, значит ремонт прошел успешно.
Адрес Wi-Fi снова появился, ремонт прошел успешно
Аппарат прошел все тесты, выполняется финальная сборка
Можно снова путешествовать в сети по Wi-Fi и лайкать фотки в Инстаграме
Компонентный ремонт материнской платы iPhone — довольно сложная и кропотливая задача. Она требует от инженера соответствующих навыков и крайне аккуратной работы — особенно если дело касается модуля Wi-Fi, за ремонт которой берутся далеко не все. Так что лучше доверять столь сложный ремонт профессионалам — инженеры из крутого сервисного центра Apple Pro вам и диагностику проведут, и Wi-Fi починят. Ребята делают и другой ремонт iPhone (например, сейчас меняют стекло на втором айфоне со скидкой 30%), и не забывайте сказать, что вы читаете AppleInsider.ru.
Новости, статьи и анонсы публикаций
Свободное общение и обсуждение материалов
Лонгриды для вас
Многие магазины, торгующие техникой Apple, дают на неё гарантию не более 3 месяцев. А, когда вы обращаетесь к ним за ремонтом, они либо отказывают, либо предлагают починить устройство китайскими запчастями. Разбираемся, как быть в такой ситуации
Подключенные наушники, случайно уменьшенная громкость, проблемы со связью или сломанный разговорный динамик. Все это может быть причиной, по которой вы не слышите собеседника во время разговора на Айфоне. Разбираемся, можно ли решить эти проблемы самостоятельно или необходимо сразу бежать в сервисный центр.
В СМИ появилась информация о том, что авторизованные сервисные центры прекращают обслуживание iPad и MacBook в России по указанию Apple. Объясняем, правда ли, что эти устройства теперь нельзя будет отремонтировать, каких моделей это коснулось и действует ли ограничение для iPhone
iPhone 6S Plus
iPhone 6s имеет 5,5-дюймовый (диагональ) широкоэкранный сенсорный 3D Touch экран со светодиодной подсветкой с разрешением 1920×1080 (401 ppi) «Retina HD» с технологией IPS и маятниковым двигателем. Задняя 12-мегапиксельная и передняя 5-мегапиксельная камеры. Аюминиевый корпус в 4 цветовых вариантах.
Шаг 1 — Торцевые винты Pentalobe
Перед началом работы разрядите аккумулятор до уровня менее 25%. Отключите iPhone. Удалите два 3,4 мм звездообразных винта на нижнем торце iPhone (рядом с разъемом Lightning) с помощью отвертки Pentalobe 1.2.
Шаг 2 — Поднятие дисплейного модуля
Дисплей на iPhone 6s Plus скреплен с корпусом тонкой клеевой полоской по периметру. Если вы хотите после сборки заменить клей, приготовьте набор новых клеящих полос. Можно выполнить ремонт и без замены клея, это никак не отразится на дальнейшем функционировании смартфона. Закрепите специальную присоску в нижнем левом углу дисплея, не захватывая кнопку Home.

Шаг 3 — Поднятие дисплейного модуля
Плотно прижав присоску к дисплею, потяните ее вверх с устойчивым постоянным усилием, без рывков, чтобы создать небольшой зазор между лицевой панелью и корпусом. Помните, что чрезмерное усилие может повредить дисплей.
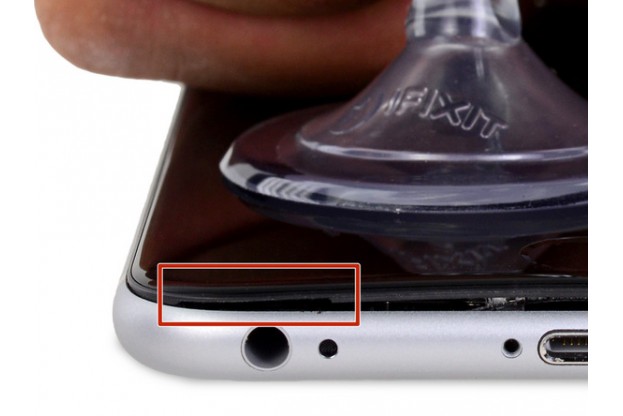

Шаг 4 — Поднятие дисплейного модуля
Самым безопасным местом для начала открытия телефона является паз на передней панели над разъемом для наушников. По-прежнему поддерживая присоску, вставьте плоский конец спуджера в паз, прямо над гнездом для наушников.

Шаг 5 — Поднятие дисплейного модуля


Шаг 6 — Поднятие дисплейного модуля

Шаг 7 — Поднятие дисплейного модуля

Шаг 8 — Поднятие дисплейного модуля
Ведите спуджер вверх по правой стороне, чтобы продолжить отделение клеевого слоя и освобождение защелок дисплея.

Шаг 9 — Поднятие дисплейного модуля
Используя присоску и пластиковый инструмент для открытия для удержания на месте задней части корпуса, приприподнимите дисплей. Не открывайте дисплей полностью, так как он в верхней части подключен к корпусу шлейфами, которые могут оборваться.

Шаг 10 — Поднятие дисплейного модуля


Шаг 11 — Поднятие дисплейного модуля
Аккуратно поднимите дисплей. Чтобы открыть телефон, используйте защелки в верхней его части в качестве фиксатора спуджера. Откройте дисплей на угол примерно 90º и прислоните его к чему-либо, чтобы он поддерживался в этом положении, пока вы продолжаете работу.Не открывайте дисплей более чем на 90º! Для надежного удержания дисплея во время работы в этом положении можно использовать резинку. Это предотвращает образование чрезмерного напряжения на его шлейфах.
Шаг 12 — Снятие защитной крышки с разъема аккумулятора
Снимите два крестовых винта Phillips PH000, крепящие крышку разъема аккумулятора.
• Винт Phillips 2.9мм — 1 шт.
• Винт Phillips 2.3мм — 1 шт.

Шаг 13 — Снятие защитной крышки с разъема аккумулятора


Шаг 14 — Снятие защитной крышки с разъема аккумулятора
Используйте острый конец спуджера для отсоединения разъема аккумулятора, вытащив его из материнской платы.

Шаг 15 — Снятие защитной крышки с разъема аккумулятора
Спуджером отодвиньте разъем аккумулятора от гнезда материнской платы во избежание случайного подключения батареи во время работы.
Шаг 16 — Отсоединение дисплея
Удалите пять крестовых винтов Phillips PH000 (3 х 1,3 мм, 1 х 1,6 мм и 1 х 3,0 мм), крепящих крышку подсоединения шлейфа дисплея:
• Винт Phillips 1.3 мм — 3 шт.
• Винт Phillips 1.6 мм — 1 шт.
• Винт Phillips 3/0 мм — 1 шт.
Во время повторной сборки важно разместить винт 3,0 мм в верхнем правом углу кронштейна. Размещение его в другом месте может повредить материнскую плату.

Шаг 17 — Отсоединение дисплея

Шаг 18 — Отсоединение дисплея
Используя плоский конец спуджера, аккуратно отсоедините шлейф фронтальной камеры iPhone, вытащив его из гнезда на материнской плате.

Шаг 19 — Отсоединение дисплея
Плоским концом спуджера отсоедините шлейф тачскрина, вытащив его из гнезда на материнской плате.
При обратном подключении шлейфа тачскрина не нажимайте на центр разъема. Это может согнуть коннектор и привести к повреждению тачскрина. Нажмите сначала на один его конец, затем – на противоположный.

Шаг 20 — Отсоединение дисплея
Используя плоский конец спуджера, отсоедините шлейф дисплея, вытащив его из гнезда на материнской плате.

Шаг 21 — Отсоединение дисплея


Шаг 22 — Основная (задняя) камера
Шаг 23 — Основная (задняя) камера
Удалите два крестовых винта Phillips PH000, крепящих крышку основной камеры:
• Винт Phillips 1.9 мм — 1 шт.
• Винт Phillips 2.4 мм — 1 шт.

Шаг 24 — Основная (задняя) камера

Шаг 25 — Основная (задняя) камера
Плоским концом спуджера аккуратно отсоедините разъем шлейфа основной камеры от гнезда на материнской плате.

Шаг 26 — Основная (задняя) камера
Вставьте плоский конец спуджера в зазор между основной камерой и задней частью корпуса смартфона.
Аккуратно вытащите камеру из гнезда в корпусе.

Шаг 27 — Основная (задняя) камера

Шаг 28 — SIM-лоток
Вставьте инструмент для извлечения СИМ-карты (или конец скрепки) в отверстие на СИМ-лотке.
Нажмите, чтобы извлечь сим-карту.
Шаг 29 — SIM-лоток
Извлеките СИМ-лоток из корпуса смартфона.
При обратной установке лотка обязательно сориентируйте его так, чтобы отверстие для извлечения SIM-лотка было внизу.
Шаг 30 — Материнская плата

Шаг 31 — Материнская плата
Шаг 32 — Материнская плата
Удалите два крестовых винта Phillips PH 000 2,7 мм, крепящих защитный кожух шлейфа управления аудио к материнской плате

Шаг 33 — Материнская плата

Шаг 34 — Материнская плата
Плоским концом спуджера отсоедините шлейф управления аудио, вытащив его разъем из гнезда на материнской плате.

Шаг 35 — Материнская плата
Острым концом спуджера отсоедините разъем шлейфа антенны, вытащив его из соответствующего гнезда на материнской плате.

Шаг 36 — Материнская плата
Острым концом спуджера отсоедините антенный шлейф Wi-Fi, вытащив его разъем из гнезда материнской платы.

Шаг 37 — Материнская плата
Плоским концом спуджера отсоедините шлейф кнопки питания, вытащив его разъем из гнезда материнской платы.

Шаг 38 — Материнская плата
Острым концом спуджера отсоедините антенный шлейф порта Lightning, вытащив его разъем из гнезда материнской платы.

Шаг 39 — Материнская плата
Острым концом спуджера отсоедините шлейф порта зарядки Lightning, вытащив его разъем из гнезда материнской платы.


Шаг 40 — Материнская плата

Шаг 41 — Материнская плата
Удалите три крепежных винта:
• Винт Phillips PH 000 1.3 мм — 1 шт.
• Винт Phillips PH 000 2.6 мм — 1 шт.
• Винт Xeno 2.2 мм — 1 шт.
Если под рукой нет отвертки Xeno (+/-), это можно сделать с помощью маленькой шлицевой отвертки.

Шаг 42 — Материнская плата

Шаг 43 — Материнская плата
С помощью пинцета высвободите верхний левый кабель антенны GSM из первого крепления на материнской плате, выталкивая его из-под крепления в сторону аккумулятора.


Шаг 44 — Материнская плата
Таким же образом высвободите кабель из 2-го и 3-го креплений.
Для того, чтобы освободить кабель из 2-го крепления, используйте острый конец спуджера.
Вы должны провести кабель над материнской платой и под шлейфом управления аудио, как показано на первой фотографии.