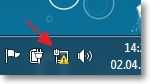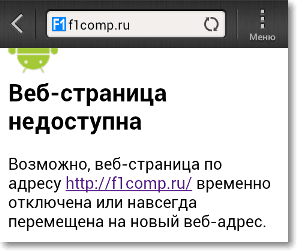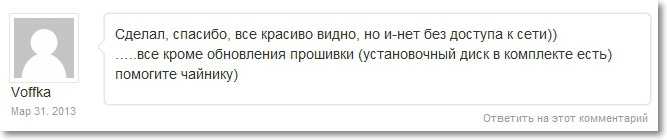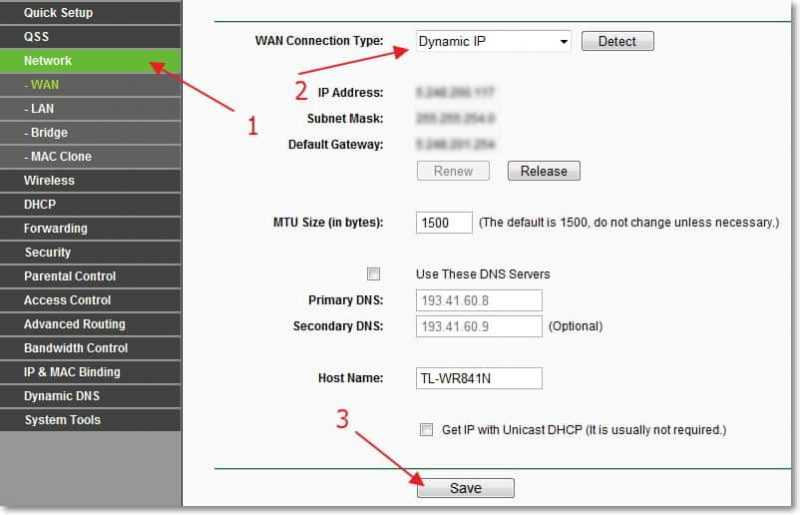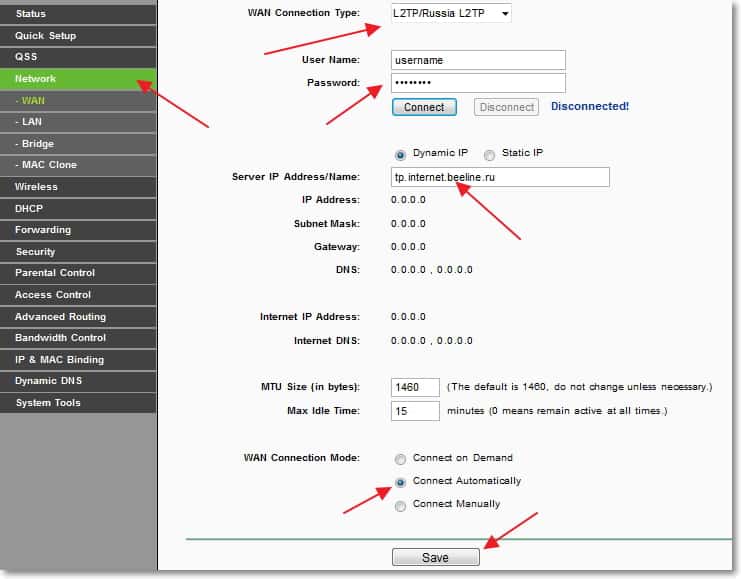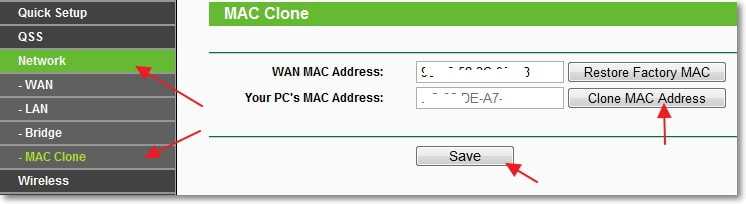- При смене модема не подключается интернет
- «После смены роутера не работает Интернет!» — что нужно проверить для устранения. Основные причины проблемы
- Причины. Что нужно проверить
- Нет подключения к Wi-Fi роутеру
- Не заданы настройки подключения
- Не клонирован MAC-адрес
- «Без доступа к интернету» — решаем главную причину. Настраиваем Wi-Fi роутер на работу с провайдером
- «Без доступа к интернету» — проверяем настройки провайдера на Wi-Fi роутере
- Клонируем MAC адрес с компьютера на Wi-Fi роутер
- Послесловие
При смене модема не подключается интернет
Стоял модем адсл ТП линк, рботает прекрасно, просто хочу сменить его на другой, который не требует подключения к эл. сети. Когда подключаю его, инет не подключается. . Посоветуйте что можно сделать? Или надо звонить прову и сообщать что меняю модем?
Модемы надо настраивать (VPN,VCN)это все надо у провайдера узнать, т. к. у всех эти настройки разные, после того как настроите система будет вам говорить чт подключене ограничено или отсутствует-это нормально для USB модемов
Тебе надо в новом модеми, сбить старые настройки, и вводить свои настройки!
192.168.1.1 попробу1 зайти и настроить! Удачи
Рамиль! При подключении ЮЭСБИ- шного айдиэсэль модема, в его настройках, надо так-же прописать випиэн, висиэн, способ передачи данных и модуляции. иначе — нифигоса работать не будет! И сбивать и удалять ичего не надо, просто то соединение с интернетом — будет «неактивным» и всёоу! =)))
хм. про модем, который работает не от сети вы сейчас загнули. Дело в том, что вы должны осознавать то, что модем, как и компьютер, как и телевизор, как и чайник, как и вентилятор требует подпитки электоэнергии. Сейчас деление модемов идет на внутренние и внешние. Скорее всего вы имеете ввиду внутренний модем который питается энергией вместе с вашим компьютером. В любом случае вам лучше позвонить вашему провайдеру. Скорее всего в вашем модеме сбиты настройки на изначальные, которые не подходят вашему провайдеру. Позвоните в тех. поддержку вашего поставщика услуг и там вас соединят с оператором, который поможет. Скорее всего он спросит модель модема, попросит вас зайти в командную строку и вообще полностью проинструктирует по вашей проблеме. Благодаря нему вы сможете правильно настроить интернет без мучений и нервов. Это их работа так что все нормально. Удачи.
позвони провайдеру в тех поддержку пусть модем поставят на автоопределение MAC адреса, в связи с заменой модема
«После смены роутера не работает Интернет!» — что нужно проверить для устранения. Основные причины проблемы
Всем доброго времени!
Тема сегодняшней заметки навеяна недавней историей.
Намедни, один сосед просил посмотреть почему у него не работает Интернет (ждать тех. поддержку 2 дня он не хотел. 😥). Заглянув в веб-интерфейс его Wi-Fi роутера (который он как раз в этот день поменял!) — стало понятно, что он забыл указать «кое-какие» настройки. Разумеется, это легко было устранить.
Собственно, так и «родилась» эта небольшая заметка. В ней приведу неск. наиболее частых причин отсутствия доступа к Интернету, возникающих при замене Wi-Fi роутера (рекомендую проверить оные, прежде чем беспокоить Интернет-провайдера, и ждать его тех. поддержку. ).
Примечание : материалы по настройке роутеров и локальной сети 📌можете найти в этом разделе сайта. Там есть ответы на многие популярные проблемы/вопросы.
Причины. Что нужно проверить
Нет подключения к Wi-Fi роутеру
Первое , и самое банальное: проверьте подключен ли ваш ноутбук (компьютер) к Wi-Fi роутеру?!
Достаточно обратить внимание хотя бы даже на значок сети в трее (рядом с часами). Либо открыть сетевые подключения (сочетание Win+R , и команда ncpa.cpl ) и посмотреть статус сетевого адаптера.
Прим.: просто у многих стоит авто-подключение к старой Wi-Fi сети. Кстати, по этой самой же причине они не могут открыть веб-интерфейс (личный кабинет) роутера.
Не заданы настройки подключения
Далее необходимо в веб-интерфейсе роутера посмотреть настройки подключения к Интернету (раздел «Сеть/WAN» ).
Дело в том, что у многих Интернет-провайдеров необходимо указать вручную : IP, логин, пароль и прочие данные, в зависимости от типа подключения (например, на скрине ниже показан ввод логина и пароля при использовании PPPoE // логин и пароль должны быть указаны в договоре на оказание услуг связи с вашим провайдером ).
📌 В помощь!
Как открыть настройки Wi-Fi роутера (личный кабинет) //+ что делать, если его веб-интерфейс не открывается.
Пример 1: роутер Netis. Сеть — настройки подкл. к интернету
Пример 2. Роутер Comfast. Настройка интернета (PPPOE соединение)
Не клонирован MAC-адрес
У некоторых Интернет-провайдеров есть одна «фишка»: они при первом подключении вашего ПК к Интернету «запоминают» MAC-адрес роутера/сетевой карты (а у каждого устройства он свой, уникальный).
В результате, когда вы меняете роутер (сетевую карту) — MAC-адрес устройства изменяется, и провайдер блокирует доступ к сети. Как этого избежать?
Достаточно посмотреть наклейку на корпусе старого роутера: в большинстве случаев на ней указан MAC-адрес устройства (если нет — см. эту заметку).
Наклейка на днище корпуса роутера // MAC-адрес указан!
Далее в настройках «нового» роутера (в веб-интерфейсе) необходимо клонировать MAC-адрес старого устройства (по-моему, данная опция есть во всех современных роутерах! См. раздел настроек WAN/Интернет/Сеть и др. производные).
Пример 1. Роутер от Netis — как клонировать MAC-адрес
Пример 2. Сеть — интернет — Mercusys (клонирование MAC-адреса)
Кстати, никто не исключает и «совпадений» — возможно именно в тот момент, как вы произвели замену оборудования — у провайдера начались тех. работы. Поэтому, если вышеприведенные рекомендации ничего не дали — попробуйте позвонить тех. поддержке.
Если решили вопрос иначе — поделитесь в комментариях, дополнения по теме — приветствуются! Заранее благодарю!
«Без доступа к интернету» — решаем главную причину. Настраиваем Wi-Fi роутер на работу с провайдером
Привет! Я пожалуй продолжу ряд статей о настройке Wi-Fi роутеров, решению проблем с беспроводной сетью и тому подобном. Я уже много раз убедился, что эта тема очень популярная и при настройке Wi-Fi может возникнуть очень много самых разных ошибок. Некоторые проблемы мы уже рассматривали и пытались их решить. Я скорее всего не ошибусь, если скажу, что при настройке Wi-Fi роутера самая часта ошибка, это — «Без доступа к интернету».
Что бы знать врага в лицо :), приложу скриншоты этой ошибки.
Если компьютер к роутеру подключается по Wi-Fi, то проблема выглядит вот так (уровень сети с желтым треугольником) :
При подключении к интернету через роутер по сетевому кабелю, ошибка выглядит так (компьютер с желтым треугольником) :
На мобильных устройствах (телефоны, смартфоны, планшеты), такая проблема с работой Wi-Fi выглядит так:
Устройство подключается к Wi-Fi, статус что все подключено, но сайты не открываются и программы которые используют интернет — не работают.
О решении этой проблемы, я уже написал большую статью Wi-Fi сеть без доступа к интернету. Решаем проблему на примере роутера TP-Link. В ней я написал о решении проблем, через которые может быть проблема в виде «Без доступа к интернету». Но одна из главных причин, это неправильная настройка Wi-Fi роутера, а точнее вкладки WAN, на которой нужно указать настройки провайдера. В этой статье мы подробно рассмотрим как настроить Wi-Fi роутер на работу с провайдером и сделать доступ к интернету.
Я Вам скажу больше, сам процесс настройки роутера, это только указание настроек от провайдера и если нужно, то клонирование MAC адреса, ну если не считать установки пароля на Wi-Fi и прочих мелочей, о которых можно почитать в статье о настройке TP-Link TL-WR841N.
После того, как Вы правильно в настройках роутера укажите данные которые Вам предоставил провайдер, то интернет должен сразу заработать, ну максимум после перезагрузки роутера.
Давайте я еще для большей наглядности предоставлю скриншот недавно оставленного комментария на этом блоге:
И вот как «Voffka» решил эту проблему:
Вот так друзья, теперь давайте к сути дела, а то у меня вступление больше чем основная часть :). Но мы же должны во всем разобраться.
«Без доступа к интернету» — проверяем настройки провайдера на Wi-Fi роутере
Показывать буду на примере TP-Link TL-WR841N, как и всегда :).
Первым делом, нам нужно узнать какую технологию для соединения использует Ваш провайдер. Например в TL-WR841N в настройках на вкладке WAN можно указать одну из технологий:
- Dynamic IP
- Static IP
- PPTP/Russia PPTP
- BigPond Cable
- L2TP/Russia L2TP
- PPTP/Russia PPTP
И в зависимости от того, какую технологию Вы выберите, можно указать дополнительную информацию, которую скорее всего предоставил Вам провайдер при подключении. Например если технология Static IP, то провайдер должен выдать Вам IP адрес и другую информацию для подключения. Если технология PPTP/Russia PPTP то можно указать логин, пароль, IP (если необходимо) . Если провайдер выделяет динамический IP адрес, то просто ставим Dynamic IP и все работает. Это у меня так, провайдер Киевстар Домашний интернет использует динамический IP.
Значит нужно узнать, какую технологию использует Ваш провайдер. Как это сделать? Можно посмотреть в документах, которые Вы получили при подключении, можно поискать информацию на сайте провайдера, а можно просто позвонить и спросить. Скажите, что Вы настраиваете интернет на Wi-Fi роутере, и не знаете, какой тип соединения и какие настройки указать в настройках роутера. Вам должны предоставить необходимую информацию.
Вы узнали, какие настройки нужно указывать, теперь для наглядности, я покажу как указать эти настройки в самом роутере.
Заходим в панель управления роутером. Для этого в адресной строке браузера наберем 192.168.1.1 (если не работает, то посмотрите адрес снизу роутера) . Вводим логин и пароль, по умолчанию это admin и admin (если Вы его не меняли) .
Переходим на вкладку «Network», затем «WAN».
Для примера показываю настройки для Киевстар Домашний интернет (Украина). Этот провайдер как я уже писал, использует динамический IP. Поэтому, для того, что бы интернет работал, напротив WAN Connection Type: указываем Dynamic IP, нажимаем кнопку «Save», перезагружаем роутер и радуемся, (я надеюсь :)) .
Еще для примера настройка для провайдера Билайн\Корбина.
Насколько я знаю, то этот провайдер использует технологию L2TP(Russian L2TP). Поэтому, напротив WAN Connection Type: указываем L2TP/Russia L2TP.
User Name и Password — указываем данные своего подключения (скорее всего, Вы получили их при подключении).
Server IP Address/Name: — VPN сервер tp.internet.beeline.ru
WAN Connection Mode: — выбираем Connect Automatically.
Для сохранения нажимаем кнопку «Save».
После внесения этих настроек все должно работать. Если я не ошибаюсь, то ни один из этих провайдеров не использует привязку к MAC адресу. Ну а если Ваш провайдер делает привязку к MAC, то читаем дальше.
Клонируем MAC адрес с компьютера на Wi-Fi роутер
Если Ваш провайдер привязывает подключение по MAC адресу, то для работы интернет соединения, нужно еще клонировать MAC адрес с компьютера на роутер. Подробнее о MAC адресе можете почитать тут.
В настройках роутера перейдите на вкладку «Network» — «MAC Clone». Нажмите кнопку «Clone MAC Address» и кнопку «Save». Перезагрузите роутер.
Все, настройка закончена. Надеюсь у Вас все получилось.
Послесловие
Я старался сделать эту статью простой и понятной, вроде бы получилось. Самое главное, это выложить материал в нужной последовательности и убрать ненужную информацию которая только запутает читателя.
Ваши вопросы, замечания и дополнения Вы можете оставить в комментариях ниже. Всего хорошего!
Понравилась статья? Оцените её: