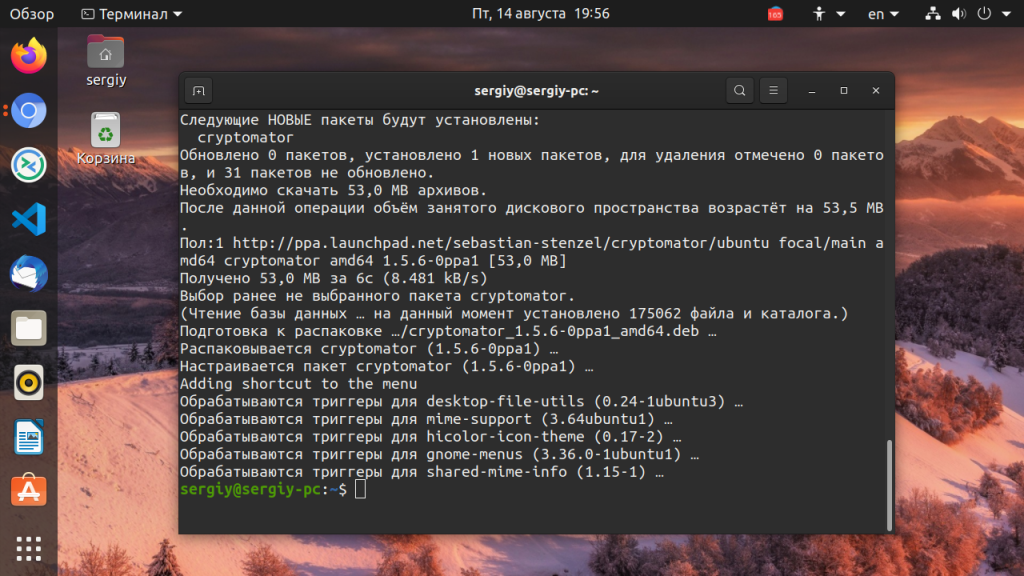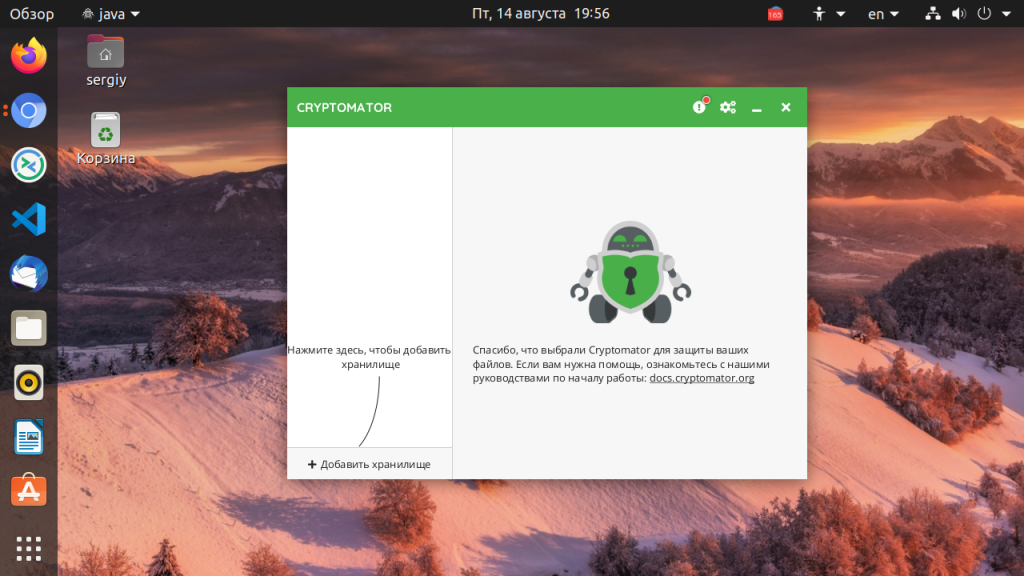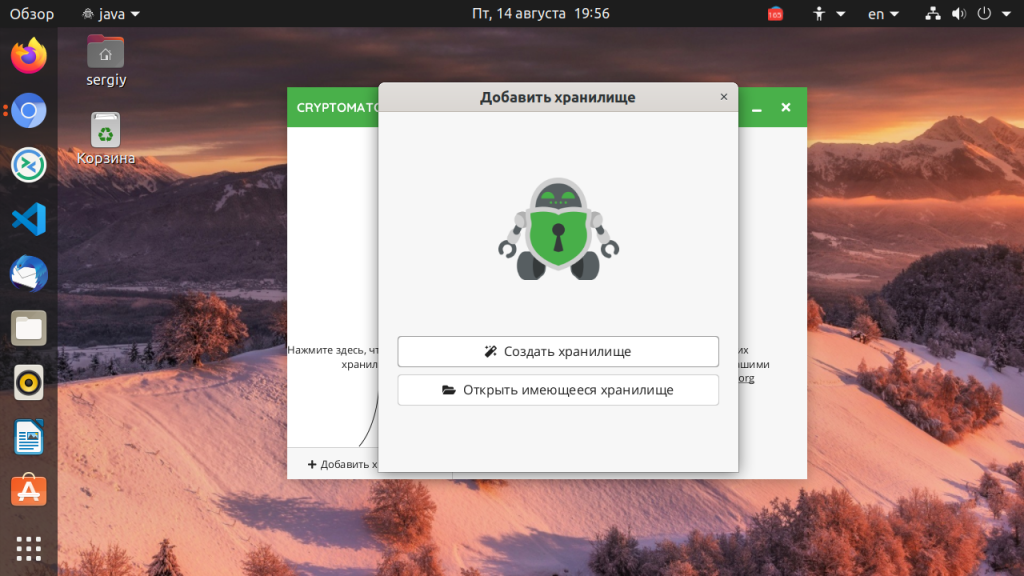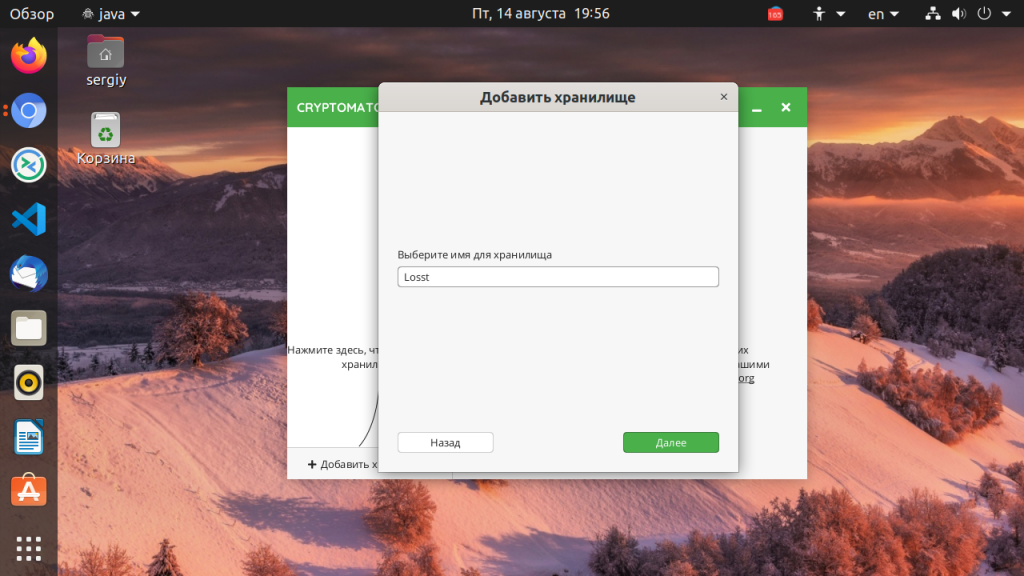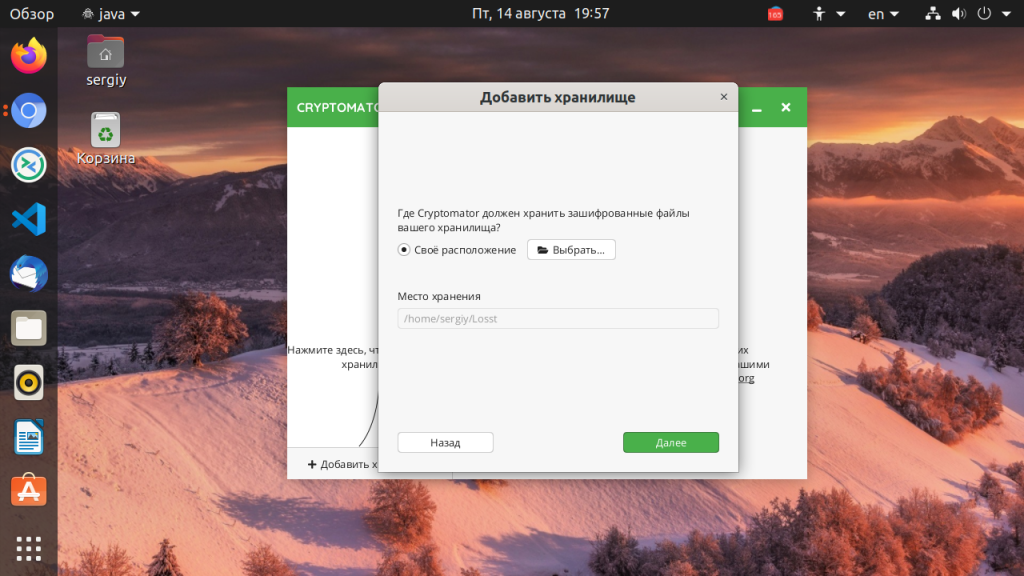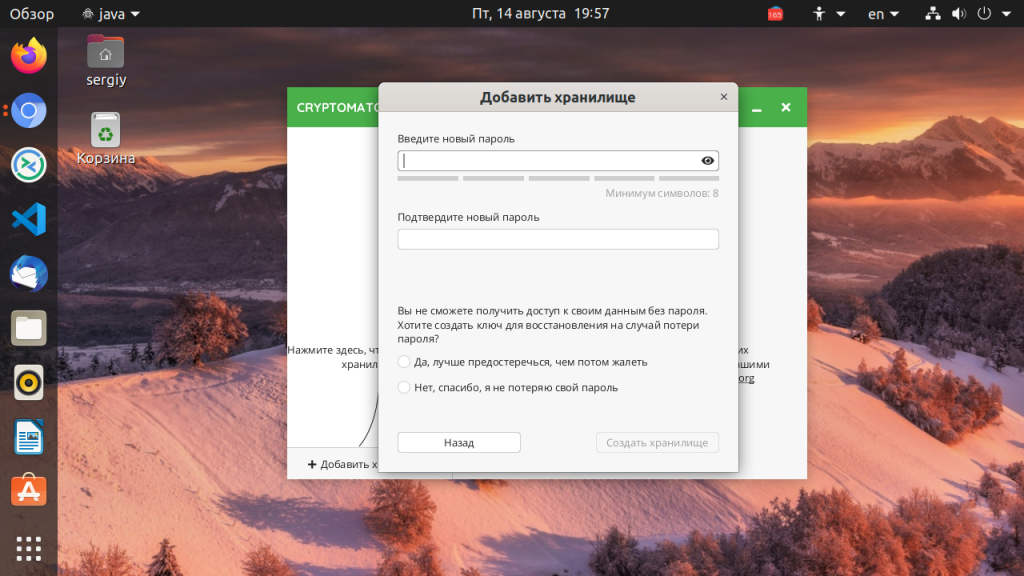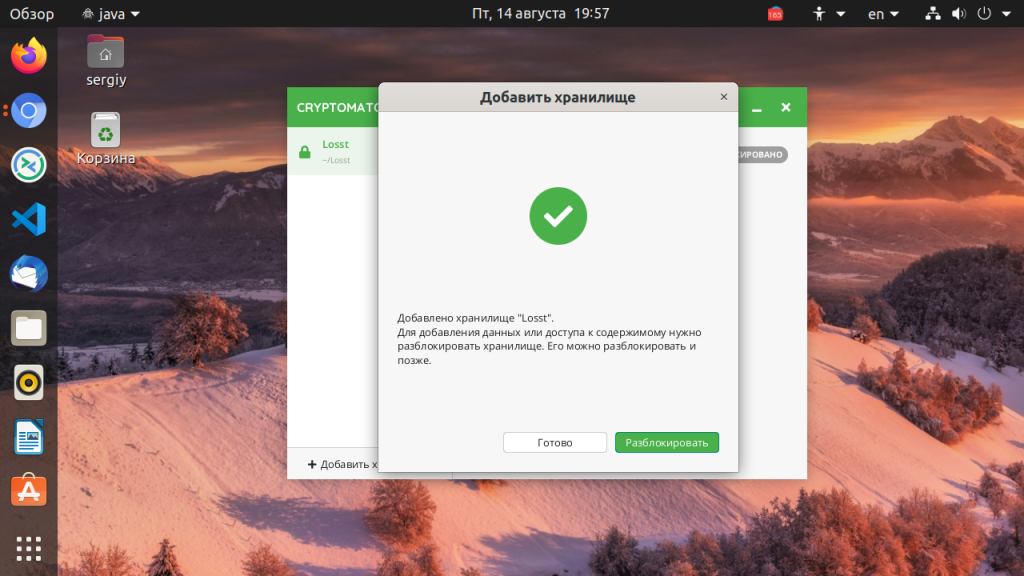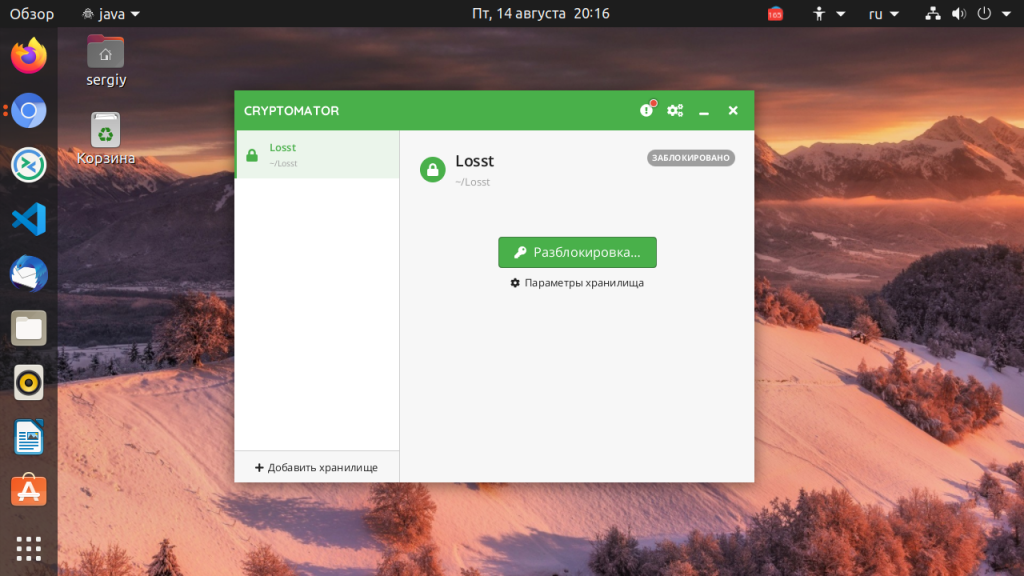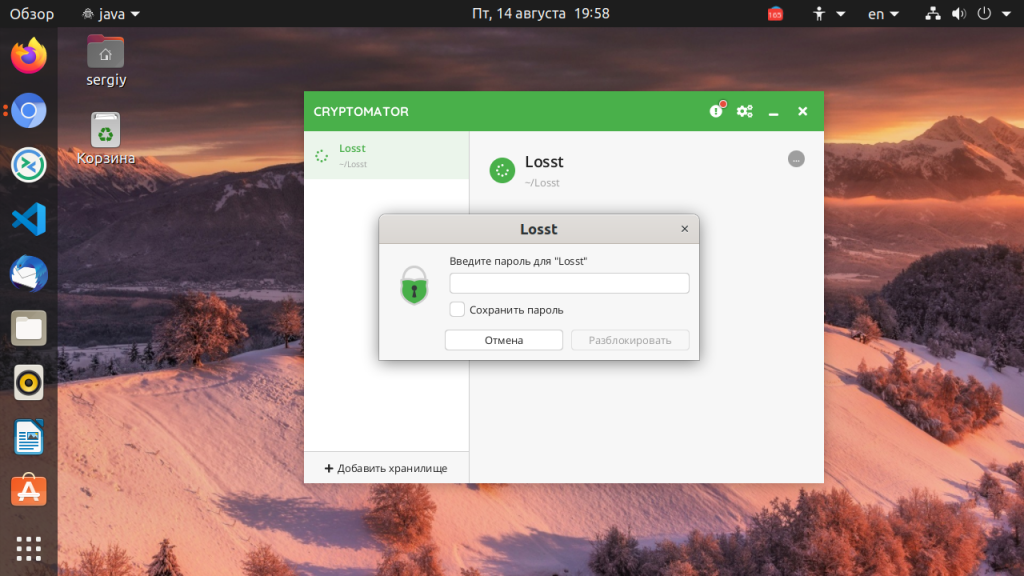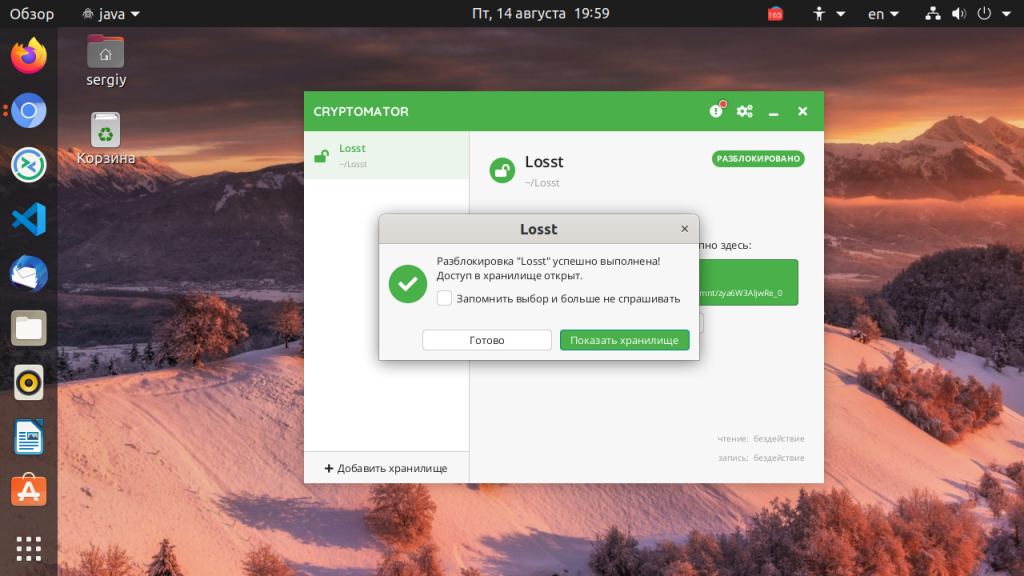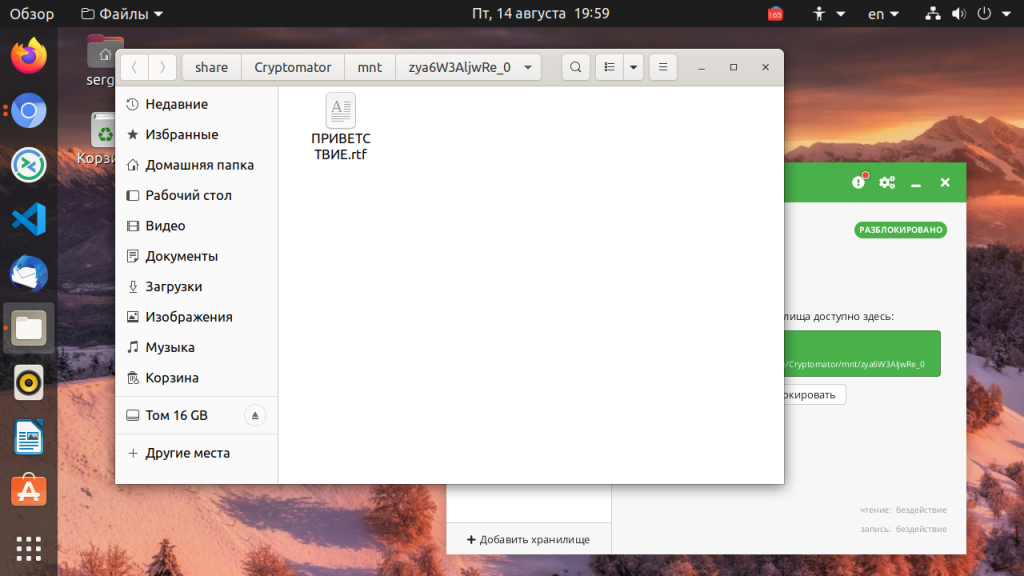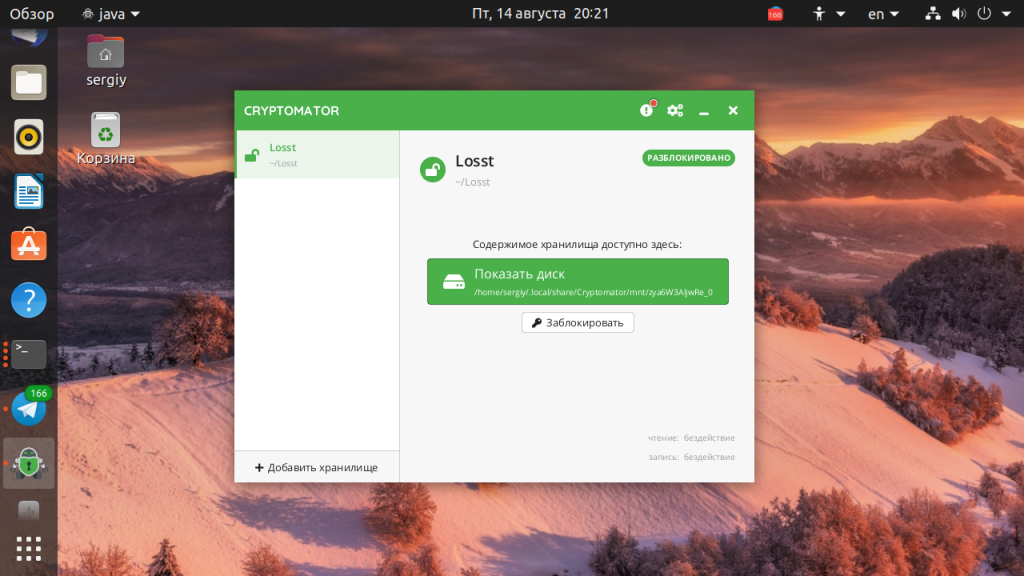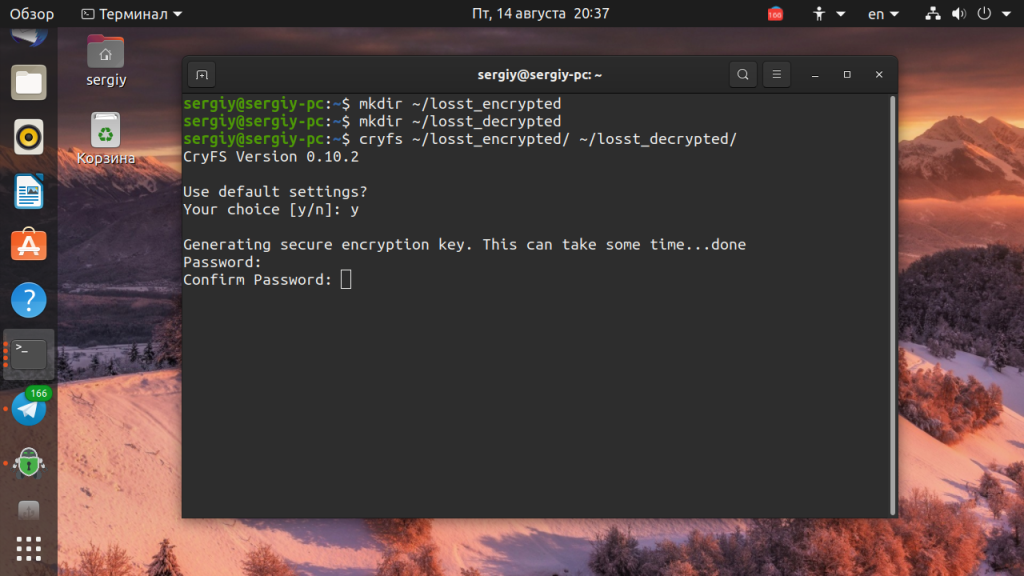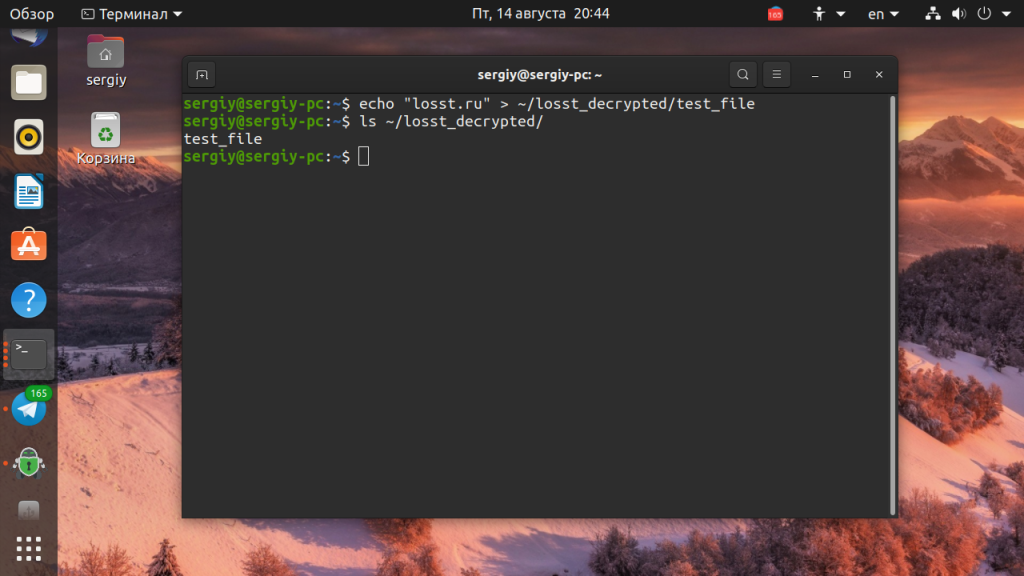- Как поставить пароль на папку в Linux
- Как это работает?
- Пароль на папку в Cryptomator
- 1. Установка Cryptomator
- 2. Создание хранилища
- 3. Открытие хранилища
- 4. Блокировка хранилища
- Пароль на папку в CryFS
- 1. Установка CryFS
- 2. Создание хранилища
- 3. Блокировка хранилища
- Выводы
- Folders showing lock icon
- 7 Answers 7
- Как удалить файлы с замком и очистить флешку?
- 3 ответа 3
Как поставить пароль на папку в Linux
Может возникнуть ситуация, когда вам нужно пользоваться своим компьютером вместе с другими людьми, и у вас есть личные файлы или файлы с паролями, которые вы бы не хотели чтобы кто-либо видел.
Конечно, можно спрятать их в надежном, далеком месте где к ним никто не доберется, но этот метод ненадежный, потому что файлы могут быть показаны в результатах поиска. Можно настраивать сложную систему полномочий создавая для всех людей отдельных пользователей в системе. А можно просто поставить пароль на папку Linux.
Как это работает?
В Windows раньше был популярен способ прятать файлы, поместив их в глубокую структуру каталогов. Также популярны различные программы, позволяющие защитить папку паролем Ubuntu.
Нельзя поставить пароль на папку в самом файловом менеджере иначе к ней можно будет получить доступ из другого файлового менеджера или другой файловой системы. Но можно зашифровать файлы в папке и расшифровывать их только тогда, когда нужно. Раньше для таких целей использовалась специальная файловая система — EncFS и программы оболочки для неё, например CryptKeeper или Encfs Gnome Manager, но в 2014 году в этой файловой системе были обнаружены уязвимости, из-за которых она больше не могла считаться полностью безопасной.
Поэтому в сегодняшней статье мы не будем рассматривать старые утилиты, а сосредоточимся на новых, а именно Cryptomator и CryFS. Начнём с Cryptomator.
Пароль на папку в Cryptomator
1. Установка Cryptomator
Для установки необходимо добавить PPA репозиторий в систему:
sudo add-apt-repository ppa:sebastian-stenzel/cryptomator
Затем установите программу:
sudo apt install cryptomator
Запустить программу можно из главного меню:
2. Создание хранилища
В главном окне программы нажмите кнопку Добавить хранилище. В открывшемся окне выберите Создать хранилище:
Затем введите имя хранилища:
Далее, выберите расположение:
И на последнем шаге введите два раза пароль, который вы будете использовать для разблокирования хранилища, фактически, это ваш пароль от секретной папки:
Ключ можно сохранять, а можно не сохранять, а просто помнить пароль. Хранилище готово:
3. Открытие хранилища
Если вы откроете сейчас папку, выбранную для размещения хранилища, то там будут зашифрованные файлы, их нельзя редактировать. Чтобы получить доступ к защищённой папке откройте программу и нажмите кнопку Разблокировка возле нужного хранилища:
И нажмите кнопку Показать хранилище чтобы получить доступ к вашим файлам:
Вот это и есть ваша папка, защищённая паролем. Сюда можно перемещать файлы, которые можно защитить и здесь же вы их найдёте в следующий раз:
4. Блокировка хранилища
Когда закончите работу с файлами заблокируйте хранилище, чтобы все файлы зашифровались и не были никому доступны. Для этого нажмите кнопку заблокировать на вкладке нужного хранилища:
Готово. Это хранилище может лежать локально или его можно синхронизировать на несколько компьютеров с помощью какого либо облака. А учитывая, что у программы есть Android версия. то и Android можно использовать.
Пароль на папку в CryFS
Если вы предпочитаете использовать консольные утилиты вместо графических, можно воспользоваться CryFS. Это современная шированая файловая система, которая прячет не только содержимое файлов, но и их метаданные, а также размер.
1. Установка CryFS
Установить файловую систему не сложно, она есть в официальных репозиториях. Для этого выполните:
2. Создание хранилища
Создайте папку в которой будут находится зашифрованные файлы, например ~/losst_encrypted:
Затем создайте папку куда будет монтироваться расшированое хранилище:
Затем подключите хранилище командой:
cryfs ~/losst_encrypted ~/losst_decrypted
Утилита спросит использовать ли параметры по умолчанию, тут можно соглашаться, а затем надо будет ввести два раза пароль:
После этого ваша папка с паролем готова. Можете поместить в неё свои файлы, например, тестовый файл:
3. Блокировка хранилища
Когда завершите работу с файлами просто заблокируйте хранилище. Для этого выполните команду:
Теперь папка, в которой только что были файлы пуста и для её подключения необходимо снова выполнить те же действия что при создании хранилища и ввести пароль.
Выводы
В этой небольшой статье мы разобрали как поставить пароль на папку в Ubuntu с помощью двух различных утилит. А вы пользуетесь утилитами для защиты информации? Что используете? Напишите в комментариях!
Обнаружили ошибку в тексте? Сообщите мне об этом. Выделите текст с ошибкой и нажмите Ctrl+Enter.
Folders showing lock icon
Whenever I open my documents, all the folders in it are displayed with a lock icon. Therefore, I cannot delete any file or folder in it. I tried changing the root access using sudo chmod user:directory/ but it fails. I am not able to delete or perform any file action with it. What action should I perform to fix it?
Please take a screenshot from Permissions and post it (or upload it and put the link to it) here. To see permissions, right click on a folder or file and select Properties.
Hey I have same problem with ubuntu 13.10. But all folders turn locked suddenly. and I can’t open any program even shutdown doesn’t work. To execute commands >> no chance at all because no program open up including terminal too. ultimately i had to restart the machine. please suggest any method to get rid of this bug..
7 Answers 7
Run the following to fix your home directory permissions:
@MashukKhan This will restore the correct ownership of your home folder and subfolders. Nothing will be deleted.
sudo chmod 777 -R /path to folder you want to delete- This would give all permissions (Read, Write, Execute) to you
The permissions (in this case 777) are as follow:
- 7 — Full (Read, Write & Execute)
- 6 — read and write
- 5 — read and execute
- 4 — read only
- 3 — write and execute
- 2 — write only
- 1 — execute only
- 0 — none
First number change Ownership of file, second affect Group of users can access, and third refers to Others user.
after changing the permission, try and delete the folder.
sudo chmod u+w -R path_to_folder is a neater way of giving yourself write permission. Not that it makes much difference if you’re deleting the folder anyway.
Browse to the location of documents. Goto properties and set the permission for owner as well as group as read and write. Now try to delete the folder from another nautilus window (one without root privileges).
Don’t forget to close that super user nautilus as soon as you don’t need it any more!
Как удалить файлы с замком и очистить флешку?
Используя советы в инернете, и пытаясь установить новый дистрибутив, пришлось сделать запись на флешку через распаковку iso-образа. Опять же, не получилось загрузиться. Решил перезаписать через интерфейс, предварительно очистив флешку. И тут как раз и возникла проблема так как файловый менеджер и програмки не могут удалить содержимое,возможно потому что сами папки весят под замком и требуют root. Как решить данную проблему? Дистрибутив — Xubuntu . Ставил — Linux Mint LXDE (поправьте)
@KoVadim В том то и проблема,что еще только разбираюсь.А команды,которые люди в интернете предлагают либо не рабочие либо немного опасные
3 ответа 3
если вы записали (не «распаковали», а именно записали) iso-образ («обычный» установочный) на блочное устройство, то у вас сейчас на блочном устройстве один раздел с файловой системой iso9660 (или аналогичной), которая является «файловой системой только для чтения».
поэтому вам надо удалить все разделы с блочного устройства и создать заново один (или больше, если требуется) раздел, который уже форматировать под какую-нибудь файловую систему.
если обмена файлами с ms/windows не предполагается, можно выбрать файловую систему ext2/ext3/ext4. если предполагается, лучше, вероятно, выбрать fat или даже ntfs.
всё это можно сделать, например, с помощью упомянутой вами gui-программы gparted.
но, судя по тому, что вы хотите опять записать установочный iso-образ, никаких манипуляций с разделами не требуется. вам необходимо (исходим из того, что блочное устройство — /dev/sdb ):
- отмонтировать все примонтированные с блочного устройства разделы:
$ sudo cp /путь/к/образу /dev/sdb