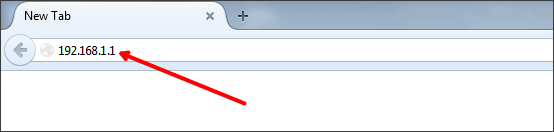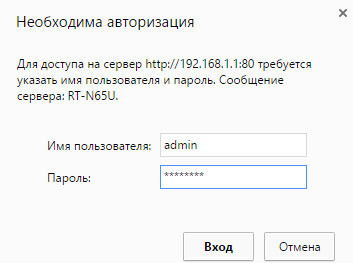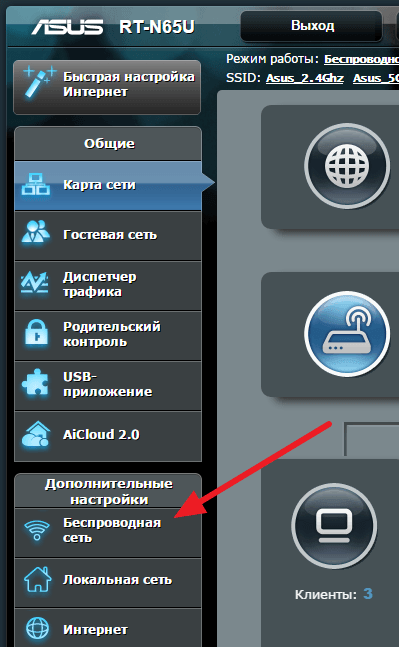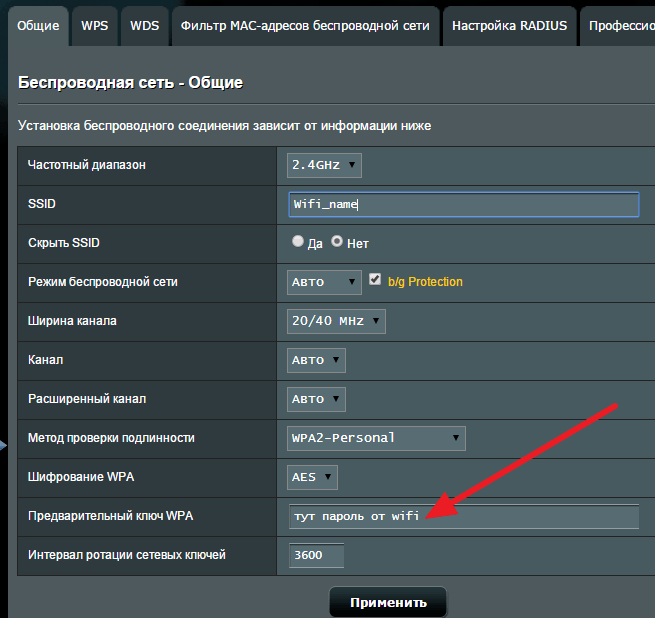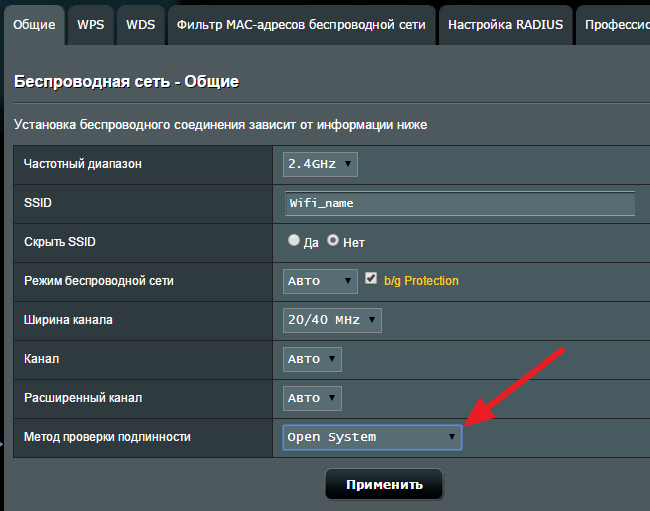- Как запаролить роутер асус вай фай
- Установка пароля беспроводной сети на Asus — инструкция
- Пароль на Wi-Fi ASUS — видео инструкция
- Как поставить пароль на Wi-Fi на роутере ASUS
- Вход в веб-интерфейс роутера
- Установка пароля на Wi-Fi ASUS
- Как поставить пароль на WiFi на роутере Asus
- [Беспроводная сеть] Как изменить пароль беспроводной сети?
Как запаролить роутер асус вай фай
Если вам нужно защитить свою беспроводную сеть, то это достаточно легко сделать. Я уже писал, как поставить пароль на Wi-Fi, если у вас роутер D-Link, в этот раз поговорим о столь же популярных маршрутизаторах — Asus.
Данная инструкция в одинаковой степени подойдет для таких Wi-Fi роутеров, как ASUS RT-G32, RT-N10, RT-N12 и большинства других. На настоящий момент времени актуальны два варианта прошивки (или, вернее, веб-интерфейса) Asus, и установка пароля будет рассмотрена для каждого из них.
Установка пароля беспроводной сети на Asus — инструкция
Прежде всего, зайдите в настройки вашего Wi-Fi роутера, для этого в любом браузере на любом компьютере, который подключен по проводам или без них к роутеру (но лучше на том, который подключен по проводам) введите в адресной строке 192.168.1.1 — это стандартный адрес веб-интерфейса маршрутизаторов Asus. На запрос логина и пароля введите admin и admin. Это стандартные логин и пароль для большинства устройств Asus — RT-G32, N10 и других, но на всякий случай учтите, что эта информация указана на наклейке с обратной стороны роутера, кроме этого, есть шанс, что вы или кто-то, кто настраивал роутер первоначально, изменили пароль. После правильного ввода, вы попадете на главную страницу веб-интерфейса роутера Asus, которая может выглядеть как на картинке выше. В обоих случаях порядок действий, для того, чтобы поставить пароль на Wi-Fi, один и тот же:
- Выберите пункт «Беспроводная сеть» в меню слева, откроется страница настроек Wi-Fi.
- Для того, чтобы установить пароль на, укажите метод проверки подлинности (рекомендуется WPA2-Personal) и введите желаемый пароль в поле «Предварительный ключ WPA». Пароль должен состоять не менее чем из восьми символов и не следует использовать кириллицу при его создании.
- Сохраните настройки.
На этом установка пароля завершена.
Но учтите: на тех устройствах, с которых вы ранее подключались по Wi-Fi без пароля, остались сохраненные параметры сети с отсутствующей аутентификацией, это может вылиться в то, что при подключении, после того как вы поставили пароль, ноутбук, телефон или планшет будут сообщать что-то вроде «Не удалось подключиться» или «Параметры сети, сохраненные на этом компьютере, не соответствуют требованиям этой сети» (в Windows). В этом случае, удалите сохраненную сеть, заново ее найдите и подключитесь. (Более подробно об этом — по предыдущей ссылке).
Пароль на Wi-Fi ASUS — видео инструкция
Ну и заодно, видео об установке пароля на разных прошивках беспроводных маршрутизаторов этой марки.
А вдруг и это будет интересно:
Рассылка новых, иногда интересных и полезных, материалов сайта remontka.pro. Никакой рекламы и бесплатная компьютерная помощь подписчикам от автора. Другие способы подписки (ВК, Одноклассники, Телеграм, Facebook, Twitter, Youtube, Яндекс.Дзен)
спасибо. Толково и доступно.
У меня так всё и стоит, но почему-то все устройства подключаются без пароля, как к общедоступной сети.
Если вы на них уже вводили пароль, то он сохранен и они подключаются автоматически. Если же любые устройства так подключаются (т.е. вообще чужое например, которое у вас в гостях ни разу не было), то что-то не так и, видимо, пароль вы все-таки не задали.
Как поставить пароль на Wi-Fi на роутере ASUS
В данной инструкции будет подробно описан процесс установки пароля на беспроводную сеть Wi-Fi на беспроводных маршрутизаторах ASUS. Руководство в равной степени подойдет почти для всех роутеров (потребительского сегмента), включая ASUS RT-G32, RT-N10 и N12, а также других популярных моделей (будут рассмотрены разные прошивки).
Защитив свою сеть паролем, вы не только избежите использования вашего доступа в Интернет посторонними лицами (и как следствие — падение скорости у вас), но также и более серьезных возможных последствий: например, если вы не особенно разбираетесь в сетевых настройках Windows, то может оказаться, что сосед будет копаться в ваших документах и фотографиях, а вы об этом не будете знать.
Вход в веб-интерфейс роутера
Первое, что нужно сделать — это зайти в настройки Wi-Fi роутера. Будет лучше, если установку пароля вы будете проводить с компьютера, который соединен проводом с устройством (но, можно и по Wi-Fi, я постараюсь учесть и описать возможные проблемы при данном варианте).
Запустите ваш браузер и введите в адресную строку 192.168.1.1 — это стандартный адрес для входа в настройки роутеров ASUS. Он также указан на наклейке с обратной стороны, так же там вы найдете логин и пароль для входа, обычно это adminи adminв обоих полях. (Если они не подходят, значит вы их изменяли при первоначальной настройке, выхода два — вспомнить или сбросить устройство в заводское состояние. Это не пароль на беспроводную сеть, а пароль для администрирования настроек Wi-Fi роутера).
Два варианта веб-интерфейса настройки роутеров Asus
После правильного ввода вы попадете в веб-интерфейс настроек, который может выглядеть, как показано на изображении выше. Если у вас ASUS RT-G32, вы, скорее всего, увидите вариант слева, на ASUS RT-N10 и RT-N12 — темный веб-интерфейс (хотя на более старых прошивках может быть и первый вариант). Процесс установки защиты на беспроводную сеть при этом не отличается.
Установка пароля на Wi-Fi ASUS
В веб-интерфейсе настроек роутера выберите в меню пункт «Беспроводная сеть», собственно все параметры устанавливаются здесь, в том числе и пароль на Wi-Fi сеть. На картинке выше показаны настройки на новом варианте прошивки, внизу будет скриншот со старым веб-интерфейсом настройки.
- В пункте SSID указывается общедоступное имя беспроводной сети, по которому вы идентифицируете свою сеть среди всех остальных. Не используйте кириллицу.
- Метод проверки подлинности (тип шифрования Wi-Fi) рекомендуется установить WPA2-Personal, как самый безопасный.
- Предварительный ключ WPA — это и есть пароль на Wi-Fi, введите желаемый, содержащий не менее 8 символов, не используйте кириллицу и специальные символы.
Нажмите «Применить» и дождитесь изменения параметров беспроводной сети.
Если при выполнении данных настроек вы были подключены к роутеру по беспроводному соединению, связь с ним разорвется и, возможно, в окне браузера вы увидите ошибку. Все, что нужно сделать — заново подключиться по Wi-Fi к роутеру ASUS, но уже с новыми параметрами.
Как поставить пароль на WiFi на роутере Asus
Смена пароля для доступа к WiFi – одна из типичных задач, с которыми сталкиваются пользователи роутеров. В данном материале мы расскажем о том, как поставить пароль на WiFi на роутере Asus.
Шаг № 1. Войдите в веб-интерфейс.
Для того чтобы поставить пароль на WiFi вам необходимо сначала войти в веб-интерфейс. Веб-интерфейс это что-то вроде небольшого сайта, который работает непосредственно на самом роутере. С помощью веб-интерфейса обеспечивается удобный и быстрый доступ ко всем настройкам.
Как и любой другой сайт, веб-интерфейс нужно открывать с помощью браузера. Поэтому откройте любой удобный вам браузер и введите в адресную строку IP адрес вашего роутера ASUS. Обычно роутеры Асус доступны по адресу 192.168.1.1. Но, если этот IP адрес не подойдет, то можете попробовать 192.168.0.1.
После ввода IP адреса роутера на экране должно появиться окно с требованием ввести логин и пароль. Здесь нужно просто ввести логин и пароль от вашего роутера и нажать на кнопку «Вход».
На этапе ввода логина и пароля у многих пользователей возникают трудности. Если вы также не смогли войти в веб-интерфейс, то вам должны помочь следующие рекомендации:
- Если вы не меняли пароль и логин, то, скорее всего, для входа в веб-интерфейс нужно использовать стандартный логин и пароль. На роутерах Asus обычно используется логин admin и пароль admin. Какой логин и пароль используется именно на вашей модели роутера, вы можете посмотреть в инструкции.
- Если роутер настраивался другим человеком, то свяжитесь с ним и попросите сообщить пароль от роутера.
- В крайнем случае можно сбросить настройки роутера и тогда войти в веб-интерфейс с стандартным логином и паролем. Но, после сброса настроек роутер придется настраивать с нуля.
Шаг № 2. Откройте раздел «Беспроводная сеть» или «Wireless», если у вас английский язык в веб-интерфейсе.
После того как вы вошли в веб-интерфейс роутера ASUS, вам необходимо открыть раздел с настройками, который называется «Беспроводная сеть» (в английском интерфейсе – Wireless). Ссылка на данный раздел настроек находится в правом боковом меню в блоке «Дополнительные настройки».
Шаг № 3. Поставьте новый пароль на WiFi.
В разделе «Беспроводная сеть» можно поставить новый пароль на WiFi. Для этого введите нужный пароль в поле «Предварительный ключ WPA» и сохраните настройки нажатием на кнопку «Применить» (скриншот внизу). После того как роутер сохранит настройки, к WiFi можно будет подключаться только с новым паролем.
Обратите внимание, если в поле «Метод проверки подлинности» указано «Open System», то поле для ввода пароля не будет отображаться (скриншот внизу). В этом случае, сначала поменяйте «Open System» на «WAP2-Personal», а уже потом укажите нужный пароль в поле «Предварительный ключ WPA».
Также нужно добавить, что, если ваш роутер поддерживает два диапазона WiFi (2.4 GHz и 5 GHz), то пароль от Wifi нужно менять два раза. Поскольку для разных диапазонов используется разные пароли. Переключение между диапазонами находится в самом верху страницы «Беспроводная сеть» (скриншот внизу).
Перед сменой диапазона WiFi не забудьте сохранить изменения настроек для текущего диапазона, иначе после смены диапазона страница перезагрузится, и они потеряются.
[Беспроводная сеть] Как изменить пароль беспроводной сети?
[Беспроводная сеть] Как изменить пароль беспроводной сети? Примечание: Мы советуем Вам использовать WPA2-Personal для метода аутентификации и AES для шифрования WPA. На данный момент это самый безопасный метод аутентификации. Шаг1: Подключите компьютер к маршрутизатору через проводное или WiFi-соединение и введите IP-адрес маршрутизатора в локальной сети или URL-адрес маршрутизатора http://www.asusrouter.com в графическом веб-интерфейсе. 

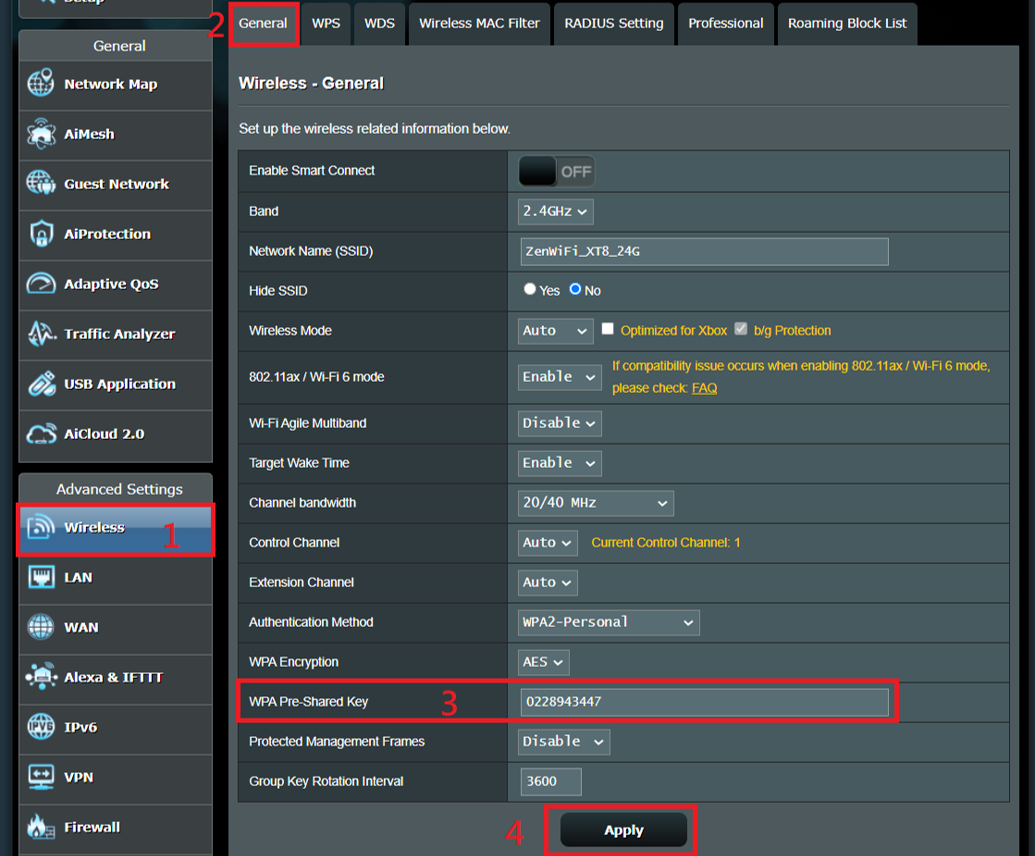
- Если Вы настроили Open System, Вам не нужно вводить пароль беспроводной сети для подключения к беспроводной сети.
Как получить (Утилиты/ ПО)?
Вы можете скачать последние драйверы, программное обеспечение, прошивки и руководства в ASUS Центре загрузок
Если Вы хотите узнать больше о Центре загрузок, пожалуйста, перейдите по ссылке