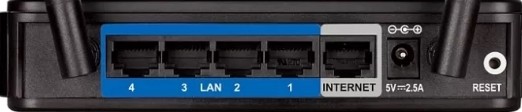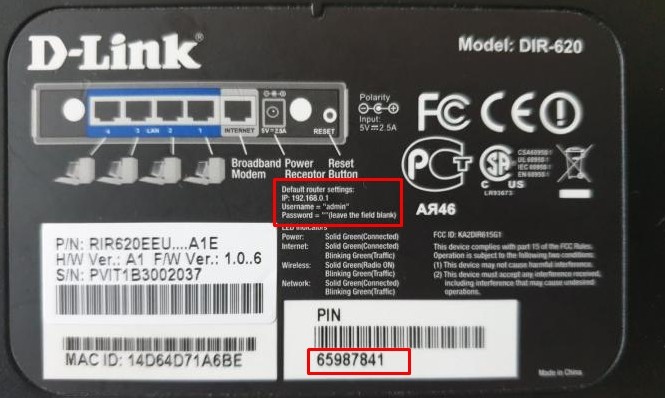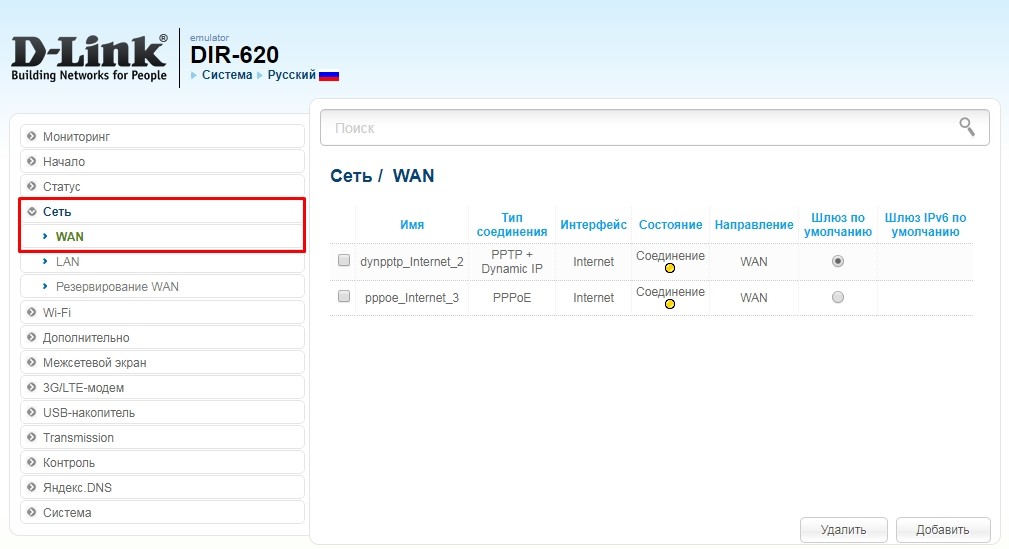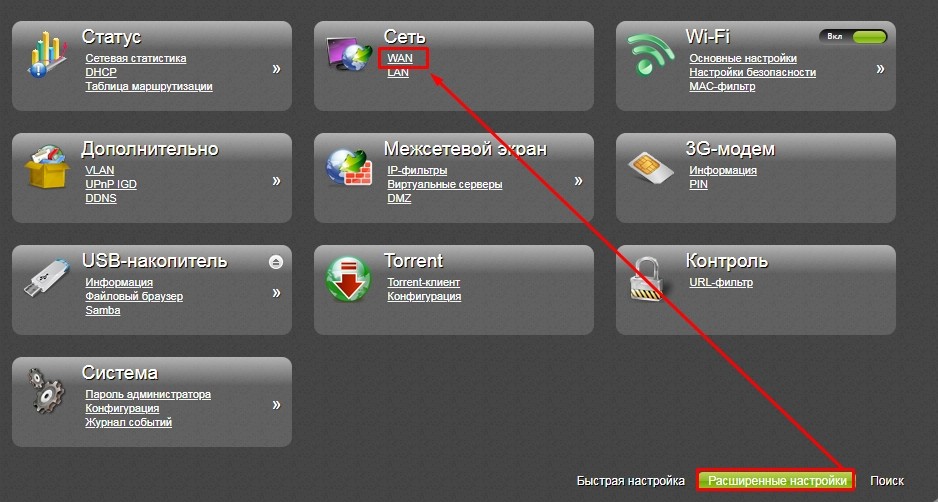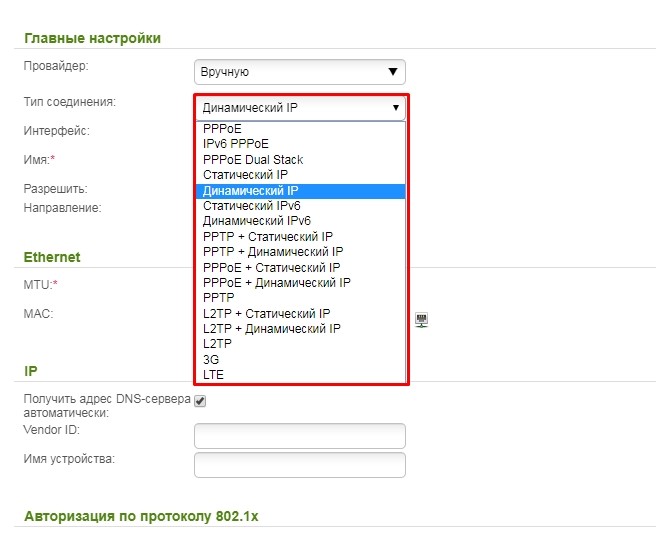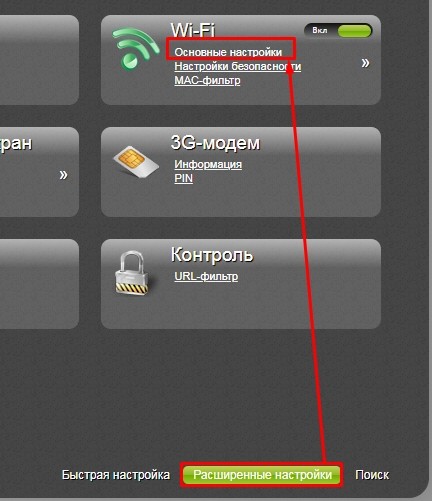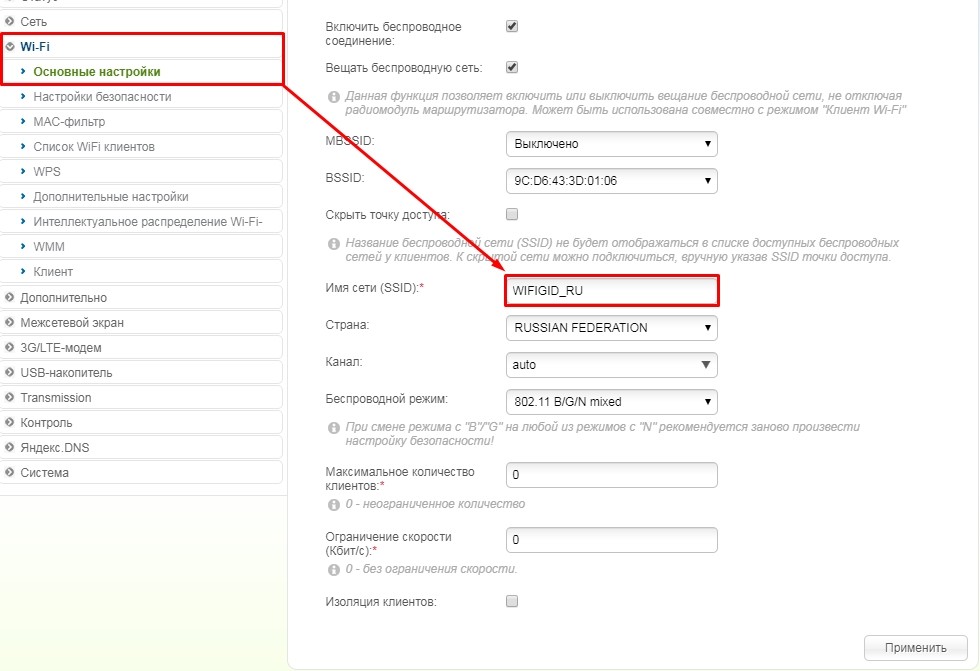- Как поставить Wi-Fi пароль на D-Link DIR-300: пошаговая инструкция
- Подключение
- Настройка для классической версии прошивки
- Новая прошивка
- Видео по настройке
- D-Link: как поставить пароль на Wi-Fi сеть?
- Инструкция по установке пароль на Wi-Fi сеть роутера D-Link
- Что делать, если после установки пароля нет подключения к Wi-Fi?
- D-Link DIR-620: вход в личный кабинет, настройки Wi-Fi и интернета
- Подключение
- Вход в личный кабинет ДИР-620
- Интернет
- Wi-Fi
Как поставить Wi-Fi пароль на D-Link DIR-300: пошаговая инструкция
Этот роутер уже стал легендой, с ним я познакомился в 2012 году, когда работал системным администратором на бывшей работе. Самая популярная модель десятых годов, очень надёжный, но имеет муторные настройки из-за неприветливого интерфейса. Именно поэтому настройка интернета и WiFi у D-Link DIR-300 сложнее чем у подобных моделей сторонних фирм.
На данный момент его уже не воспроизводят, но он всё равно остается одним из самых популярных, так как в своё время очень много людей купили именно этот аппарат. Сразу скажу, что есть два типа интерфейса: обычный классический и AIR – более новый. Инструкции по обоим я расскажу в статье.
Подключение
Лучше всего подключиться по проводу, для этого берём сетевой провод и вставляем в один из LAN портов. Можно конечно и подключиться по вай-фай. Просто подключаемся к беспроводной сети и вводим пароль от неё. Если роутер ранее никто не настраивал, то подключиться можно по WPS, при подключении нужно ввести PIN код, который указан на этикетке.
Теперь открываем любой браузер и вписываем в адресную строку IP адрес аппарата. По умолчанию это 192.168.0.1 . Если адрес не подходит попробуйте воспользоваться ДНС адресом – tplinkwifi.net . Далее вас попросят ввести логин и пароль. По умолчанию это admin-admin. Если пароль не подходит, попробуйте пустую строку ключа.
В случае отказа надо будет сбросить аппарат до заводских настроек. Для этого находим на задней стороне дырочку с надписью Reset и зажимаем её на 15 секунд. Ждём пока роутер перезагрузится и снова заходим на него. По настройке интернета есть отдельная статья от моего коллеги.
Настройка для классической версии прошивки
- Теперь вы узнаете – как поставить пароль от WiFi. Для этого находим пункт с тем же названием и переходим туда. Вы сразу же попадёте в раздел «Основные настройки». В поле «SSID» будет название беспроводной сети – можете назвать её как угодно или оставить название по умолчанию. Нажимаем «Применить».
- Идём в раздел безопасности. Установите сетевую аутентификацию в режим «WPA2-PSK» и впишите пароль. Теперь нажимаем «Применить».
- Если вы хотите дополнительное установить пароль от этого Web-интерфейса, идём во вкладку «Система» и два раза вписываем ключ. Не нужно оставлять ключ от «адмики» по умолчанию.
Новая прошивка
Как поменять WiFi ключ шифрования PSK на маршрутизаторе ДИР-300 на новой прошивке? Как ни странно, но новый интерфейс куда запутаннее, поэтому расскажу более подробно.
Видео по настройке

D-Link: как поставить пароль на Wi-Fi сеть?
Роутеры компании D-Link имеют большую популярность среди пользователей. Поэтому, всегда актуальны инструкции по настройке, установке пароля, решению каких-то проблем и т. д. В этой статье мы будем ставить пароль на Wi-Fi, на роутере компании D-Link. Весь процесс я покажу на примере модели роутера D-link DIR-615, которую мы настраивали в этой статье. В инструкциях по настройке определенных моделей, я всегда стараюсь писать об установке пароля на беспроводную сеть. Но, общая статья для всех моделей D-Link не помешает.
По этой инструкции вы сможете поставить пароль на D-link DIR-300, DIR-615, DIR-320 и другие модели. Разве что, там есть разные версии прошивок, которые отличаются интерфейсом. Поэтому, рассмотрим несколько вариантов.
Что касается вопроса об установке защиты на Wi-Fi сеть, то ставить пароль нужно обязательно. И желательно в процессе первой настройки. Поверьте, желающих подключиться много. А это лишняя нагрузка на роутер, низкая скорость соединения, да и не безопасно это. Может быть даже такое, что подключившись к вашей сети, сторонний человек получит доступ к вашим файлам. Вот если у вас сейчас нет пароля, можете глянуть, сколько устройств подключено к вашей Wi-Fi сети. Если сеть у вас открыта долго, то уверен, что вы там увидите не только свои устройства.
Поэтому, я советую придумать хороший пароль, обязательно запомнить его (или записать) , и защитить свою домашнюю сеть.
Инструкция по установке пароль на Wi-Fi сеть роутера D-Link
На самом деле, ничего сложно. Для начала, заходим в настройки роутера. Желательно, подключится к роутеру по кабелю. Но, если такой возможности нет, то можно и по Wi-Fi (если возникнут какие-то проблемы послу установки, то смотрите решения в конце этой статьи) .
Для входа на страницу с настройками, нужно открыть любой браузер (можно даже с планшета, или смартфона) , и в адресной строке набрать адрес 192.168.0.1. Переходим по нему нажав на клавишу Enter. Если появится запрос имени и пароля, то укажите admin и admin (если вы их не меняли). Если что-то не получается, то смотрите подробную инструкцию: https://help-wifi.com/d-link/kak-zajti-v-nastrojki-routera-d-link-zaxodim-na-adres-192-168-0-1/.
В настройках переходим на вкладку Wi-Fi — Настройки безопасности (если у вас английский язык меню, то смените его на русский) . В выпадающем меню Сетевая аутентификация ставим WPA2-PSK. В поле Ключ шифрования PSK укажите пароль, который будет использоваться для подключения к вашей Wi-Fi сети. Только придумайте более сложный, чем мой «123456789»:) Пароль должен быть минимум из 8 символов.
В разделе «Настройки шифрования WPA» ничего не меняем, просто нажимаем на кнопку Применить.
Дальше, наведите курсор на пункт меню Система (сверху) . Сначала нажмите на кнопку Сохранить, а затем — Перезагрузить.
Роутер перезагрузится, и ваша Wi-Fi сеть будет защищена паролем. Который желательно не забыть:). Если что, смотрите эту статью: Как узнать свой пароль от Wi-Fi, или что делать, если забыли пароль?
Если у вас панель управления отличается от той, которая у меня на скриншоте выше, то вы можете попробовать обновить прошивку.
Если не хотите обновлять ПО, то вот еще инструкция по установке защиты на D-link с более старой прошивкой (светлый интерфейс) :
В настройках перейдите на вкладку Настроить вручную.
Затем, откройте вкладку Wi-Fi и Настройки безопасности.
Задайте пароль, сохраните настройки, и перезагрузите роутер.
И еще инструкция для прошивки с темным интерфейсом:
На главной странице, снизу нажимаем на ссылку Расширенные настройки.
Дальше, на вкладке Wi-Fi выбираем пункт Настройки безопасности.
Ну а дальше, все как обычно. Напротив Сетевая аутентификация нужно выбрать WPA2-PSK. Указываем пароль (остальные настройки не меняем) и нажимаем на кнопку Применить.
Сохраняем настройки и перезагружаем маршрутизатор.
Что делать, если после установки пароля нет подключения к Wi-Fi?
Очень популярная проблема, когда после того, как поставили пароль на Wi-Fi, компьютеры, телефоны, планшеты, и другие устройства не подключаются к беспроводной сети. На компьютере, это как правило уже всем известная ошибка «Параметры сети, сохраненные на этом компьютере, не соответствуют требованиям этой сети», или «Windows не удалось подключится к. «. Мобильные устройства могут просто не подключатся.
Что нужно сделать. Нужно просто удалить Wi-Fi сеть на компьютере, забыть ее, и заново подключится с паролем, который задали в настройках роутера. Сделать это очень просто. Подробно об этом я писал в этой статье: https://help-wifi.com/reshenie-problem-i-oshibok/udalyaem-wi-fi-set-na-windows-7/. Если у вас Windows 10, то смотрите эту инструкцию.
На мобильных устройствах нужно просто нажать на сеть, подержать немного, и в меню выбрать Удалить.
22
157376
Сергей
D-link
D-Link DIR-620: вход в личный кабинет, настройки Wi-Fi и интернета
Всем привет! Сегодня поговорим про настройку WiFi у модели D-Link DIR 620. На сегодняшний момент есть несколько моделей DIR 620: классическая, S, GA, G, A. Они все примерно одинаково настраиваются, но могут иметь разный внешний вид. Поэтому я постараюсь как можно детальнее рассказать про конфигурации этого аппарата.
Статью я разбил на три части. В первой я расскажу, как подключить аппарат. Во второй – я буду рассказывать про настройку интернета. Если он уже у вас подключен, а интернет работает и вы хотите поменять имя вай-фай сети, пароль или выполнить детальную настройку – тогда переходите к главе «WiFi».
Я на всякий случай включил в инструкцию также настройку интернета и подключения, так как многие люди путают два понятия: интернет и вайфай. Всё же это разные вещи, но не будем вдаваться в подробности. Если возникнут вопросы или будут дополнения пишите в комментарии.
Подключение
Если вы его еще не распаковали, то вытащите из коробки. На новой модели, нужно будет подключить кабель от провайдера к жёлтому WAN порту. Остальные же порты – локальные и предназначены для домашних устройств: компьютер, телевизор, ноутбук. Для настройка 3G/4G модема воткните флэшку в USB разъём. Подключите аппарат к розетке и включите самую левую кнопку.
На старой модели интернет кабель надо подключить к «INTERNET» порту. Кнопки для включения нет, поэтому аппарат включается при подключении блока питания.
Вход в личный кабинет ДИР-620
Для настройки нет необходимости устанавливать дополнительные программы. Достаточно подключиться к сети аппарата по кабелю (подключаемся к LAN порту) или по Wi-Fi. Имя вай-фай сети будет дублировать название аппарата, а пароль будет находиться на бумажке под маршрутизатором в строке PIN.
Далее после подключения открываем любой браузер и в адресную строку вписываем: 192.168.0.1 или dlinkrouter.local. Далее нужно ввести логин и пароль. Если вы его раньше не настраивали, то вводим значения по умолчанию: admin и пустая строка.
ПРИМЕЧАНИЕ! Имя пользователя и ключ можно посмотреть на той же самой бумажке. Если данные не подходят, то его нужно сбросить до заводской конфигурации. Для этого зажимаем кнопку «Reset» на 10 секунд.
Интернет
Чтобы зайти и настроить интернет и вай-фай нужно иметь под рукой договор от провайдера. Там обычно написаны все необходимые данные. Вам нужно узнать тип подключения, а также дополнительную информацию для подключения.
Классическая прошивка: Слева выбираем «Сеть». Далее нажимаем по «WAN». Если тут будут какие-то подключения – то выделите их и удалите. После этого нажмите «Добавить».
Новая прошивка: переходим в раздел «Расширенные настройки», далее в разделе «Сеть» выбираем «WAN». Удалите все подключения, если они есть и добавьте новое.
Во вкладке «Провайдер» – можно выбрать своего поставщика услуг. Если его нет в списке, то установите режим «Вручную». Далее берем договор от провайдера и смотрим «Тип соединения» и устанавливаем нужный. От этого будет зависеть дополнительную информацию, которую нужно переписать с договора. Вписывать нужно только то, что указано в листе. Если данных по типу подключения нет, то установите «Динамический IP». Также вы можете позвонить в техническую поддержку своего провайдера и уточнить тип подключения. В самом конце не забудьте нажать «Применить».
Wi-Fi
Классическая прошивка: «Wi-Fi» – «Основные настройки».
Новая прошивка: «Расширенные настройки» – «Wi-Fi» – «Основные настройки».
Тут меняем имя сети на любое, какое захотите. Здесь также можно выключить вай-фай сеть. Чуть ниже можно установить режим подключения и канал – но менять эти конфигурации следует только в особых случаях.
Пароль меняется в разделе «Настройки безопасности». Устанавливаем сетевую аутентификацию как «WPA2-PSK» и ниже вводим новый пароль.