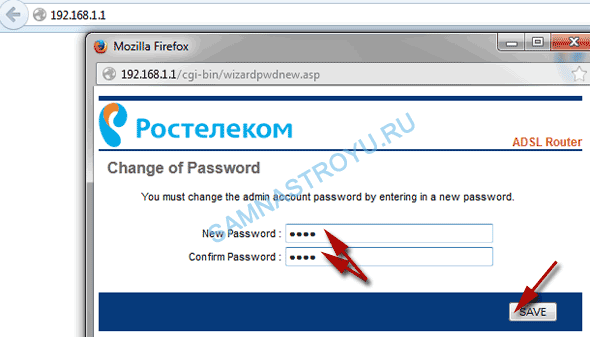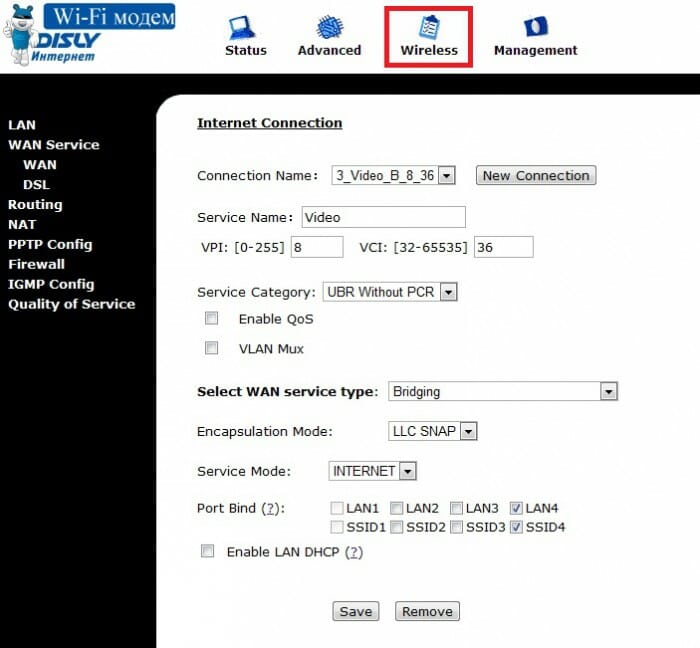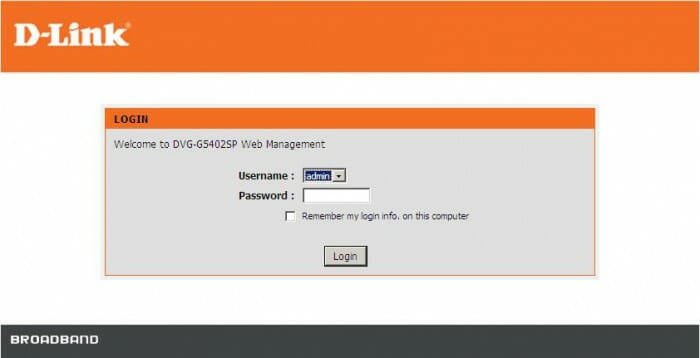- Как поменять пароль wi-fi на роутере Ростелекома
- Что нужно для корректной работы wi-fi от Ростелеком
- В каких случаях это нужно?
- Подготавливаем роутер
- Заходим в меню
- Устанавливаем или меняем код доступа
- Вариант 1
- Вариант 2
- Окончание настройки
- Меняем стандартный пароль на WiFi роутере Ростелеком
- Зачем менять пароль?
- Смена пароля на Wi-Fi
- Sagemcom Fast
- QTech
- Starnet AR800
- D-Link
- Рекомендации по безопасности
Как поменять пароль wi-fi на роутере Ростелекома
Забыли или же не знаете установленный на роутере пароль от wi-fi и теперь не можете подключиться к сети? Это досадное недоразумение можно устранить, установив новую комбинацию. Займет это всего несколько минут.
Ростелеком – одна из крупнейших компаний в России, предоставляющая не только услуги мобильной связи, но и другие телекоммуникационные услуги. Так, абоненты Ростелекома могут пользоваться высокоскоростным интернетом с помощью wi-fi роутера. Но иногда мы забываем код доступа, что делает подключение к сети невозможным. В таком случае нужно поменять пароль на устройстве.
Что нужно для корректной работы wi-fi от Ростелеком
Итак, вы решили воспользоваться интернетом от Ростелеком. Что же для этого нужно? Во-первых, вам потребуется подключить услугу «Домашний интернет» и приобрести подходящий wi-fi-роутер. Лучше всего проконсультироваться со специалистами при выборе устройства или же взять роутер в сервисном центре.
Затем нужно правильно настроить роутер, установить на него надежный пароль. Отметим, что изначально он содержит стандартный и известный практически всем код доступа, использовать который в дальнейшем – не совсем правильно и безопасно.
В каких случаях это нужно?
- На вашем роутере стоит стандартный пароль, который довольно легко взломать.
- Вы подозреваете, что вас взломали и потихоньку «воруют» интернет-трафик.
- Вы забыли код доступа и не можете подключить новое устройство к сети.
Подготавливаем роутер
Для корректной и правильной установки или смены пароля на wi-fi роутере от Ростелекома следует произвести сброс настоек до заводских. Делается это довольно просто.
Внимательно посмотрите на устройство и найдите на нем кнопку «Reset». Зачастую она находится в надежно защищенном углублении и для того, чтобы добраться до нее, следует воспользоваться иголкой или спичкой, зубочисткой. Нажмите на эту кнопку и подождите, пока роутер перезагрузится.
Заходим в меню
Вторым важным этапом в настройке является открытие меню. Данный этап также одинаков для всех устройств. Для этого мы должны делать следующие шаги:
- Подключите свой роутер к компьютеру с помощью специального шнура.
- Откройте любой установленный на вашем компьютере браузер и наберите в адресной строке: «192.168.1.1». Нажмите клавишу «Enter».
- В вашем браузере откроется страница доступа к роутеру. Заполните поля логин (admin) и пароль (admin). Нажимаем на кнопку «Войти».
Устанавливаем или меняем код доступа
После того, как мы зашли в меню настроек, мы можем приступить непосредственно к установке или же смене пароля. Предлагаем вам два основных варианта, которые, по сути, не сильно отличаются друг от друга. Разница лишь в интерфейсе, то есть в названии разделов и строк, их взаиморасположении.
Вариант 1
Подходит для роутеров с русскоязычным интерфейсом.
- На открывшейся странице выберите в левой колонке «Настройка WLAN», а затем в раскрывшемся списке «Основной».
- Заполните поле имя SSID, введя название вашего интернета, и нажмите кнопку «Сохранить».
- Снова обратитесь к левой колонке меню и откройте пункт «Безопасность».
- Проверьте, сохранились ли введенные вами данные.
- Перейдите к строке «Аутентификация» и нажмите на кнопку выпадающего меню. Выберите в списке «Mixed WPA2/WPA-PSK».
- Заполните строку «WPA/WPAI пароль», введя свою комбинацию символов.
- Нажмите «Сохранить».
Вариант 2
Данный вариант смены пароля подойдет для роутеров с интерфейсом на английском языке.
- Откройте навигацию. Обычно она располагается слева, но в некоторых случаях может быть и вверху страницы.
- Найдите раздел с wi-fi. Обычно он называется Wireless или же WLAN.
- Если же данных разделов не обнаружено, откройте вкладки «Basic Settings» или же «Advanced Settings» и поищите в них указанные выше названия.
- После того, как вы найдете нужный раздел, откройте в нем вкладку «Security».
- Найдите строку «Password» и введите новую комбинацию не менее чем из 8 символов.
- Сохраните изменения при помощи кнопки «Apply» или «Save» .
Окончание настройки
Сменив пароль на wi-fi от Ростелекома, обязательно перезагрузите роутер, отключив его от сети на несколько минут. Только после этого внесенные вами изменения вступят в силу, и вы сможете подключиться к wi-fi, используя новый код.

Меняем стандартный пароль на WiFi роутере Ростелеком
Компания Ростелеком дает своим клиентам уникальную возможность пользоваться только оригинальными и функциональными маршрутизаторами, наиболее соответствующее их требованиям в работе с wifi. Фирма тесно сотрудничает только с лучшими современными изготовителями подобной техники:
Любой клиент имеет возможность поставить подходящую модель для успешной эксплуатации. Для нормальной функциональности роутера лучше поставить свой удобный и запоминающийся пароль.
Зачем менять пароль?
Смена пароля преследует единственную цель – сделать вашу зону вай фай безопасной. Часто бывает, что посторонние люди угадывают секретную комбинацию, и без ведома хозяина пользуются его интернетом. Это чревато не только утратой трафика, но и потерей ценной информации с ПК или гаджетов. Поэтому специалисты рекомендуют менять ключ раз в месяц на wifi, и поставить его максимально сложным. Для этого лучше использовать комбинацию с цифр, больших и маленьких латинских букв. Так же стандартный пароль не запоминающийся а вам бы наверняка хотелось использовать свой любимый пароль.
Это достаточно легкий процесс, который сможет осуществить даже новичок. Необходимо просто учесть особенности каждого маршрутизатора вай фай.
Смена пароля на Wi-Fi
Sagemcom Fast
Роутер от этого производителя считается самым популярным и распространенным в салонах Ростелеком. Чтобы поменять пароль, нужно подключиться к любому интерфейсу, поддерживающему интернет и работу с браузерами. Для максимального удобства подойдет ПК или ноутбук.
- Откройте браузер;
- Поставьте курсор в поисковую строку, введите адрес устройства в вашей сети (192.168.1.1) и нажмите на Enter;
Открываем браузер, вводим в адресной строке http://192.168.1.1

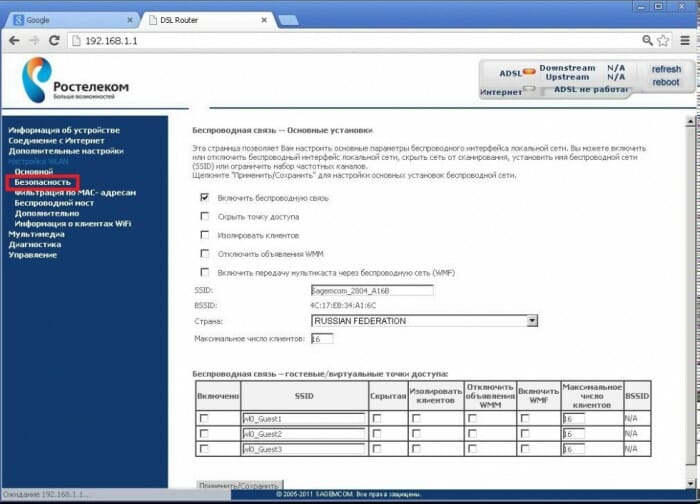
Найдите страницу перезагрузки и запустите ее. Подождите, пока устройства заново включится. Теперь можно без проблем подключиться к вай фай через новый пароль.
QTech
Очень популярная модель роутера среди абонентов Ростелеком. Смена пароля вай фай здесь очень проста. Для этого нужно:
- Запустить браузер;
- В адресном поле укажите стандартный адрес устройства — 192.168.1.1, кликните на Enter;
- Система потребует ввести персональные данные в строку «Login» и «Password». В обе вписываете admin;
- Вверху страницы найдите «Настройки Интерфейса»;
- Открывайте «Беспроводные сети»;
- Строка для нового логина – SSID, а Pre-shared key – для введения пароля. Необходимо изменить введенные ранее данные и сохранить новые.
- Затем зайдите в «Обслуживание», активируйте перезагрузку и подождите, пока устройство включится.
Starnet AR800
Обычный ADSL-роутер с функцией wifi можно купить в любом салоне компании Ростелеком. Его настройка займет менее пяти минут:
- Откройте браузер;
- Введите в поисковое поле «192.168.1.1» и нажмите Enter;
- На всплывшей панели введите слово admin напротив «Login» и «Password»;
- После открывается главная страница для настройки роутера:
- Перейдите на «Wireless»;
- Чтобы поменять только ключ, откройте «Security», введите данные и нажмите на «Apply/Save»;
- Переходите в «Management»;
- Слева в списке есть ссылка «Reboot»;
- Кликните по ней, чтобы запустить стандартную перезагрузку прибора.
Смело приступайте к работе с wifi, когда устройство включится.
D-Link
Приборы этой марки считаются одними из лучших в мире для работы с вай фай. Они не только надежны, но и просты в использовании. Чтобы сменить свои данные, пользователю Ростелеком требуется выполнить следующее:
- Откройте браузер на ПК;
- В поисковом поле введите «192.168.8.254», нажмите на Enter;
- Система запросит данные авторизации wifi. Возле логина напишите admin, строку рassword не заполняйте (в случае, если это первая замена);
- Затем выберите настройки;
- Слева на этой странице найдите Wireless Setup и откройте его, чтобы изменить;
- Найдите Wireless Security, пройдите в него;
- Отыщите Pre-shared key, в нем можно поменять данные;
- Подтвердите действие нажатием на Apply;
- Затем нужно открыть Maintenance, отыскать там Save and Reboot и нажать на значок Reboot, чтобы запустить перезагрузку прибора.
Все, новые данные готовы к использованию в сети Ростелеком.
Рекомендации по безопасности
Чтобы смена ключа была удачной, применяйте следующие рекомендации:
- Не используйте ФИО, даты рождения родственников;
- Клички питомцев тоже не подходят;
- Не используйте легкие цифровые комбинации типа 87654321 и наоборот, 111111 и т.д.
Пусть это будет хаотичный бессмысленный набор букв и цифровых значений. Лучше напишите его на листке бумаги, приклейте на видное место, и потом введите в систему. Выполняйте эти простые действия ежемесячно и можете не волноваться о своем вай фай и персональных данных.

Как вам статья?