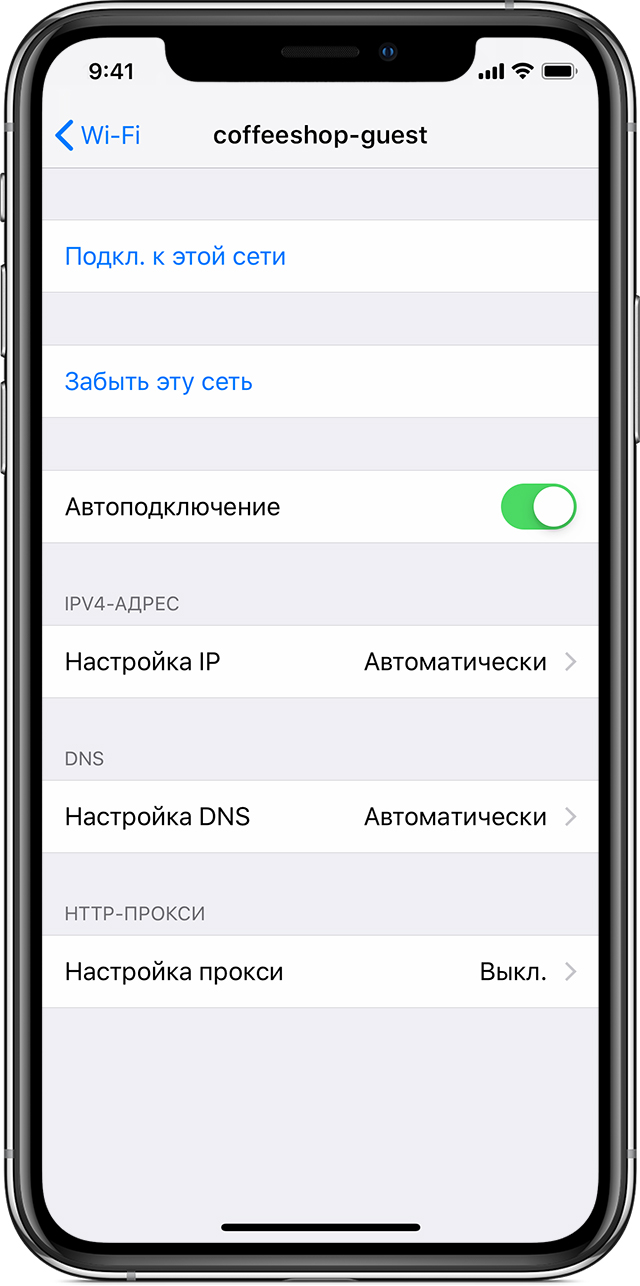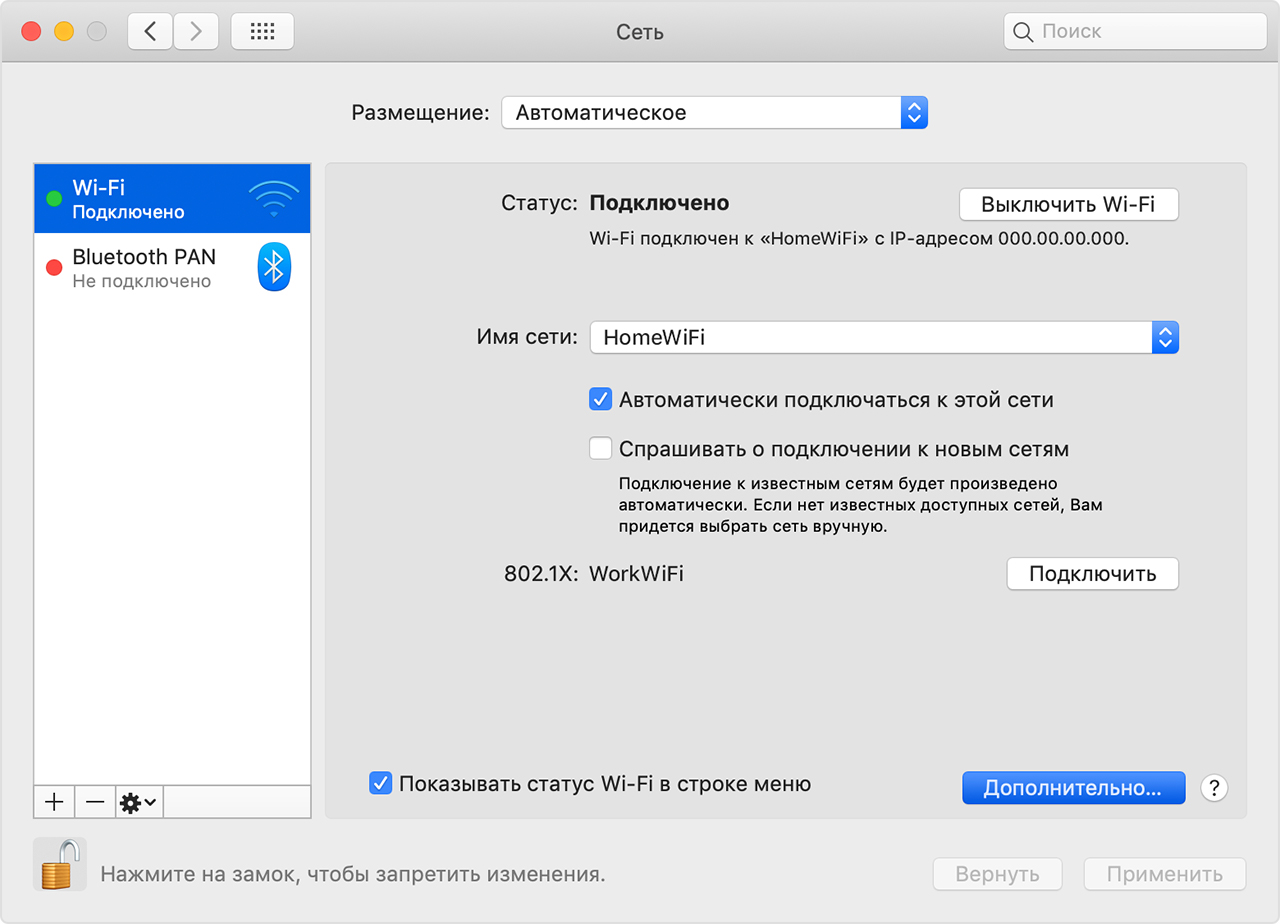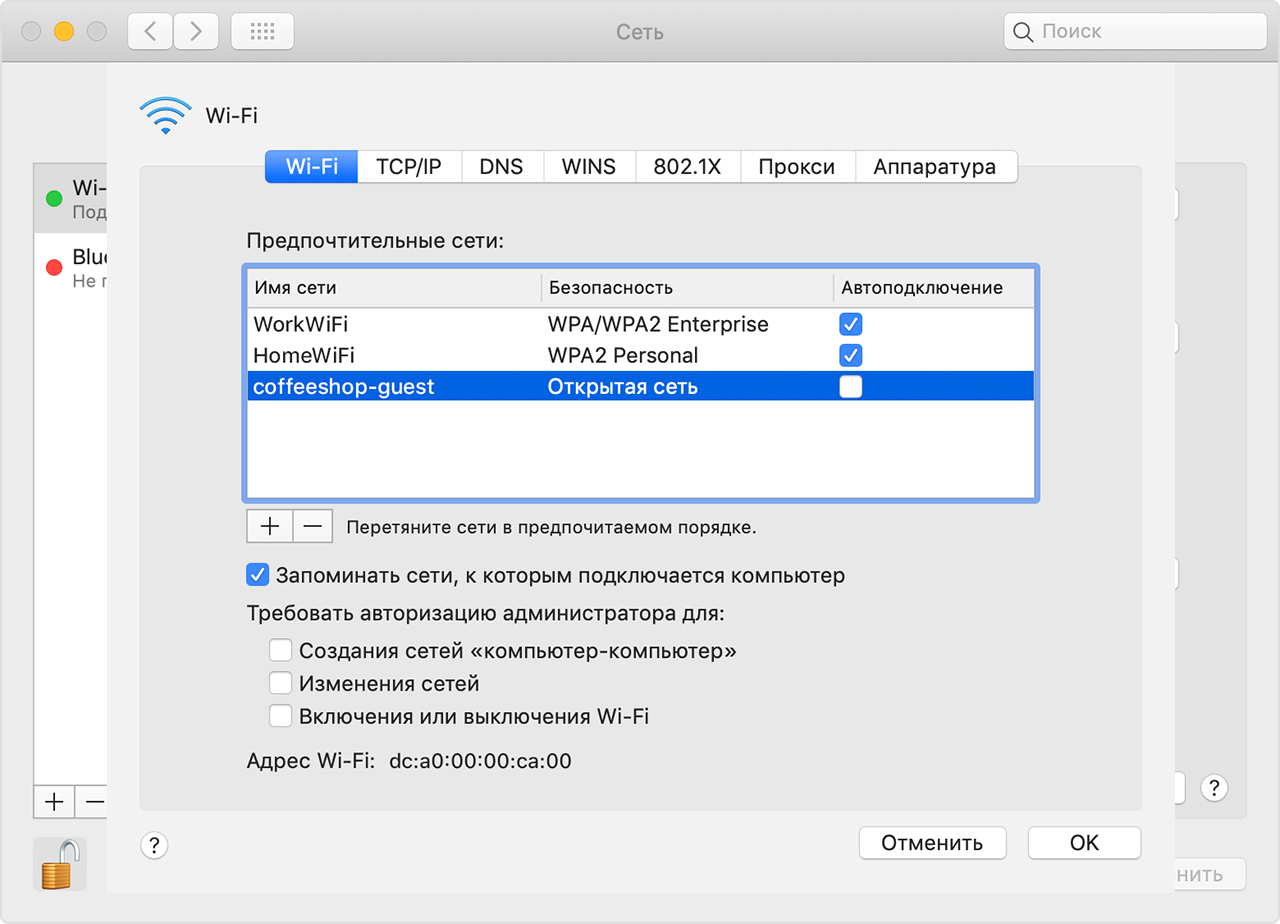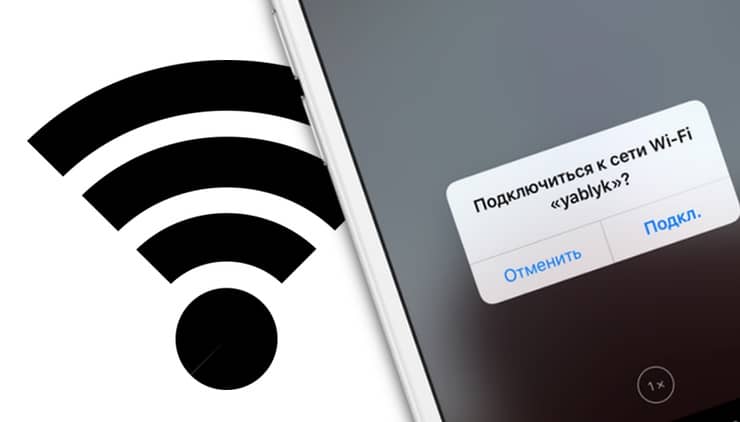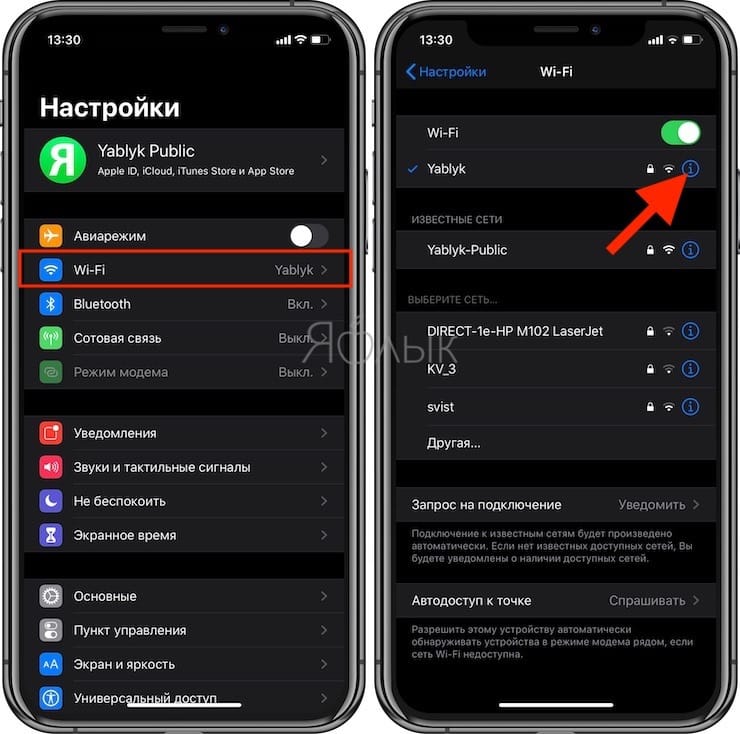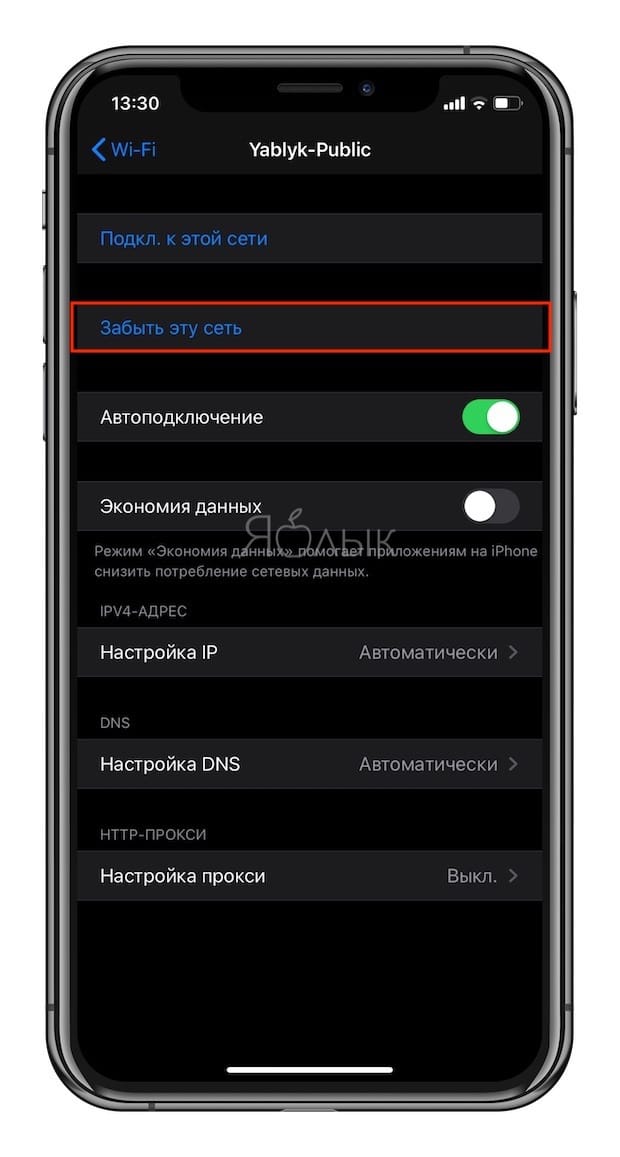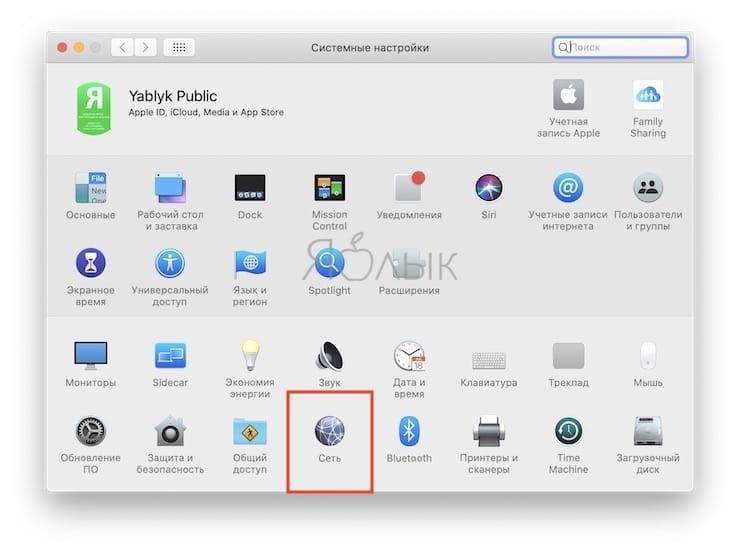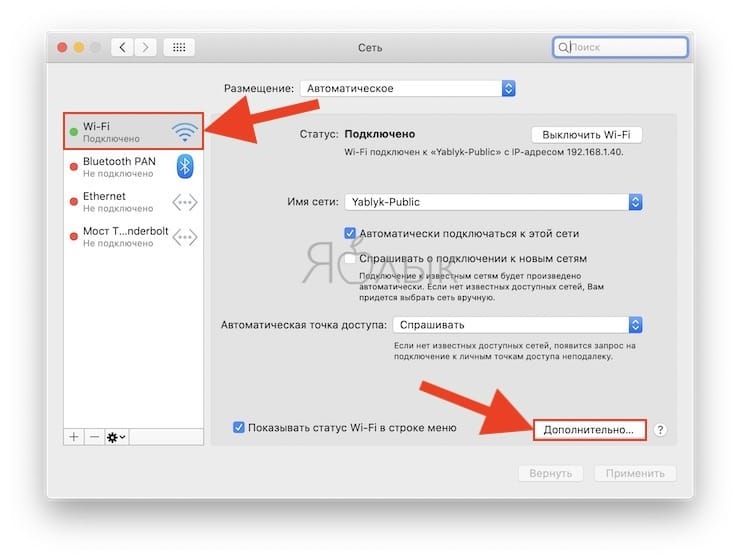- Как удалить известные сети на iOS
- Почему вы должны удалить известные сети на iOS?
- Как удалить известные сети на iOS
- Способ № 1: удалить сеть, к которой вы сейчас подключены
- Способ № 2. Удалите сети, к которым вы подключались в прошлом
- Что происходит, когда вы удаляете известную сеть с вашего iPhone?
- Что происходит, когда вы пытаетесь подключиться к удаленной сети позже?
- Удаление сети Wi-Fi из памяти iPhone, iPad или компьютера Mac
- Удаление сети из памяти iPhone или iPad
- Удаление сети из памяти Mac
- Как вернуть забытую сеть wifi на iphone
- Как удалить сеть Wi-Fi из памяти iPhone, iPad, iPod touch или Mac
- Удаление сети из памяти iPhone, iPad или iPod touch
- Удаление сети из памяти компьютера Mac
- Как вернуть настройку ios ‘забудь эту сеть’, если она исчезнет 2022
- How to use Markup in Photos on iPhone, iPad, and iPod touch — Apple Support
- Хитрость, чтобы вернуться «Забудь мою сеть»
- Электронная почта на дороге, даже если она заблокирована местными жителями
- Почему программа не вредоносная, если она устанавливает дополнительное нежелательное программное обеспечение?
- Ваша игра может загореться, если вы играете в эту игру
- Как забыть Wi-Fi сеть на iPad, iPhone и Mac
- Для чего забывать Wi-Fi сеть на iPad, iPhone и Mac
- Как забыть Wi-Fi сеть на iPhone и iPad
- Как забыть Wi-Fi сеть на Mac
Как удалить известные сети на iOS
Если вы долгое время владели своим iPhone, скорее всего, вы подключали его к множеству беспроводных сетей. Это также может быть верно, если вы регулярно путешествуете и подключаетесь к сетям Wi-Fi в отелях, аэропортах и ресторанах, когда находитесь вдали от дома. Независимо от того, остаетесь ли вы подключенными к этим сетям или нет, ваш iPhone будет продолжать запоминать эти сети и даже синхронизировать их учетные данные с вашей связкой ключей iCloud.
В этом посте мы объясним, как удалить известные сети с вашего iPhone.
Почему вы должны удалить известные сети на iOS?
Сохранение беспроводных сетей на вашем iPhone может быть полезным по большей части, поскольку это экономит ваше время и усилия, пытаясь вспомнить их пароли, чтобы подключиться к нему. Однако наличие большого количества известных сетей, сохраненных на вашем iPhone, может быть не таким уж хорошим делом.
Программы для Windows, мобильные приложения, игры — ВСЁ БЕСПЛАТНО, в нашем закрытом телеграмм канале — Подписывайтесь:)
Если у вас есть учетные данные сети, сохраненные на iOS, ваш iPhone может подключиться к этой известной сети без вашего ведома, как только вы окажетесь в зоне действия сети. Если эти сети больше не защищены, ваше устройство может подвергаться потенциальной угрозе безопасности. Чтобы избежать подобных неприятностей, рекомендуется удалить известные сети, которые вы больше не используете на своем iPhone.
Как удалить известные сети на iOS
Вы можете удалить известные сети с вашего iPhone, выполнив шаги, указанные в приведенных ниже методах.
Способ № 1: удалить сеть, к которой вы сейчас подключены
Если вы в настоящее время подключены к беспроводной сети или находитесь рядом с ней, которую хотите удалить со своего iPhone, вы можете сделать это, сначала открыв приложение «Настройки» на iOS.
В настройках выберите Wi-Fi.
На следующем экране вы увидите сеть, к которой вы подключены, а также другие известные сети вокруг вас. Чтобы удалить сеть с вашего iPhone, коснитесь значка i справа от него.
Когда выбранная сеть загрузится на следующем экране, нажмите «Забыть эту сеть» вверху.
В появившейся подсказке нажмите «Забыть», чтобы подтвердить действие.
Выбранная сеть теперь будет удалена из вашей известной сети на iPhone.
Способ № 2. Удалите сети, к которым вы подключались в прошлом
Если ваш iPhone больше не подключен к известной сети или если вы находитесь за пределами ее зоны покрытия, он не будет легко виден в разделе «Мои сети», когда вы получите к ним доступ в настройках Wi-Fi. Чтобы удалить их, откройте приложение «Настройки» на своем iPhone.
В настройках выберите Wi-Fi.
Поскольку вы не увидите сохраненные сети, в которых вы находитесь далеко, вы можете просмотреть их, нажав «Изменить» в правом верхнем углу.
Теперь ваш iPhone предложит вам подтвердить использование вашего пароля, FaceID или TouchID.
Как только вы подтвердите свое действие, вы увидите список сетей, которые вы сохранили на своем iPhone, в разделе «Известные сети».
Чтобы удалить сеть из этого списка, коснитесь красного значка минуса (-) слева от нее.
Когда вы это сделаете, вы увидите справа опцию Удалить. Нажмите «Удалить», чтобы удалить выбранную сеть из списка «Известные сети».
Вы можете повторить этот шаг, чтобы удалить другие сети из этого списка.
На этом экране вы также можете удалить сеть так же, как в методе № 1, нажав значок i с правой стороны.
Когда вы удалили все сети, которые хотели удалить, вы можете нажать «Готово» в правом верхнем углу.
Теперь вы увидите запрос на подтверждение удаления. Нажмите «Удалить», чтобы продолжить.
Выбранные сети теперь будут удалены из ваших известных сетей.
Что происходит, когда вы удаляете известную сеть с вашего iPhone?
Когда вы удаляете известную сеть на iOS, вы, по сути, удаляете ее учетные данные для входа с вашего iPhone. Это предотвратит автоматическое подключение вашего устройства к этой сети в будущем, даже если вы находитесь в зоне ее покрытия. Если вы находитесь в зоне покрытия удаленной сети, она появится в разделе «Другие сети» в настройках Wi-Fi вашего iPhone.
Сети, которые вы удаляете из своих известных сетей, также будут удалены из вашей связки ключей iCloud. Это предотвратит автоматическое подключение любого другого устройства Apple, на котором выполнен вход в вашу учетную запись iCloud, к этим сетям.
Что происходит, когда вы пытаетесь подключиться к удаленной сети позже?
Когда вы пытаетесь подключиться к беспроводной сети, которую вы удалили из списка известных сетей, ваш iPhone или любое другое устройство Apple не сможет автоматически выполнить вход снова. Это связано с тем, что удаление известной сети также удаляет ее учетные данные для входа на всех ваших устройствах Apple. Чтобы подключиться к этой сети, вам нужно будет запомнить ее пароль или запросить его у владельца сети.
Это все, что вам нужно знать об удалении известных сетей на iOS.
Программы для Windows, мобильные приложения, игры — ВСЁ БЕСПЛАТНО, в нашем закрытом телеграмм канале — Подписывайтесь:)
Удаление сети Wi-Fi из памяти iPhone, iPad или компьютера Mac
Если вы не хотите, чтобы устройство повторно подключалось к какой-либо сети, или хотите подключиться к ней с другим паролем, удалите из памяти устройства сеть и ее пароль.
Удаление сети из памяти iPhone или iPad
Чтобы удалить из памяти устройства сеть, которую вы используете сейчас, выполните следующие действия.
- Выберите «Настройки» > Wi-Fi.
- Нажмите кнопку информации рядом с сетью, которую вы используете.
- Нажмите «Забыть эту сеть», затем нажмите «Забыть» для подтверждения.
Чтобы удалить из памяти устройства сеть, к которой вы подключались раньше, но не используете сейчас, выполните следующие действия.
- Выберите «Настройки» > Wi-Fi.
- Нажмите «Изменить» в углу экрана, чтобы увидеть известные устройству сети.
- Выполните одно из следующих действий.
- Нажмите кнопку
, а затем — «Удалить».
- Либо нажмите кнопку информации
рядом с нужной сетью и выберите «Забыть эту сеть». Затем нажмите «Забыть», чтобы подтвердить.
- Нажмите кнопку
Удаление сети из памяти Mac
Выполните приведенные ниже действия для своей версии macOS.
Как вернуть забытую сеть wifi на iphone
Как удалить сеть Wi-Fi из памяти iPhone, iPad, iPod touch или Mac
Если вы не хотите, чтобы устройство Apple автоматически подключалось к ранее настроенной сети, вы можете удалить эту сеть из памяти устройства.
Устройство Apple запоминает каждую Wi-Fi, к которой подключается, и, попадая в зону действия знакомой сети, автоматически подключается к ней снова. Если вы не хотите, чтобы устройство повторно подключалось к какой-либо сети, или хотите подключиться к ней с другим паролем, выполните на устройстве следующие действия, чтобы удалить из его памяти сеть и ее пароль.
Удаление сети из памяти iPhone, iPad или iPod touch
- Выберите «Настройки» > Wi-Fi.
- Нажмите рядом с сетью Wi-Fi, которую требуется удалить из памяти устройства.
- Нажмите «Забыть эту сеть», затем нажмите «Забыть» для подтверждения.
Удаление сети из памяти компьютера Mac
- Перейдите в меню Apple > «Системные настройки», затем щелкните «Сеть».
- В списке слева выберите Wi-Fi.
- Нажмите кнопку «Дополнительно».
- В области Wi-Fi отображается список «Предпочтительные сети». Выделите сеть Wi-Fi, которую требуется удалить из памяти компьютера Mac.
- Нажмите кнопку удаления (–) под списком. В случае запроса подтверждения нажмите кнопку «Удалить».
- Нажмите кнопку «ОК».
- Нажмите кнопку «Применить».
Как вернуть настройку ios ‘забудь эту сеть’, если она исчезнет 2022
How to use Markup in Photos on iPhone, iPad, and iPod touch — Apple Support
У iOS, по-видимому, была довольно странная ошибка уже несколько лет, о которой Apple никогда не обращала внимания. Это не широко распространено, и ничто не причинит серьезного вреда вашему iPhone или iPad, это всего лишь небольшая неприятность. По какой-то случайной причине при попытке отсоединения от сетей Wi-Fi кнопка « Забыть эту сеть» исчезает. В этом случае единственный способ отключиться — просто отключить Wi-Fi.
Иногда эта функция полезна, если вы пытаетесь восстановить сетевое соединение или не хотите больше подключаться к этой сети в будущем. Если вы заметили, что опция « Забудьте эту сеть» в настройках Wi-Fi внезапно исчезла без предупреждения, вы не одиноки. Вот трюк, который работал снова и снова, чтобы вернуть его.
Хитрость, чтобы вернуться «Забудь мою сеть»
Несмотря на то, что Apple пока не исправляет эту странную ошибку, некоторые пользователи iPhone и iPad время от времени получают ее, к счастью, это очень легко исправить. Сначала вы зайдете в Настройки, а затем нажмите Wi-Fi.
Если вы уже подключены к Wi-Fi или просто включили его, отключите его, чтобы полностью отключить Wi-Fi. Подождите около пяти секунд, чтобы убедиться, что он полностью отключен, затем снова включите Wi-Fi.
Прокрутите вниз до конца списка доступных сетей Wi-Fi. Вместо выбора сети, которую ваше устройство iOS, похоже, не хочет стряхивать, вместо этого вы нажмете Другой …
Здесь вам необходимо ввести сеть и пароль вручную, а также выбрать тип безопасности. Сначала введите имя сети, которое точно совпадает с именем, которое вы использовали для автоматического подключения.
Примечание. Введите имя сети в точности так, как оно есть. Не забывайте пробелы и любые знаки препинания.
Если вы были подключены к сети без пароля, то вы уже должны быть сделаны. Просто нажмите « Присоединиться» в правом верхнем углу, чтобы повторно подключиться к сети. Если у вас был пароль, сначала выберите тип безопасности.
Большинство современных защищенных сетей Wi-Fi используют WPA2 для безопасности, поэтому сначала попробуйте это. Если нет, вы можете проверить заднюю часть маршрутизатора, чтобы найти тип безопасности, который обычно указан вместе с паролем. Или, если у вас нет доступа к маршрутизатору, просто продолжайте пробовать и ошибаться, пока не подключитесь успешно.
Выбрав тип безопасности, введите свой пароль и нажмите « Присоединиться».
Вы должны повторно подключиться к вашей знакомой сети Wi-Fi. Теперь, если вы нажмете значок « Информация» рядом с ним для получения дополнительной информации, вы должны заметить, что опция « Забыть эту сеть » была восстановлена. Да, это небольшая странная ошибка в iOS, но она исправлена довольно быстро и легко, выполнив следующие действия.
Если вы хотите стать экспертом по Wi-Fi, ознакомьтесь с нашими советами по Wi-Fi на iOS.
СМОТРИ ТАКЖЕ: Как получить доступ к общим папкам Windows на iPhone (iOS) через Wi-Fi
Электронная почта на дороге, даже если она заблокирована местными жителями
Если временная точка доступа или интернет-провайдер блокирует вашу исходящую почту, отправьте ее с помощью локальной почты сервер.
Почему программа не вредоносная, если она устанавливает дополнительное нежелательное программное обеспечение?
Процедура установки iLivid включает несколько нежелательные программы на компьютере Threaddy. Почему Norton не блокировал программу как вредоносное ПО?
Ваша игра может загореться, если вы играете в эту игру
Capcom переиздала популярную игру Street Fighter II в патроне SNES, который продается по цене $ 100. Но это может сжечь вашу консоль SNES.
Как забыть Wi-Fi сеть на iPad, iPhone и Mac
Устройства Apple обладают отличной функцией, благодаря которой они запоминают Wi-Fi сети, к которым подключаются. Это позволяет устройствам автоматически восстанавливать соединение, оказавшись в зоне действия этой сети. Но иногда требуется, чтобы устройство забыло об этой сети.
Для чего забывать Wi-Fi сеть на iPad, iPhone и Mac
Например, однажды вы воспользовались публичной бесплатной точкой Wi-Fi и после этого iPhone, iPad и Mac автоматически подключаются к этой сети даже в то время, когда вы находитесь дома с качественным интернет-соединением. В этой ситуации для подключения к домашней сети всякий раз приходится вручную переключаться между известными Wi-Fi точками.
Другой вариант: необходимо просто подключиться к сети с другим паролем.
Как забыть Wi-Fi сеть на iPhone и iPad
Откройте на своем iPhone или iPad приложение «Настройки» и выполните следующие простые действия, позволяющие устройству забыть о сети Wi-Fi.
2. Рядом со иконкой сети нажмите значок «i».
3. Нажмите «Забыть эту сеть».
Примечание: Если у вас имеется контролируемое устройство, привязанное к школе или работодателю, то забыть сеть Wi-Fi не получится.
Как забыть Wi-Fi сеть на Mac
Чтобы забыть определенную сеть Wi-Fi на вашем Mac надо начать с перехода по пути
Меню Apple () → Системные настройки в строке меню. Затем проделайте следующее:
2. Выберите сеть Wi-Fi в левом столбце и нажмите кнопку «Дополнительно» в правой нижней части окна.
3. Убедитесь, что в списке присутствует нужная сеть Wi-Fi. Теперь выберите ее и нажмите значок «-» рядом с ней.
















 , а затем — «Удалить».
, а затем — «Удалить».