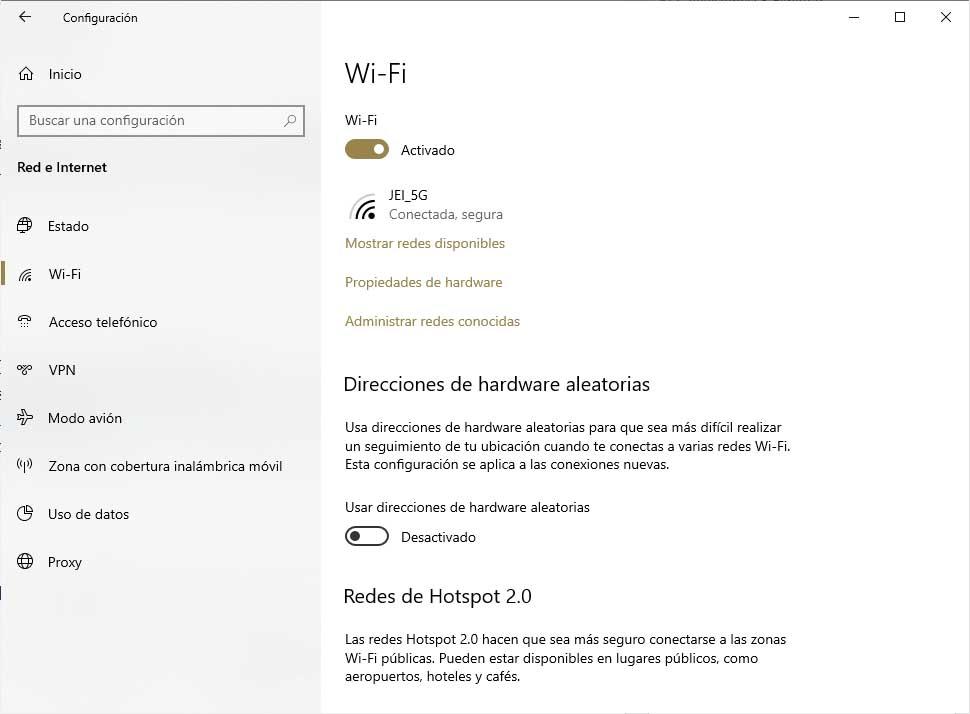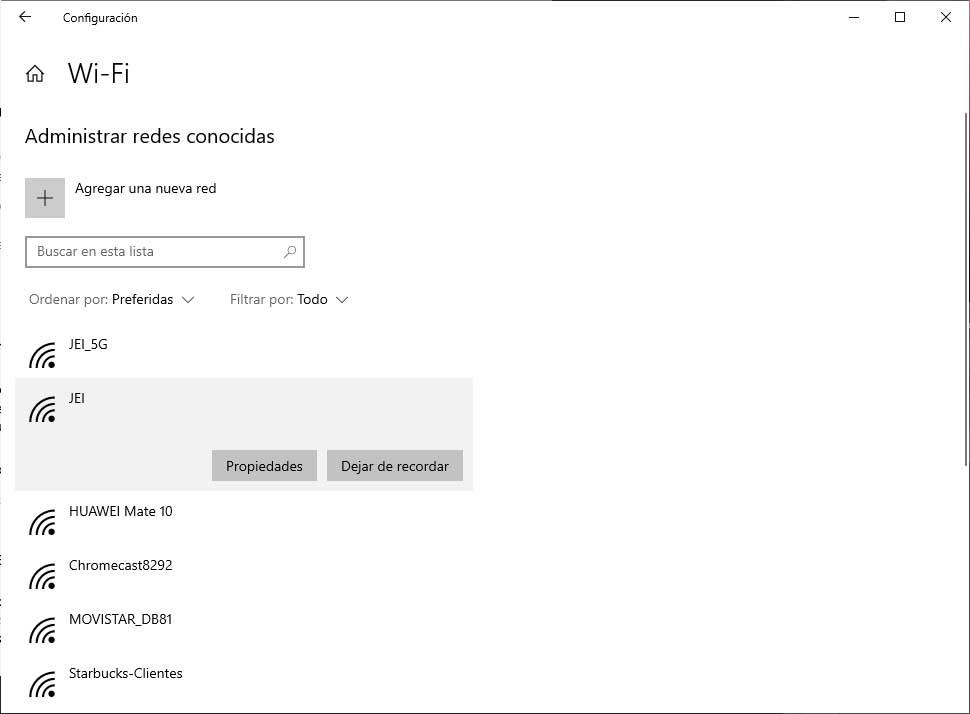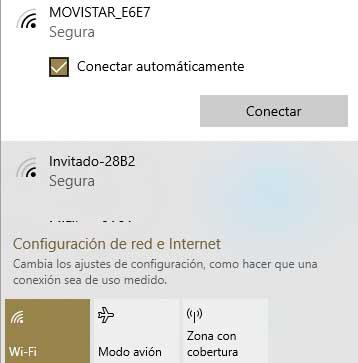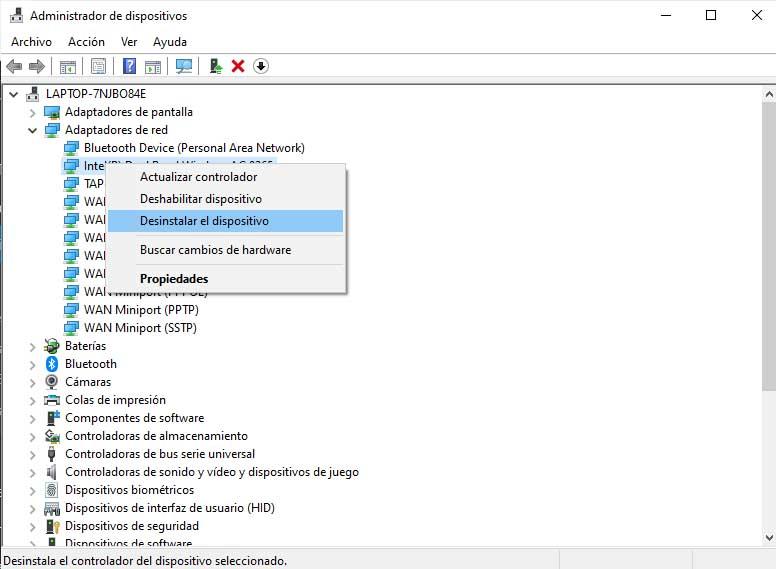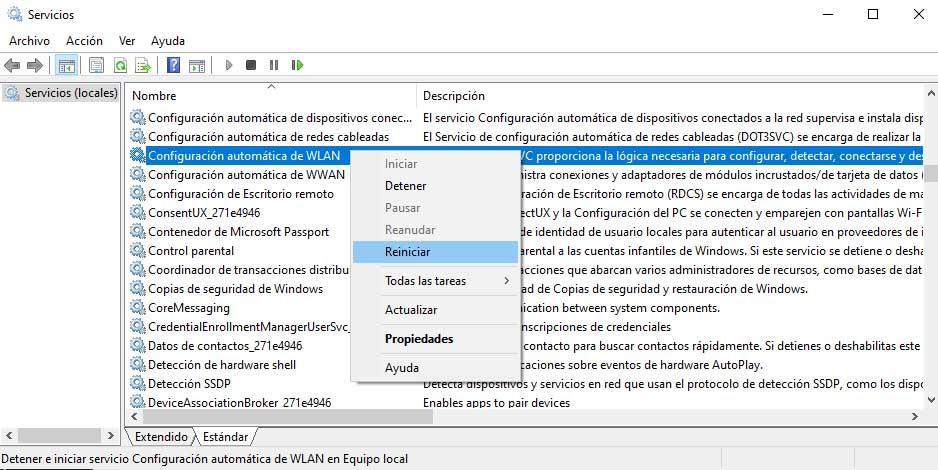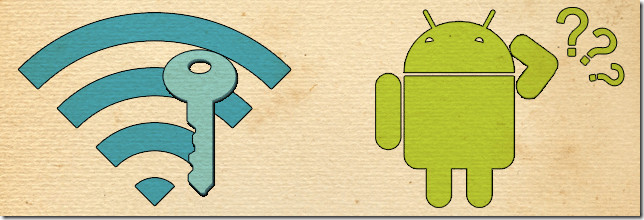- Windows 10 не помнит ключ WiFi: проблемы и решения
- Заставь Windows 10 запомнить ключ WiFi
- Прекратите запоминать сеть и снова сохраните пароль
- Сбросить драйвер нашего сетевого адаптера
- Перезапустите сервис WiFi в Windows 10
- Как посмотреть пароль от Wi-Fi на телефоне и на компьютере?
- Как посмотреть пароль от Wi-Fi на ПК или ноутбуке
- Как посмотреть пароль от Wi-Fi на телефоне
- Как это сделать на смартфоне с версией Android 10 и выше
- Как это сделать на iPhone
- Как посмотреть пароль через роутер
- Как посмотреть сохраненные пароли Wi-Fi на Android
- Чистая Android 10 и новее
- Android 10 и новее на устройствах Samsung Galaxy
- От Android 6 до Android 9 на устройствах без рута
- Android не сохраняет пароль WiFi
Windows 10 не помнит ключ WiFi: проблемы и решения
Сегодня много Wi-Fi к которому мы обычно подключаемся с нашего компьютера или ноутбука. Это означает, что мы должны сохранять каждый из ключей, если мы не хотим, чтобы их просили или искали каждый раз, когда мы хотим подключиться. Более того, в Windows 10 можно указать, к какому Wi-Fi мы хотим подключиться автоматически, когда мы находимся в пределах досягаемости, чтобы это было намного удобнее. Однако проблема возникает, когда система внезапно не сохраняет или не запоминает пароль ни одной из сетей, которые мы сохранили. Если это случилось с вами, мы покажем вам, как решить проблему, которая делает Windows 10 не помню наш пароль WiFi .
Это довольно неудобная ситуация, в которой мы можем не знать, что делать, чтобы ее решить. Далее мы собираемся показать некоторые рекомендации или шаги, которые необходимо выполнить, чтобы исправить эту ситуацию, и заставить Windows 10 снова сохранять забытые пароли WiFi.
Заставь Windows 10 запомнить ключ WiFi
Прекратите запоминать сеть и снова сохраните пароль
Чтобы удалить пароли, сохраните их снова, и система сможет их запомнить. Сначала мы сделаем доступ к настройкам сетевого подключения, а затем укажем, что хотим прекратить запоминание каждой сети, и затем повторно введем ее пароль WiFi и сохранить его обратно в систему. Для этого:
- Открываем страницу конфигурации Windows 10, Win + I.
- Мы входим в Сеть и Интернет опцию.
- Мы выбираем Wi-Fi опция, которая появляется в меню слева.
- Далее нажимаем на опцию Управляйте известными сетями.
- Это покажет нам окно со списком всех сохраненных сетей WiFi.
- Следующее, что нам нужно сделать, — это найти сеть, для которой Windows забыла пароль, и выбрать его.
- Это покажет нам две кнопки, Поделитесь и перестаньте вспоминать , Мы нажимаем на эту вторую кнопку, чтобы устранить указанную сеть.
- Теперь мы нажимаем на значок WiFi, который отображается в системном трее панели задач.
- Система автоматически покажет нам все сохраненные сети и те, которые у нас есть. В этом случае нам потребуется активная сеть, которую мы только что забыли или удалили, чтобы система могла найти ее снова.
- Выбираем сеть и вводим пароль.
- Мы проверяем коробку Подключаться автоматически.
- Нажмите на Поисковик .
Важно, чтобы мы не забыли установить флажок Подключаться автоматически, чтобы Windows 10 сохраняла пароль этого Wi-Fi и не просила нас повторно вводить его каждый раз, когда мы хотим подключиться к нему.
Теперь мы можем попытаться перезагрузить компьютер и проверить, запоминает ли Windows 10 Wi-Fi в нашей сети и подключается автоматически без необходимости вводить его вручную каждый раз, когда мы хотим подключиться к нему.
Сбросить драйвер нашего сетевого адаптера
Если, несмотря на выполнение шагов, указанных в предыдущем пункте, мы продолжаем решать проблему и Windows 10 не сохраняет пароль WiFi, тогда мы можем попытаться сбросить драйвер или драйвер нашей сетевой карты, чтобы посмотреть, все ли решено впоследствии. Вот следующие шаги:
- Мы открыты Диспетчер устройств из меню Win + X
- Мы разворачиваем Сетевые адаптеры опцию.
- Мы щелкаем правой кнопкой мыши на нашей сетевой карте или беспроводном адаптере.
- Мы выбираем Удалить опцию.
- После удаления перезагружаем компьютер.
При запуске ПК Windows 10 снова установит драйвер, а затем нам нужно выбрать WiFi, к которому мы хотим подключиться, ввести пароль и не забудьте установить флажок Подключаться автоматически, чтобы в следующий раз он был сохранен и не мы должны положить его обратно.
Перезапустите сервис WiFi в Windows 10
- Открываем окно Run, Win + R.
- Мы пишем services.msc и нажмите Enter или OK.
- Это откроет окно системных служб, где мы должны искать Автоматическая настройка WLAN обслуживание .
- Кликаем по нему правой кнопкой мыши и выбираем Restart опцию.
Мы также можем попытаться остановить службу, выбрав эту опцию в контекстном меню, которое нам показывают, и затем перейти к пути C: ProgramDataMicrosoftWlansvc и удалите найденные в нем папки, чтобы позже снова запустить службу.
Как посмотреть пароль от Wi-Fi на телефоне и на компьютере?
Как посмотреть пароль от Wi-Fi — этот вопрос обычно возникает, если его долго не вводить, а он нужен на новом устройстве — скажем, чтобы поделиться сетью с гостями. Узнать сохранённый пароль можно на компьютере или на телефоне.
Как посмотреть пароль от Wi-Fi на ПК или ноутбуке
Чтобы посмотреть пароль от вайфая на стационарном устройстве или ноутбуке, вам нужно обратиться к свойствам вашей сети. Для этого:
Кликните по значку сети на панели управления — он находится в правом нижнем углу экрана — и нажмите пункт «Параметры сети и интернет».
Откройте раздел «Настройка параметров адаптера».
В сетевых подключениях левой клавишей мыши кликните на иконке «Беспроводная сеть».
Выберите «Свойства беспроводной сети».
В свойствах откройте вкладку «Безопасность».
Поставьте галочку в пункте «Отображать вводимые знаки». Ключ безопасности сети — это и есть ваш пароль от Wi-Fi.
Как посмотреть пароль от Wi-Fi на телефоне
Если вам нужно посмотреть пароль со смартфона, сделать это вы можете в настройках Wi-Fi.
Как это сделать на смартфоне с версией Android 10 и выше
Обратите внимание: данная инструкция подходит для телефонов Xiaomi. У других брендов алгоритм может отличаться.
Как это сделать на iPhone
Как посмотреть пароль через роутер
Узнать пароль Wi-Fi вы можете и в настройках роутера.
Для этого откройте любой браузер, вбейте в поисковую строку адрес 192.168.0.1 или 192.168.0.0. Здесь введите логин и пароль — они обычно напечатаны на нижней части роутера. Подробнее о том, как попасть в настройки роутера, мы рассказали здесь.
Далее путь будет зависеть от модели роутера. Например, в устройствах TP-Link он такой:
«Беспроводной режим» → «Защита беспроводного режима» → «Пароль PSK».
Подобрать подходящий роутер, подключающийся к проводному интернету или мобильной сети МТС, вы можете в нашем интернет-магазине.
Как посмотреть сохраненные пароли Wi-Fi на Android
Наверняка с момента покупки ваш Android-смартфон подключался к множеству сетей Wi-Fi и помнит о каждой из них. Это могла быть точка доступа дома, в школе, на работе, в спортзале, в кафе, в квартире родственников и друзей, смартфон другого человека. Каждый раз при вводе пароля Wi-Fi устройство на Android сохраняет его для быстрого доступа в следующий раз.
При этом может быть затруднительно узнать пароль любой из этих сетей на случай, если вы захотите подключиться с другого устройства. Если узнать этот пароль негде, можно проверить свой смартфон или планшет, с которых вы подключались в первый раз. Однако пароль от сетей Wi-Fi не будет показан в виде простого текста.
Увидеть пароль сети Wi-Fi как текст можно в настройках устройства, но нужно знать, куда смотреть. Если у вас смартфон или планшет с оболочкой поверх Android, найти нужное место ещё сложнее по сравнению с чистым вариантом Android. Однако, это всё равно проще, чем найти сохранённые пароли Wi-Fi на iPhone или iPad, по крайней мере на версиях до iOS 16 и iPadOS 16.
Чистая Android 10 и новее
Проще всего найти пароль от сети Wi-Fi в виде текста на чистой версии Android 10 и новее. Для этого не нужно делать рут и устанавливать приложения.
Все аппараты Google Pixel могут работать на Android 10 и новее. Многие OEM-производители из программы Android One имеют смартфоны, также работающие на чистой Android 10 и новее. Среди них LG, Nokia, Motorola и Xiaomi.
Откройте раздел «Wi-Fi» в приложении «Настройки». Можно задать в поиске «wifi», открыть Настройки > Wi-Fi (только на Android 11), Настройки > Сеть и Интернет > Wi-Fi, Настройки > Сеть и Интернет > Интернет или выполнить продолжительное нажатие на иконку Wi-Fi в быстрых настройках.
На странице настроек Wi-Fi или интернета нажмите на сеть, к которой в данный момент подключены, если вам нужен пароль от неё. Если это не та сеть, прокрутите вниз до «Сохранённые сети». В списке показаны SSID каждой сети Wi-Fi, которую запомнило устройство. Выберите нужную.
Нажмите «Поделиться» под названием сети и статусом. Если установлена защита на вход, нужно отсканировать палец, лицо, ввести пароль или пин-код. Под QR-кодом с учётными данными сети пароль указан в виде простого текста.
Ещё можно напрямую подключить устройство на Android, iPhone или iPad, к точке доступа, используя сканер QR-кода.
Android 10 и новее на устройствах Samsung Galaxy
Samsung поверх Android ставит свою программную оболочку OneUI, поэтому в интерфейсе есть отличия. Среди прочего по-другому нужно искать текстовые пароли сетей Wi-Fi. Хотя можно получить пароли на устройствах Galaxy со старыми версиями Android, проще сделать это на Android 10 и новее.
Откройте раздел «Wi-Fi» в системных настройках. Для этого можно:
- Набрать в поиске «wifi», выбрать «Wi-Fi» или «Подключения», затем нажать «Wi-Fi».
- Открыть Настройки > Подключения > Wi-Fi.
- Нажать и удерживать иконку Wi-Fi в быстрых настройках.
- Дать команду ассистенту Bixby «Открыть настройки Wi-Fi».
Нажмите на иконку шестерёнки рядом с SSID активной сейчас сети, выберите «QR-код» в нижней части сведений о сети.
Можно получить QR-код только от сети, к которой устройство сейчас подключено, что является одним из отличий OneUI от чистой Android. Также вы не увидите пароль в виде простого текста.
На странице QR-кода нажмите «Сохранить как изображение» для его добавления в галерею.
При помощи Google Lens отсканируйте сохранённое изображение. Можно сделать это в Google Фото, открыв изображение и нажав на кнопку «Объектив». Можно нажать «Объектив» в виджете приложения Google на домашнем экране, если он там есть, а потом открыть сохранённое изображение. Можно открыть приложение Google Объектив и в нём открыть сохранённое изображение.
Google Объектив может сфокусироваться на содержимом внутри QR-кода, что не покажет вам то, что нужно. В таком случае увеличьте масштаб изображения, чтобы выйти за периметр QR-кода. Учётные данные будут показаны в виде простого текста под картинкой, включая пароль.
От Android 6 до Android 9 на устройствах без рута
В отличие от описанного выше варианта, большинство смартфонов и планшетов на Android 9 и более ранних версиях не умеют генерировать QR-коды со встроенными данными на вход в сеть Wi-Fi. Есть приложения, способные создавать QR-коды для точек доступа Wi-Fi, но тогда нужен пароль от сети, которого вы не знаете.
В Android 9 и более ранних версиях системы содержащий учётные данные Wi-Fi файл находится в защищённом каталоге. Можно получить к нему доступ только при выполнении рута системы. Однако, если вы получили QR-код точки доступа Wi-Fi с другого устройства, можно использовать приложение Google Объектив или объектив в Google Фото для сканирования QR-кода и получения пароля.
Откройте Google Объектив или Google Фото. Google Объектив можно открыть напрямую или нажать на иконку Объектив в виджете на домашнем экране приложения Google или в самом приложении Google.
Дальше выберите изображение с QR-кодом из галереи. В приложении Google Объектив можно выбрать «Поиск с помощью камеры», если QR-код распечатан или находится на другом устройстве. В таком случае отсканируйте код камерой.
Android не сохраняет пароль WiFi

На самом деле Android так устроен, что если вы подключаетесь к какой-то сети, ее название и пароль к ней автоматически сохраняется в специальный системный файл wpa_supplicant.conf, и при последующем подключении пароль вводить не приходится, поскольку он берется из системного файла. Посему весьма ничтожны шансы того, что пароль придется вводить заново, если разве что владелец точки доступа Wi-Fi не поменял пароль к ней.
Однако в редких случаях это все же происходит, либо из-за манипуляций пользователя с Вай-Фаем, либо из-за глюка в Андроид. Чаще всего пароль перестает сохранятся из-за установки свитчера ZT-180 Adhoc, приложения, позволяющего “подружить” планшет с точкой доступа, к которой невозможно подключится обычным способом (например к старому смартфону Nokia на Симбиане). Это приложение “ломает” стандартный системный файл wpa_supplicant.conf, и восстановление нормальной работы Wi-Fi возможно лишь в том случае, если этот файл восстановить. Сделать это можно более сложным путем (поставить рут, зайти в папку с этим файлом и скопировать в него информацию из оригинального).
Либо более простым: сделать сброс к заводским настройкам. Сброс также помогает в тех случаях, если пароль не сохраняется из-за глюка в системе Андроид. Подробнее о процедуре общего сброса описано здесь.
Существует гипотеза, что когда список сетей переполнен, паролю негде сохранится. Подтвердить или опровергнуть это не имеется возможности, поэтому, если у вас стопитсот Wi-Fi сетей в списке, попробуйте удалить несколько ненужных, и ввести пароль заново.