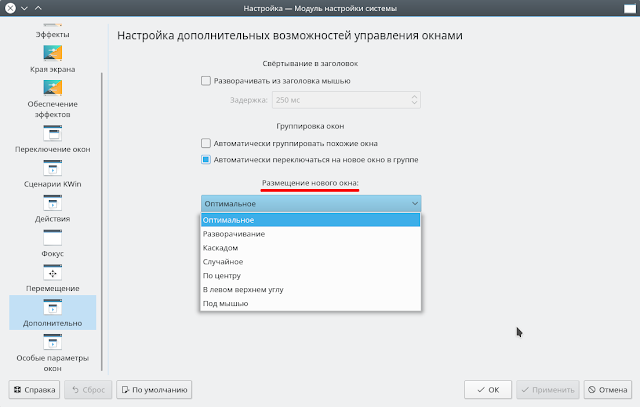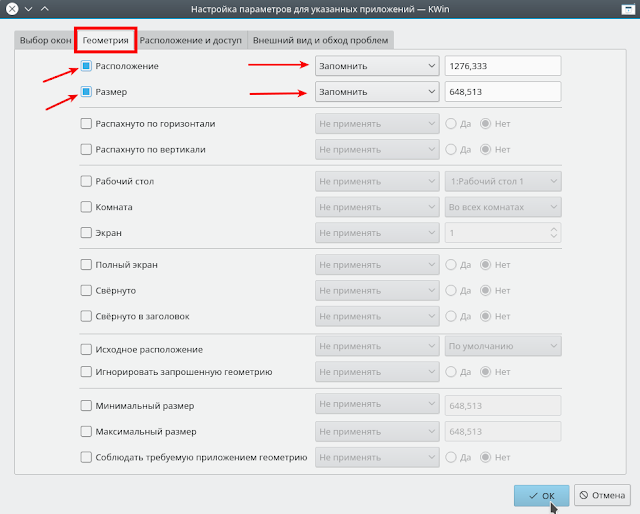- Linux Mint — Запомните расположение и размеры окон
- 2 ответа
- Linux Cinnamon Mint-запомнить позиции и размеры окон
- 1 ответ
- Ваш ответ
- Опубликуйте как Гость или авторизуйтесь
- Похожие вопросы про тегам:
- compizomania
- Как запомнить положение и размер окна приложения в KDE Plasma
- Фиксируем окно программы на рабочем столе KDE Plasma
- Как сохранить / запомнить последнюю использованную позицию и размер окна для приложений?
- 10 ответов
- За 12.04 (и 11.10)
- A. Попытка включить функцию сохранения старой сессии Gnome
- B. Что работает на данный момент: улучшенная гибернация с TuxOnIce
- Более совместимая альтернатива: TuxOnIce
- 0. Требования
- 1. Установка ядра TuxOnIce
- 2. Тестирование функциональности гибернации.
- 3. Включение гибернации с панели инструментов
- 4. Удаление TuxOnIce
Linux Mint — Запомните расположение и размеры окон
Сегодня я установил Linux Mint Mate в конфигурации по умолчанию, и у него есть раздражающая привычка забывать о размерах и позициях окон после их закрытия. Все открывается в верхнем левом углу. Я хотел бы, чтобы он вел себя так, как Windows, ничего особенного. Есть ли решение?
2 ответа
Давайте сделаем несколько вещей и посмотрим, как это происходит. Compiz — это оконный менеджер, который есть у вас на рабочем столе. Следуй этим шагам.
- Откройте меню и найдите «автозапуск программ». Откройте его и создайте новую программу запуска с этими подробностями.
Name: Compiz Command: compiz --replace --fast-filter Comment: OpenGL window and compositing manager Установите пакет ‘mateconf-editor’ через терминал, используя эту команду sudo apt-get install mateconf-editor , После установки типа mateconf-editor в терминале. Когда редактор откроется: /desktop/mate/session/required_components/windowmanager и заменить «marco» с «compiz» ,
В следующей перезагрузке, если спайк процессора не сработал, мы просто переместим бинарный файл marco, который по умолчанию остановит его запуск. Просто снова откройте терминал и дайте это sudo mv -f /usr/bin/marco /usr/bin/marco.bkp
- В меню поиска ‘Compiz Config Settings Manager’ под которой вы можете найти все compiz-функции. Убедитесь, что вы включите ‘Window Decoration’ , Вы можете дать все модные эффекты там.
Перейти на перезагрузку, и это должно помочь вам.
Linux Cinnamon Mint-запомнить позиции и размеры окон
в Linux Cinnamon Mint 17.3 я хотел бы зафиксировать размер и положение окон для конкретных приложений, особенно Nemo или Nautilus. Как я могу это сделать?
14.01.2023 14:33 3399
1 ответ
перейти в настройки Windows. Вот, перейдем к поведению. Там измените» положение новых окон » на курсор. И все переключатели включены (в левом положении). Windows не всегда в середине экрана.
Постоянная ссылка на данную страницу: [ Скопировать ссылку | Сгенерировать QR-код ]
Ваш ответ











Опубликуйте как Гость или авторизуйтесь
Похожие вопросы про тегам:
- 7 Какое максимальное количество разделов можно создать на жестком диске?
- 3 Таблица прилипает к верхней части страницы, как ее удалить?
- 6 При двусторонней печати как исправить, что задняя страница печатается вверх ногами?
- 4 Как превратить оглавление в простой форматированный текст?
- 5 Что значит 1Rx8 и 2Rx8 для оперативной памяти и совместимы ли они?
- 10 Копирование и вставка в Windows PowerShell
- 13 Сочетание клавиш для сворачивания удаленного рабочего стола
- 1 Как включить фон рабочего стола на удаленном компьютере?
- 5 Как сделать ярлык на рабочем столе доступным для всех пользователей в Windows 10
- 1 Зачем Windows 10 нужна служба очереди сообщений и почему она установлена по умолчанию?
Наушники Wireless и True Wireless: чем они отличаются?
Не включается iPad: причины и решения проблемы
Как ускорить передачу данных по Bluetooth
Как правильно приобрести подержанный iPhone?
Каковы преимущества фотоэлектрической системы?
5 лучших USB–пылесосов для клавиатуры
Как выбрать чехол-аккумулятор для смартфона
Мобильный телефон Razr: новая складная раскладушка от Motorola стоит 1200 евро
Компания Nothing: смартфон Phone 2 должен быть «более премиальным» и выйти в этом году
UMTS — История технологии сотовой связи
Выбор домена
3D-печать: будущее массового производства
Искусственный интеллект в малом бизнесе: как улучшить эффективность и конкурентоспособность
Ошибки, которых стоит избегать при продвижении сайта
Высокие технологии в Windows: что это такое и как их использовать в своих приложениях
- Кредитный онлайн калькулятор: надежный помощник в финансовом планировании
- Кредитные карты банков
| Apple | $173,24 | +0,81% |  |
| Amazon | $114,49 | -1,94% |  |
| Microsoft | $325,19 | +3,61% |  |
| $123,44 | +2,11% |  | |
| Netflix | $364,74 | -0,03% |  |
| Intel | $27,45 | -5,34% |  |
| $254,49 | +2,11% |  | |
| Tesla | $185,54 | +1,44% |  |
| Tencent | $322,40 | -3,01% |  |
Человек, которым вам суждено стать – это только тот человек, которым вы сами решите стать.
compizomania
Рабочий стол Plasma имеет много достоинств. Это элегантное, стильное и ОЧЕНЬ настраиваемое окружение рабочего стола.
Кто-то считает это достоинством окружения, кто-то — его недостатком. Наверное, обе точки зрения имеют право на существование, тем более что недовольные всегда могут выбрать другой интерфейс.
Тем не менее все опции KDE нужны только достаточно опытным пользователям. Новичков такое разнообразие может, скорее, запутать. Поэтому не каждый новичок с первого раза начинает использовать KDE Plasma как рабочую среду.
Для тех кто использует Рабочий стол Plasma в этой короткой заметке мне хотелось бы рассказать, как настроить постоянное расположение окна определённого приложения на рабочем столе KDE Plasma.
По умолчанию в Настройках системы на рабочем столе KDE Plasma окна открываемых приложений располагаются в Оптимальном режиме, т.е. на свободном пространстве монитора.
Но пользователь может самостоятельно определить расположение открытия определённого окна программы, например окно веб-браузера или терминала (консоль), либо любого другого предпочтительного приложения.
Для этого необходимо сделать следующее:
1. Открыть предпочитаемое приложение и разместить его окно в более удобном месте для вас, где оно будет открываться при каждом открытии, а также зафиксировать его размер.
2. Правый клик на верхней рамке окна откроет контекстное меню, где нужно перейти: Дополнительно — Специальные параметры приложения.
3. Далее в открывшемся меню настроек, в вкладке Геометрия, отметить флажками два первых пункта: Расположение и Размер, а также напротив каждого из пунктов активировать опцию Запомнить.
И теперь, конкретная программа будет запущена в том же месте и с теми же размерами, какие вы выбрали в прошлый раз.
Как запомнить положение и размер окна приложения в KDE Plasma
Если вы предпочитаете окружение рабочего стола Линукс KDE Plasma, то небольшой лайфхак из этой статьи будет вам полезен.
Одна из сильных сторон KDE Plasma — возможность настроить почти любой элемент интерфейса под свои нужды. Сейчас я расскажу, как настроить постоянное расположение и размер окна любого приложения на рабочем столе.
Что я имею в виду. По умолчанию приложения открываются так, чтобы расположиться на свободном пространстве экрана. Но, если вам нужно, чтобы, к примеру, файловый менеджер открывался строго в левой части экрана и имел определенную ширину и высоту, вы, путем несложных манипуляций, можете задать такое поведение. Причем, для любого приложения.
Фиксируем окно программы на рабочем столе KDE Plasma
Итак, приступим.
Запустим нужное приложение и разместим его в том месте и с тем размером, который вам необходим.
Правой кнопкой мыши кликнем на рамке окна программы. В открывшемся контекстном меню выберем «Дополнительно» — «Специальные параметры приложения».
Заходим в настройки, во вкладке «Геометрия» ставим галочки в пунктах «Расположение» и «Размер» и напротив выбираем опцию «Запомнить».
Сохраняем изменения и закрываем окно.
Теперь, когда эта программа будет запущена, она займет на экране то самое место и будет иметь тот размер, которые вы задали.
Как сохранить / запомнить последнюю использованную позицию и размер окна для приложений?
Когда я вхожу в Ubuntu, я бы хотел, чтобы все окна, открытые на предыдущем сеансе (в основном терминал и Firefox), автоматически открывались в том же размере и положении.
10 ответов
За 12.04 (и 11.10)
Краткий ответ: гибернация — лучший вариант, потому что функциональность gnome-session-save была удалена после 11.04, так как она глючила, и официальная настройка для ручного повторного включения этой функции, похоже, не работает. В части B этого ответа описывается, как использовать альтернативный метод гибернации, TuxOnIce, который в настоящее время более совместим и надежен, чем встроенный режим гибернации.
A. Попытка включить функцию сохранения старой сессии Gnome
- Примечание: как описано в конце, эта официальная настройка не работает — вы можете перейти непосредственно к B. Спящий режим с TuxOnIce
- В этой ошибке Launchpad обсуждается восстановление функции «сохранить сессию». В настоящее время он помечен как «исправленный», потому что в gnome-session пакет в апреле 2012 года, что позволяет пользователям вручную включить эту функцию. Патч описывает себя как:
добавить переменную среды GNOME_SESSION_SAVE для людей, желающих используйте сеанс сохранения еще, зная, что это может сломать вашу систему если используется неразумно (LP: #771896)
- Нажмите Alt+F2 , тип gedit ~/.pam_environment и нажмите ввод.
- Добавьте строку GNOME_SESSION_SAVE=1 в конце файла, как показано ниже:
- Нажмите Ctrl+S сохранить и Ctrl+Q выйти из редактора.
- Теперь перезагрузитесь (выход должен также работать, но только для безопасности)
-
if (g_getenv ("GNOME_SESSION_SAVE")! = NULL) Maybe_load_saved_session_apps (менеджер);B. Что работает на данный момент: улучшенная гибернация с TuxOnIce
- Спящий режим сохраняет текущее состояние системы (включая сеанс, открытые приложения и т. Д.) На жестком диске и выключает компьютер. При повторном запуске он считывает сохраненное состояние и восстанавливает его так же, как если бы вы никогда не выключали компьютер. Эта технология в основном используется пользователями ноутбуков для экономии заряда батареи, но нет никаких причин, по которым ее нельзя использовать и на настольных ПК.
- Поддержка гибернации доступна в Ubuntu/Linux, но была отключена в 12.04, потому что она не работала должным образом на ряде систем. Посмотрите этот вопрос и этот отчет об ошибке, если вы хотите больше информации.
Более совместимая альтернатива: TuxOnIce
0. Требования
общее количество использованных свободных общих буферов в кеше Память: 1024 731 260 0 0 190 -/+ буферы / кэш: 540 451 Обмен: 1536 6 1530
1. Установка ядра TuxOnIce
sudo apt-add-repository ppa: tuxonice / ppa -y
sudo apt-get update sudo apt-get установить tuxonice-userui linux-generic-tuxonice -y sudo apt-get установить linux-headers-generic-tuxonice -y
2. Тестирование функциональности гибернации.
- Откройте некоторые приложения, которые вы обычно используете, например Firefox, Thunderbird, LibreOffice и т. Д.
- Снова откройте терминал, нажав Ctrl + Alt + T.
- Тип sudo pm-hibernate , нажмите ввод, введите свой пароль.
- Вы должны увидеть экран блокировки на секунду, а затем экран прогресса гибернации TuxOnIce, как показано ниже:
- Если TuxOnIce работает, ваш компьютер выключится.
- Запустите его снова и подождите. TuxOnIce должен возобновить работу с той точки, в которой вы находились в спящем режиме, включая все окна, которые вы открывали в позиции, которую вы открыли.
- Если все это сработало, перейдите к шагу 3, который позволяет включить Hibernate на панели инструментов.
3. Включение гибернации с панели инструментов
gksudo gedit /etc/polkit-1/localauthority/50-local.d/com.ubuntu.enable-hibernate.pkla
[Включить спящий режим по умолчанию] Идентичность = Unix-пользователь:* Действие =org.freedesktop.upower.hibernate ResultActive= да
Перезапустите, и вы должны увидеть опцию Hibernate, как показано ниже:4. Удаление TuxOnIce
sudo apt-get удалить tuxonice-userui linux-generic-tuxonice linux-generics-generic-tuxonice -y
sudo rm /etc/polkit-1/localauthority/50-local.d/com.ubuntu.enable-hibernate.pkla















 Наушники Wireless и True Wireless: чем они отличаются?
Наушники Wireless и True Wireless: чем они отличаются?