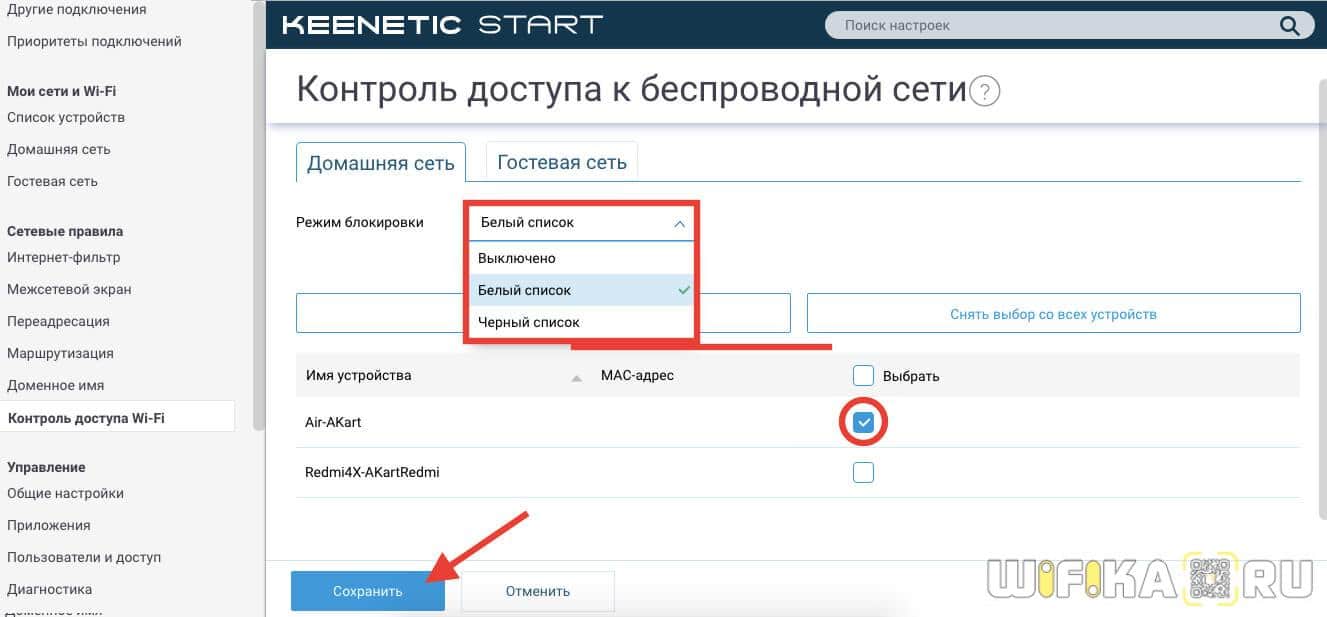- Ограничивать поиск сетей Wi-Fi — что это за функция и что от нее зависит?
- Ограничить поиск сетей Wi-Fi
- Как включить функцию «Ограничить поиск сетей Wi-Fi»?
- Ограничиваем доступ ребенку и другим пользователям к интернету через Wi-Fi роутер
- Почему именно роутер
- Как настроить на маршрутизаторе отключение по расписанию
- Как заблокировать Ютуб и другие сайты
- Как Ограничить Доступ к WiFi Другим Пользователям, Не Меняя Пароль на Роутере ?
- TP-Link
- Keenetic
- D-Link
Ограничивать поиск сетей Wi-Fi — что это за функция и что от нее зависит?
Преимущества опции «Ограничить поиск сетей Wi-Fi» на смартфонах.
В режиме разработчика на смартфоне есть много функций, которые призваны облегчить жизнь пользователям. Расскажем, зачем нужна функция «Ограничить поиск сетей Wi-Fi», и почему ее рекомендуется включить.
Ограничить поиск сетей Wi-Fi
Постоянный поиск сетей Wi-Fi — процесс, который заметно увеличивает расход заряда батареи на телефоне. Искать сети может не только само устройство, но и приложения, установленные на нем. Чаще всего это необходимо для обеспечения более полной информации о местоположении пользователя с помощью ближайших точек Wi-Fi. Однако для самого владельца телефона эта возможность оборачивается только снижением времени автономной работы мобильного устройства.
Так, некоторые программы злоупотребляют функцией постоянного поиска и сканируют доступные Wi-Fi-сети слишком часто. В результате телефон разряжается быстрее, а сам пользователь может и не знать о причинах этой проблемы. При этом чем больше таких приложений, тем сильнее нагрузка на батарею.
Функция «Ограничить поиск сетей Wi-Fi» отвечает за то, чтобы не позволять некоторым установленным приложениям находиться в постоянном поиске Wi-Fi-сетей. Опция ограничивает программы, которые сканируют сети слишком часто, из-за чего смартфон может разрядиться за считанные часы. Запрет на постоянный поиск позволяет повысить время автономной работы мобильного устройства и его производительность.
После включения этой функции активные приложения смогут сканировать наличие Wi-Fi-сетей каждые 2 минуты, но не более 4 раз подряд. При этом приложения, работающие в фоновом режиме, смогут проводить сканирование ближайших сетей только 1 раз в 30 минут.
Таким образом, функция «Ограничить поиск сетей Wi-Fi» позволяет серьезно сэкономить заряд батареи и решить проблему, когда смартфон начинает слишком быстро разряжаться. При необходимо ее можно деактивировать, если в каких-либо приложениях появятся проблемы с точностью определения местоположения.
Как включить функцию «Ограничить поиск сетей Wi-Fi»?
Функция «Ограничить поиск сетей Wi-Fi» находится в режиме разработчика, поэтому сначала нужно его активировать. Для этого в разделе «О телефоне» нажмите на строку «Номер сборки» 5-7 раз до появления оповещения о переходе в нижней части экрана.
После этого в настройках смартфона появится новый пункт «Для разработчиков» — он может находиться в разделе «Системные настройки» или «Дополнительные настройки». В нем нужно следовать инструкции:
- Открыть вкладку «Сети».
- Найти строку «Ограничить поиск сетей Wi-Fi» и активировать ползунок рядом с ней (либо поставить галочку).
Функция может выключиться после перезагрузки смартфона, поэтому в некоторых случаях ее придется включать заново. На некоторых моделях она активирована по умолчанию, а значит отключаться автоматически не будет. Узнать об этом можно, если перезагрузить телефон, войти в режим разработчика и проверить, активирован ли ползунок возле нужной строки.
Ограничиваем доступ ребенку и другим пользователям к интернету через Wi-Fi роутер
Здравствуйте, дорогие читатели! Сегодня я расскажу, как ограничить доступ в интернет ребенку через роутер – по времени или через URL-адреса сайтов.
Применяя приведенные в этой инструкции рекомендации, вы также сможете ограничить доступ к вай фай другим пользователям – например, соседям, которые не хотят платить за интернет и поэтому используют ваш.
Описанный способ не зависит от марки вашего маршрутизатора: все выполняется одинаково в Tp-link, D-Link, Zyxel (Keenetic), ASUS и прочих моделях. Так как это базовый функционал, то он присутствует и в самых бюджетных устройствах.
Почему именно роутер
Конечно, сегодня существует множество ПО, платного и бесплатного, которое при установке позволяет внедрить родительский контроль на конкретном устройстве.
Недостаток такого решения в том, что достаточно смышленый ребенок, который захочет доступ в интернет, его непременно получит. Кроме того, хорошие утилиты, которые невозможно «обмануть», стоят хороших денег – например, Save Kids от Лаборатории Касперского.
В случае правильной настройки роутера нет необходимости «ковырять» каждый из девайсов по отдельности – он будет предоставлять доступ по расписанию и при необходимости фильтровать нежелательные УРЛы.
Не зная пароля, получить доступ в меню настроек маршрутизатора невозможно. В случае полного сброса настроек, что может сделать и ребенок, придется все перенастраивать заново, а зайти в интернет без этого не получится. Это делает бессмысленными такие «пляски с бубном».
Как настроить на маршрутизаторе отключение по расписанию
Родительский контроль такого типа требуется, например, чтобы предоставить доступ в Сеть всего на пару часов – вечером, когда уроки сделаны.
Если днем доступа в интернет нет, то и прогуливать школу, залипая в онлайн-игры дома, не имеет смысла: лучше прогулять ее в другом месте – например, в парке или каком-нибудь кафе.
Для начала необходимо перейти в настройки роутера и настроить DHCP сервер. Чтобы попасть в это меню, введите в адресной строке браузера IP-адрес, который указан в сопроводительной документации или на шильдике, наклеенном снизу на устройстве.
Как правило, это один из следующих адресов:
По умолчанию логин и пароль, если вы его не меняли, одинаковые – это слово admin. Список устройств, которые подключаются к маршрутизатору, можно найти в разделе DHCP во вкладке «Список клиентов».
Как правило, кроме присвоенного IP, любой девайс транслирует и собственное название, поэтому вычислить его несложно.
Далее действуем в зависимости от того, как именно нужно настроить доступ в интернет. Если необходимо ограничить доступ всем клиентам локальной сети, достаточно создать одно-единственное правило – в разделе «Защита» во вкладке «Фильтрация адресов».Здесь необходимо указать:
- Рабочее время – интервал, на протяжении которого интернет будет доступен;
- IP-адрес – указать диапазон, в который попадают все ваши домашние устройства;
- Действие – разрешить.
Метод хорош тем, что устройства, которые не относятся к вашей рабочей группе, доступа в интернет вообще не получат. Если нужно назначать разное время доступа для разных девайсов, правил будет больше одного.
В качестве примера раздачи wi-fi по времени: в домашней сети есть роутер-модем с сетевым адресом 192.168.1.1, стационарный комп (192.168.1.2), ноутбук (192.168.1.3), планшет (192.168.1.4) и пара смартфонов (192.168.1.5 и 192.168.1.6).
Нам необходимо разрешить ПК и ноутбуку круглосуточный доступ, планшету на пару часов вечером с 18:00 до 20:00 и запретить доступ смартфонам вообще. Следует установить такие настройки:
- 192.168.1.2 и 192.168.1.3 с 00:00 до 24:00 – разрешить;
- 192.168.1.4 с 18:00 до 20:00 – разрешить;
- 192.168.1.5 и 192.168.1.6 см 00:00 до 24:00 – запретить.
Как видите, придется создать всего 3 правила в настройках, что не отнимет много времени.
В случае, если устройства каждый раз при подключении к маршрутизатору получают новые IP-адреса, рекомендую воспользоваться функцией «Зарезервировать», чтобы раз и навсегда привязать конкретный адрес к определенному гаджету.
Как заблокировать Ютуб и другие сайты
Для того, чтобы заблокировать любой сайт на роутере Tenda или девайсе другого бренда, необходимо, как и в предыдущем случае, перейти в его настройки, введя IP-адрес в адресной строке браузера и авторизовавшись в учетной записи.
Далее необходимо найти вкладку «Родительский контроль» и в открывшемся окне установить галочку или перетащить переключатель в положение Enabled.
Далее следует установить родительское устройство. Если это будет компьютер, с которого вы зашли в настройки, скопируйте его MAC адрес из поля MAC address of you PC в поле MAC Address of Parental PC. Далее нажмите кнопку Add new, чтобы добавить девайс, для которого будут установлены ограничения.
- Mac address of Children PC – можно скопировать из настроек DHCP сервера, определив устройство по названию. Если правило нужно применить для всех пользователей локалки, не заполняйте это поле.
- Allowed Domain Name – не обязательно указывать полное имя сайта, достаточно ввести только его часть: например, просто слово youtube. Регистр значения не имеет.
- Website Description – описание сайта. Заполнять не обязательно.
- Effective Time – интервал, когда действует создаваемое правило. По умолчанию указано anytime, то есть любое время.
- Status. Вариант действия правила. Если установить Disabled, оно будет действовать, и ребенок сможет посетить любые ресурсы, кроме указанных в списке. Если выбран вариант Enabled, можно будет зайти только на сайты из списка.
Как и в предыдущем случае, необходимо сохранить введенные настройки и перезагрузить роутер.
А на этом все. Также для вас будут полезны публикации « Как проверить, кто подключен к моему wifi роутеру » и « как проверить скорость wifi соединения с роутером ».
Буду признателен всем, кто поделится этим постом социальных сетях. Не прощаюсь – завтра снова «в эфире».
Как Ограничить Доступ к WiFi Другим Пользователям, Не Меняя Пароль на Роутере ?
Недавно один из подписчиков задал интересный вопрос — как можно ограничить доступ к вай-фай другим пользователям, не меняя пароль на роутере? Тема актуальная и я ее уже разбирал на сайте, но немного под другим ракурсом в теме про настройку фильтрации устройств по MAC адресу каждому отдельно взятому производителю. Сегодня же давайте посмотрим, как заблокировать подключение к сети и запретить посещать интернет и ресурсы локальной сети другим пользователям без смены пароля на примере разных маршрутизаторов — TP-Link, Asus, Keenetic, Xiaomi
TP-Link
На роутерах ТП-Линк ограничить доступ к wifi можно через функцию «Родительский контроль».
Здесь есть «Белый» и «Черный» список. В нашем случае вопрос состоит в том, чтобы разрешить выход в интернет только ограниченному количеству устройств.
Соответственно, нам необходимо создать «Белый список» и добавить туда все домашние компьютеры, ноутбуки, смартфоны, ТВ и другие гаджеты. Именно им будет разрешено подключаться к wifi роутеру. Всем остальным пользователям, которые по каким-то причинам узнают ваш пароль, доступ будет ограничен даже без его смены.
Keenetic
На роутерах Keenetic (бывшие Zyxel) ограничение доступа к интернету пользователям производится в разделе «Контроль доступа Wi-Fi». Здесь также имеется возможность создать белый и черный список. Нам нужно добавить в «белый» все устройства, которым необходимо разрешить использование интернета по вай-фай или кабелю.
D-Link
В маршрутизаторе D-Link настройка ограничения доступа к wifi сети производится в два этапа. Сначала надо зайти в раздел «Режим фильтра» и выбрать из выпадающего списка пункт «Разрешать»