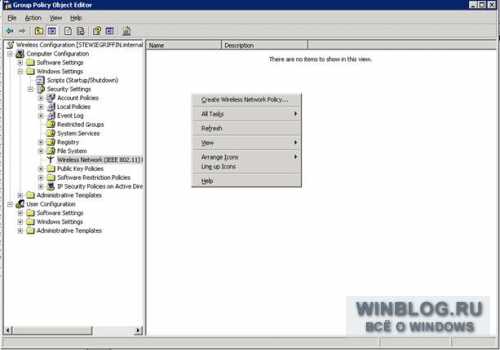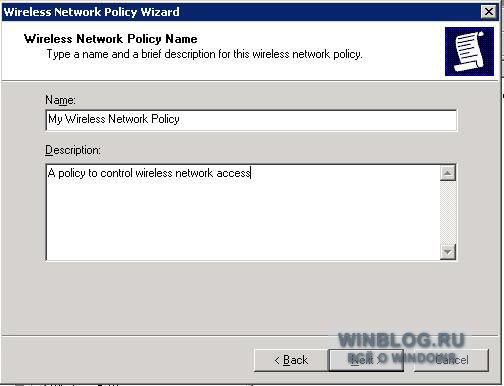- Управляем беспроводными сетями в Windows 7 с помощью групповых политик
- Блокируем/ разрешаем подключение к беспроводным сетям с помощью групповых политик
- Как заблокировать беспроводной доступ с помощью групповой политики
- Disable Wifi on laptops through GPO
- Combatting Rogue URL Tricks
- 16 Replies
- Настройка параметров беспроводного соединения с помощью объектов групповой политики
Управляем беспроводными сетями в Windows 7 с помощью групповых политик
08.06.2022
itpro
Групповые политики
комментариев 5
Данная статья посвящена методике блокировки беспроводных сетей на компьютерах с Windows 7 (в данном примере мы будем блокировать беспроводную сеть с SSID – «dlink»). В первой части мы поговорим о методике, заключающейся в создании черного списка (Black List) Wi-Fi сетей, доступ к которым ваших пользователей вы хотите ограничить, ведь некоторые бесплатные общедоступные сети Wi-Fi являются ни чем иным, как местом сбора злоумышленниками конфиденциальной информации и паролей пользователей.
Во второй части мы смоделируем обратную ситуацию, когда нужно заблокировать все беспроводные сети, кроме указанной (SSID — “private_ab”) — White List. Эта методика используется, если вы хотите разрешить пользователям подключаться только к доверенным и безопасным сетям.
И, наконец, я покажу, как можно полностью заблокировать беспроводному адаптеру подключаться к какой-бы то не было Wi-Fi сети.
Данная инструкция основывается на применении групповых политик и будет работать на Windows 7 и Vista, в которых появились специальные параметры групповых политик по управлению беспроводными подключениями.
Блокируем/ разрешаем подключение к беспроводным сетям с помощью групповых политик
Примечание: Шаги с 1 по 5 являются общими, и неважно организуете ли вы черный или белый список беспроводных сетей. Шаги 6 и 7 немного отличаются, в зависимости от того какой тип фильтрации WI-FI вы хотите использовать.
1. Создайте новый объект групповой политики Group Policy Object — GPO (или же воспользуйтесь уже существующим), прилинкованный к OU, на который должна действовать данная политика (если вы работаете с отдельно стоящей машиной, отредактируйте локальную политику).
2. Перейдите в раздел групповых политик: Computer Configuration > Policies > Windows Settings > Security Settings > Wireless Network (IEEE 802.11) Policies
3. В меню выберите пункт “Action” и создайте новую политику, выбрав пункт “Create A New Wireless Network Policy for Windows Vista and Later Releases”.
4. Затем укажем имя политики (Policy Name) и ее описание (Description). Удостоверьтесь, что опция “Use Windows WLAN AutoConfig service for clients” включена, тем самым вы запретите управление беспроводными адаптерами сторонним программным обеспечением (например, Intel Wireless LAN configuration Tool), управлять ими будет сама ОС Windows.
5. Перейдите на вкладку Network Permission и нажмите “Add…”
Настройка черного списка беспроводных сетей
6. Укажите SSID той, сети которую необходимо заблокировать (например, “dlink”), затем укажите тип сети Network Type (например, Infrastructure) и в разделе разрешений выберите «Deny”, нажмите “OK”
После применения данной политики пользователи больше не смогут подключаться к беспроводным сетям, настроенным как Deny (в этом случае это “dlink”)
Настройка белого списка беспроводных сетей
6. Укажите SSID той сети, которую вы хотите добавить в белый список (пусть это будет “private_ab”), укажите тип сети (Infrastructure) и в качестве разрешения — «Allow”, затем нажмите “OK”
7. Отметьте опции “Prevent connections to ad-hoc networks” и “Prevent connections to infrastructure networks” и “OK”
Теперь, на компьютерах, к которым применяется эта политика невозможно будет подключиться ни к одной беспроводной сети, кроме сети с именем “private_ab”.
Как заблокировать беспроводной доступ с помощью групповой политики
Если вы хотите полностью запретить вашим пользователям подключаться к Wi-Fi сетям, пропустите шаг 6 в процедуре создания доверенного списка сетей, просто включите опции “Prevent connections to ad-hoc networks” и “Prevent connections to infrastructure networks”.
Теперь пользователи не смогут подключиться ни к одной из доступных беспроводных сетей, а при попытке подключения будут получать сообщение “Your network administrator has blocked you from connecting to this network”.
Аналогичные операции можно выполнить и без помощи групповых политик, подробности в статье Настраиваем фильтрацию Wi-Fi сетей в Windows 8 с помощью команды netsh.

Создание WMI фильтров для групповых политик (GPO) в домене AD
Установка программ с помощью групповых политик в домене Active Directory
Отключаем действие групповых политик в Windows 7
Disable Wifi on laptops through GPO
it’s already disabled from my router but I need to disable my laptops inorder to deny use any personal Hotspot tethering .
your reply is highly appreciated
Combatting Rogue URL Tricks
kevinmhsieh
No, you install RSAT on a computer, and then use the GPO Manager on the device to create a domain GPO.
16 Replies
JoeWilliams
I think disabling the Wireless Zero Configuration service via GPP would have that effect. I can’t help wondering though — why do you have laptops that can’t do any useful roaming?
Hi Joe, thanks for the reply I recently joined, and found that, so I can’t remove them , the only way is to disable wireless router and disable laptop wireless either, I will go through your idea many thanks B regards
Mike400
If you’re disabling the WiFi on the laptops, replace them with desktops. It sounds to me like you’re looking for a technical fix for an HR problem.
JoeWilliams
mohammadomar wrote: I need to disable my laptops inorder to deny use any personal Hotspot tethering .
What about USB tethering? How are you going to stop someone with an Ethernet/3G router? Thinking about it, if you need to permanently disable wifi on laptops, open them up and unplug the antenna cables / cut them off / remove the wifi card 🙂
Dear Mike, thanks for you reply, I agree with you, but I have 60-70 laptops to replace will be difficult to do so , usually some antivirus consoles provide a services to block usb, Bluetooth, card reader, etc I did so and it’s working fine, but unfortunately it didn’t provide any control on Wireless card, there should be a way to get this controlled through GPO B regards
kevinmhsieh
I have a GPO where I disable the wireless service on all desktops. If it gets applied to laptops, they don’t get Wi-Fi, so I know it works.
Настройка параметров беспроводного соединения с помощью объектов групповой политики
Для начала я бы посоветовал создать новый объект групповой политики (Group Policy Object, GPO) и привязать к нему все параметры беспроводного соединения. Это позволит их быстро активировать и отключать при необходимости. Обратите внимание: я буду описывать последовательность действий с использованием Консоли управления групповой политикой (Group Policy Management Console, GPMC), которую можно загрузить с сайта Microsoft.
Чтобы создать новый объект групповой политики для параметров беспроводного подключения:
1. Запустите Консоль управления групповой политикой из меню «Администрирование» (Administrative Tools).
2. Разверните узел «Лес» (Forest) в левой панели Консоли.
3. Разверните узел «Домены» (Domains), а в нем — свой домен.
4. Выделите организационную единицу (Organizational Unit, OU), к которой хотите привязать новый объект групповой политики.
5. Нажмите на организационной единице правой кнопкой мыши и выберите пункт «Создать и привязать объект групповой политики» (Create and Link a GPO Here).
Обратите внимание: после добавления к организационной единице нового объекта групповой политики, определенные в нем политики будут распространяться на все объекты данной OU.
Введите имя нового объекта и нажмите «OK». При этом новый GPO будет создан и привязан к данной организационной единице. Имя объекта должно быть в достаточной степени описательным, чтобы его потом легко было найти. Чтобы задать параметры нового GPO, нажмите на нем правой кнопкой мыши и выберите опцию «Изменить» (Edit).
Многочисленные параметры GPO
Объект групповой политики обладает огромным набором параметров. Чтобы найти в этом множестве параметры беспроводного соединения, разверните узел «Конфигурация компьютера» (Computer Configuration), в нем — узел «Конфигурация Windows» (Windows Settings), а там — узел «Параметры безопасности» (Security Settings).
В узле «Параметры безопасности» есть пункт «Политики беспроводной сети (IEEE 802.11)» (Wireless Network (IEEE 802.11) Policies). Нажмите на нем, чтобы увидеть существующие элементы конфигурации.
Создание новой политики беспроводной сети
Выделив узел «Политики беспроводной сети», нажмите правой кнопкой мыши в правой панели Консоли и выберите опцию «Создать политику беспроводной сети», как показано на рис. A.
Рисунок A. Нажмите на изображении для увеличения.
Откроется диалоговое окно мастера политики беспроводной сети (Wireless Network Policy Wizard). Нажмите кнопку «Далее» (Next), чтобы пропустить окно приветствия, и укажите имя и описание политики в следующем окне, как показано на рис. B.
Рисунок B. Нажмите на изображении для увеличения.
Обратите внимание: описание пригодится вам, если впоследствии потребуется изменить параметры политики.
Copyright © 2006-2022 Winblog.ru All rights reserved.
Права на статьи принадлежат их авторам. Копирование и использование материалов разрешается только в случае указания явной гиперссылки на веб-сайт winblog.ru, как на источник получения информации.
Сайт для посетителей возрастом 18+