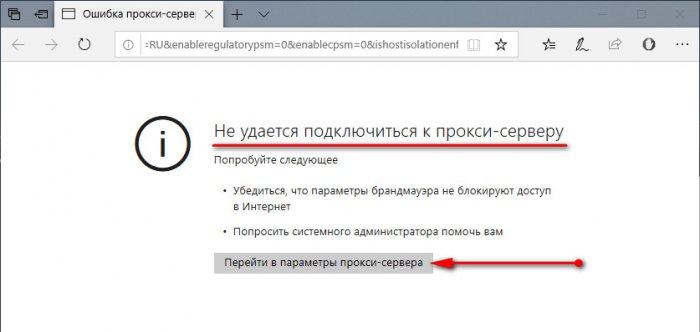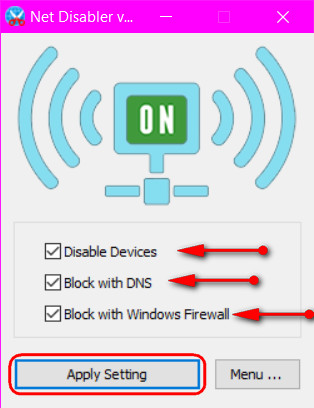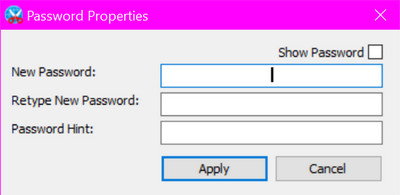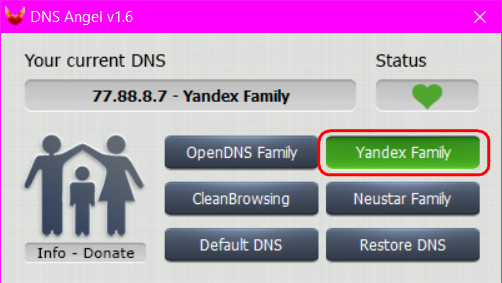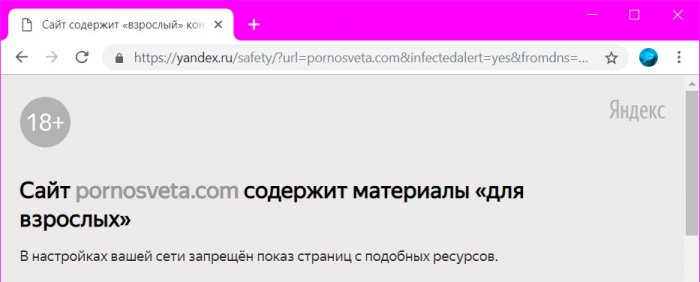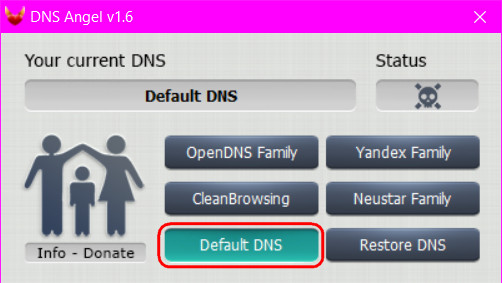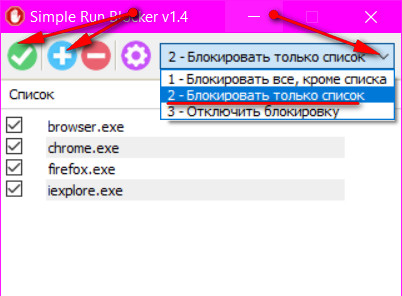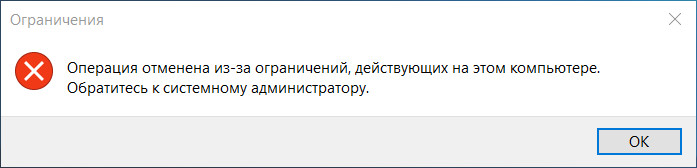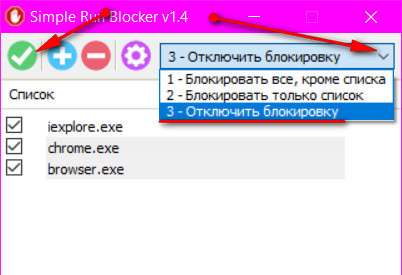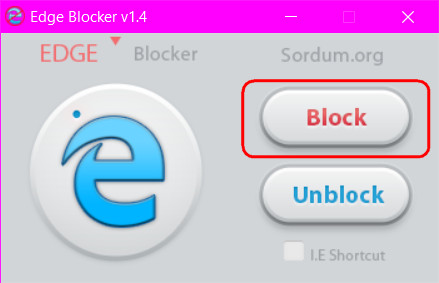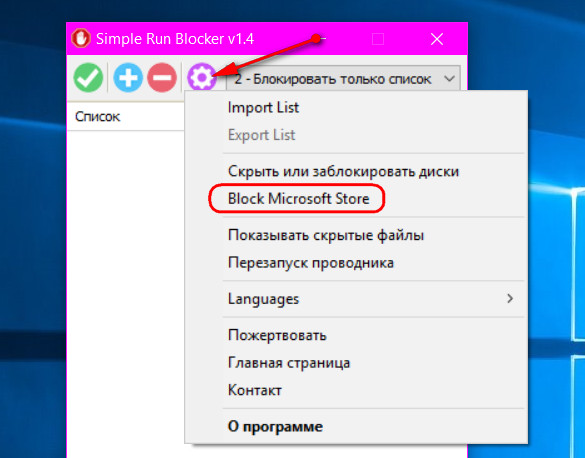- Как запретить Windows доступ в Интернет
- ↑ Как запретить Windows доступ в Интернет
- ↑ Средства Windows
- ↑ Утилита Net Disabler
- ↑ Утилита Dns Angel
- ↑ Блокировка браузеров утилитами Simple Run Blocker и Edge Blocker
- Как заблокировать программе доступ в Интернет
- Блокировка доступа программы в Интернет в брандмауэре Windows
- Автоматическое создание правил брандмауэра в Winaero OneClickFirewall
- Comodo Firewall
- Брандмауэр Windows 10: Разрешить или Запретить доступ
- Как добавить программу в исключения Брандмауэра Windows 10 разрешить или запретить доступ к интернету
Как запретить Windows доступ в Интернет
Друзья, привет. Как запретить Windows доступ в Интернет, если это нужно, к примеру, в целях родительского контроля или ограничения использования вашего компьютера иными лицами? Для ограничения Интернета в случае с детьми лучше, конечно, использовать функцию родительского контроля, встроенную в Windows или реализуемую сторонним софтом. А для тех, с кем не хочется, но нужно делить один компьютер, можно создать стандартную учётную запись без прав администратора и отключить сетевую карту или адаптер Wi-Fi. Без админправ пользователь обратно эти устройства не включит. К тому же, стандартные учётки можно всячески по ситуации ограничивать с помощью локальной групповой политики. Безусловно, что серьёзный функционал родительского контроля, что настройка стандартных ограниченных учёток требуют времени на вникание в их суть работы. А есть ли простое решение поставленной задачи, если на компьютере для всех пользователей используется единственная учётка администратора?
↑ Как запретить Windows доступ в Интернет
↑ Средства Windows
Запретить и разрешить доступ в сеть можно средствами самой Windows. Можно заблокировать исходящие соединения с помощью брандмауэра системы. Можно покопаться в настройках роутера, установив на доступ к ним отличный от стандартного пароль. Это, кстати, самый надёжный способ, пароль роутера не изменится даже при переустановке Windows. Можно отключить сетевые устройства в надежде, что ребёнок или иной субъект ограничений не догадается об этом способе, либо же внести корректировки доступа к отдельным сайтам с помощью файла hosts (инструкции смотрите в п.4 этой статьи). Также можно задать в системе неверные настройки прокси-сервера, правда, браузеры этот способ сдадут с потрохами.
Но проще и удобнее запретить в Windows доступ в Интернет или как минимум сделать его безопасным для детей с помощью простейших утилит от компании-разработчика Sordum. Эта компания предлагает бесплатное минималистичное ПО для управления отдельными аспектами работы Windows. В частности, теми, что регулируются самой же системой, только в упрощённой и понятной реализации. Ну и заодно, друзья, в контексте рассматриваемой темы познакомимся с софтом компании Sordum.
↑ Утилита Net Disabler
Для полной блокировки доступа к Интернету Sordum предлагает бесплатную утилиту Net Disabler. Страница загрузки:
Net Disabler – это небольшая портативная программка, она позволяет быстро блокировать и разрешать доступ к Интернету тремя разными способами:
Изменения вступают в силу немедленно. Возобновляется Интернет обратным способом – снятием галочки и применением настроек.
Net Disabler предусматривает защиту паролем на тот случай, если ребёнок или взрослый пользователь, для которого всё это действо устраивается, догадается запустить утилиту и снять установленную нами блокировку.
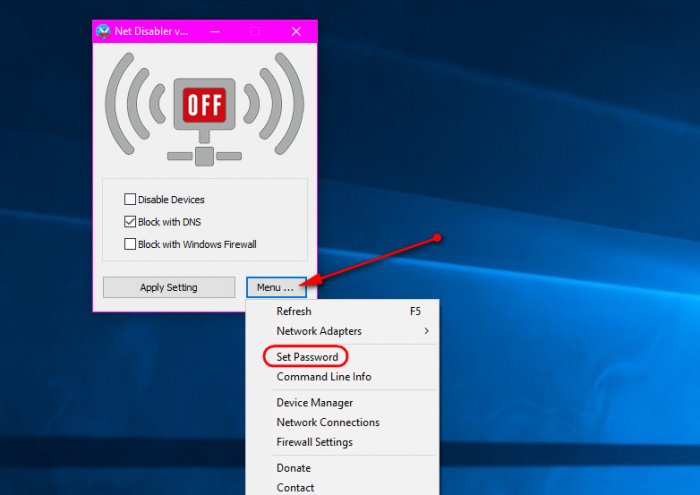
Впрочем, ничего не мешает же нам спрятать куда подальше исполняемый файл утилиты. Или вообще запускать её с флешки. Поскольку Net Disabler не мониторит действия пользователя, опытному пользователю не составит труда обойти блокировку, вручную восстановив заблокированные утилитой системные настройки. Но как минимум это окажется не под силу ребёнку младшего школьного возраста. Собственно, вот почему и рекомендуется использовать все три способа блокировки.
Net Disabler также предусматривает работу из командной строки, быстрый доступ к штатным средствам Windows — диспетчеру устройств, сетевым устройствам, настройкам брандмауэра.
↑ Утилита Dns Angel
Другая бесплатная портативная утилита от компании Sordum — Dns Angel. Она в простом юзабильном формате реализует возможность применения DNS-сервисов с фильтрацией вредоносных и нежелательных для детей сайтов. Страница загрузки:
В числе поддерживаемых таких DNS-сервисов: Yandex Family, OpenDns Family, Cleanbrowsing, Neustar Family. Запускаем утилиту, кликаем тот или иной DNS-сервис, закрываем её и прячем куда подальше.
- Примечание: друзья, используя компьютер совместно с ребёнком, не забываем включать на сайте YouTube безопасный режим в настройках профиля.
↑ Блокировка браузеров утилитами Simple Run Blocker и Edge Blocker
Ещё один способ, как запретить доступ в Интернет – блокировка браузеров. В арсенале Sordum для этих целей есть бесплатная портативная утилита Simple Run Blocker. Страница загрузки:
Утилита реализует принцип блокировки классических программ Win32 (с файлами запуска EXE), предусмотренный локальной групповой политикой Windows. Только в реализации Simple Run Blocker всё гораздо проще. Запускам утилиту, выбираем в правом верхнем углу «Блокировать только список». Значком плюса добавляем в перечень утилиты EXE-файлы запуска всех установленных в системе браузеров. Не забываем про Internet Explorer. И кликаем кнопку зелёной галочки для сохранения перечня.
В перечень утилиты можно добавить не только браузеры, но любой иной классический софт. При запуске браузеров и программ из перечня система выдаст такое уведомление.
Далее, естественно, прячем утилиту. Если нужно будет разблокировать заблокированные программы, запускаем Simple Run Blocker, в правом верхнем углу выставляем «Отключить блокировку» и кликаем кнопку зелёной галочки.
Этих действий будет достаточно в среде Windows 7 и 8.1. А как быть, если используется Windows 10? Браузер Microsoft Edge не относится к типу классических программ, и у него нет файла запуска EXE. Компания Sordum позаботилась об этой проблеме и создала бесплатную утилиту Edge Blocker, которая, как видим из названия, блокирует работу Microsoft Edge. Страница скачивания:
Но на Microsoft Edge у Windows 10 не заканчивается возможность выхода в Интернет. Вспомним, в систему можно внедрить браузер из магазина Microsoft Store из числа UWP-приложений. И вот для такого рода задач у утилиты Simple Run Blocker есть решение в виде блокировки Microsoft Store.
Такие вот у компании Sordum простые решения сложных задач. Если вам, друзья, понравились эти решения, отписывайтесь. Утилит у компании много, может ещё что годное когда-нибудь рассмотрим.
Как заблокировать программе доступ в Интернет
Если по какой-либо причине вам потребовалось заблокировать определенной программе Windows 10, 8.1 или Windows 7 доступ в Интернет, сделать это сравнительно просто, причем возможно использование как встроенных функций системы, так и сторонних бесплатных утилит для установки соответствующих ограничений.
Блокировка доступа программы в Интернет в брандмауэре Windows
Брандмауэр Windows — один из самых простых способов заблокировать программе доступ к Интернету, не требующий установки каких-либо сторонних средств. Шаги для блокировки будут следующими:
- Откройте панель управления (в Windows 10 это можно сделать, используя поиск в панели задач), переключите поле просмотр на «Значки», а затем откройте пункт «Брандмауэр Защитника Windows» или просто «Брандмауэр Windows».
- В открывшемся окне, слева, нажмите «Дополнительные параметры».
- Откроется окно брандмауэра в режиме повышенной безопасности. В левой панели выберите «Правило для исходящего подключения», а в правой — «Создать правило».
- Выберите «Для программы» и нажмите «Далее».
- Укажите путь к исполняемому файлу программы, которой нужно запретить доступ в Интернет.
- В следующем окне оставьте отмеченным пункт «Блокировать подключение».
- В следующем окне отметьте, для каких сетей выполнять блокировку. Если для любых — оставьте отмеченными все пункты.
- Укажите понятное для вас имя правила (это поможет его найти, если в будущем вы захотите снять блокировку) и нажмите «Готово».
- При желании можно проверить, сработала ли блокировка: как видите, у меня сработало.
Это не единственный возможный метод с помощью встроенного брандмауэра. Есть ещё один подход, который позволит легко заблокировать доступ в Интернет выбранным приложениям из Магазина Windows 10, не вводя вручную пути к ним:
- Создайте правило для всех программ, выбрав соответствующий пункт на 5-м шаге вышеприведенной инструкции.
- После создания правила, найдите его в списке, нажмите по нему мышью дважды, а затем на вкладке «Программы и службы» нажмите по кнопке «Параметры» в пункте «Пакеты приложений», отметьте «Применять к следующему пакету приложений» и укажите в списке то приложение, для которого нужно заблокировать доступ в Интернет. Например, у меня на скриншоте блокируется Edge.
- Примените сделанные настройки и проверьте их работоспособность.
В целом всё очень просто, но существует возможность даже более быстрой настройки запрета.
Автоматическое создание правил брандмауэра в Winaero OneClickFirewall
Winaero OneClickFirewall — простая бесплатная утилита для Windows, которая упрощает включение и отключение блокировки доступа программ к Интернету:
- Скачайте программу с официального сайта https://winaero.com/download.php?view.1886 и установите её на компьютер.
- Сразу после этого в контекстном меню ярлыков и программ появятся пункты «Block Internet Access» (заблокировать доступ в Интернет) и «Restore Internet Access» (восстановить доступ).
При этом, блокируя доступ, эта утилита использует тот же механизм, что и при ручном создании правил в брандмауре Windows, просто автоматизирует это.
Comodo Firewall
После установки файрвола, выполните следующие шаги для блокировки программе доступа к сети:
- Зайдите в настройки и откройте пункт Фаервол — Правила для приложений. Нажмите кнопку «Добавить».
- Нажмите «Обзор» и укажите файл программы или группу файлов (например, все приложения Metro/UWP, все браузеры) для которых нужно создать правило.
- Выберите пункт «Использовать набор правил», а затем — «Заблокированное приложение».
Примените настройки, после этого выбранная программа будет заблокирована. При необходимости разблокировать доступ, нажмите кнопку «Разблокировать приложение» в главном окне Comodo Firewall, отметьте программу и нажмите «Разблокировать».
В завершение ещё два нюанса:
А вдруг и это будет интересно:
- Лучшие бесплатные программы для Windows
- Запуск драйвера для этого устройства заблокирован Код 48 — варианты решения
- Не работают Ctrl+C и Ctrl+V — варианты решения
- Интерфейс не поддерживается при открытии файлов в Windows 11 и Windows 10 — варианты решения
- RustDesk — удобная работа с удаленными рабочими столами
- Unable to load library dbdata.dll — как исправить?
- Windows 11
- Windows 10
- Android
- Загрузочная флешка
- Лечение вирусов
- Восстановление данных
- Установка с флешки
- Настройка роутера
- Всё про Windows
- В контакте
- Одноклассники
Брандмауэр Windows 10: Разрешить или Запретить доступ
Операционная система Microsoft имеет встроенный Брандмауэр, начиная с windows XP. Инструмент очень полезный, с помощью которого мы можем защититься от нежелательных программ и запусков, отфильтровать трафик в интернете для определенных приложений.
Добавив к примеру в Firewal всем известный майл рекламу, которая скачивает программ 5 и устанавливает их на компьютер. Разберем, как добавить программу в исключения брандмауэра windows 10, заблокировать приложение или разрешить программе доступ в интернет.
1. Первое, что нужно сделать, это открыть страницу Все параметры Windows 10 и перейти на пункт Сеть и Интернет. В следующем окне, выбираем параметр Состояния, который отображается в меню слева, а затем ищем параметр Брандмауэр Windows в панели справа.
2. В открывшимся окне нажмите Разрешение взаимодействия с приложением или компонентом.
Как добавить программу в исключения Брандмауэра Windows 10 разрешить или запретить доступ к интернету
В окне «Разрешенные программы» мы видим список настроенных программ и приложений. Разберем настройки блокировки и разрешения использования интернет трафика.
- Чтобы была возможность ставить галочки нужно первым делом включить Изменить параметры.
- Снимите галочку с той программы, которую вы хотите заблокировать подключение к интернету.
- Если вы хотите, чтобы программа блокировалось в Частной или Публичной сети > снимите галочки как вам нужно, для блокировки трафика.
- Если вы хотите разрешить использовать новое приложение, то нажмите Разрешить другое приложение и добавьте путь к программе или игре.
Хочу заметить, если вы используете стандартный антивирус windows defender, то ни в коем случае не отключайте встроенный Брандмауэр. Ведь он фильтрует трафик программ и игр для безопасности.
Смотрите еще:
- Как настроить и включить Удаленный Рабочий Стол в Windows 10
- Как установить темы в windows 10
- Как загрузиться в безопасном режиме в Windows 10, 8, 7
- Как переустановить браузер EDGE в Windows 10
- Как скачать windows 10, 8, 7 официально с сайта microsoft