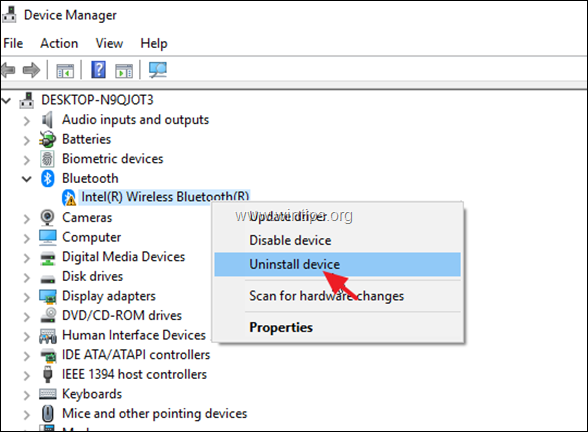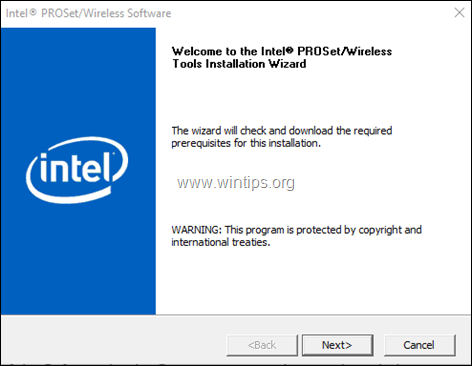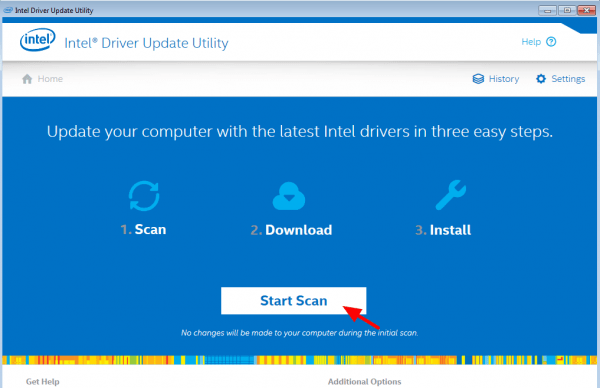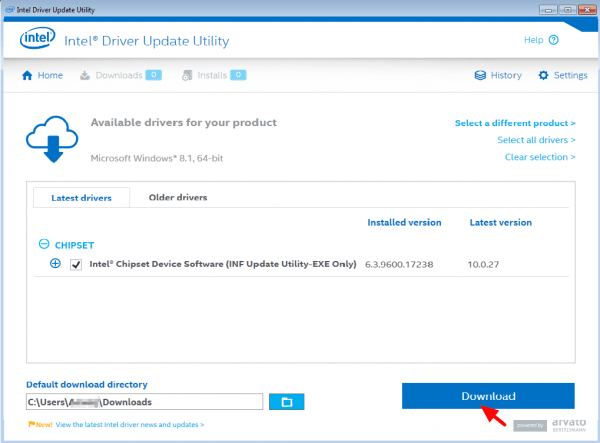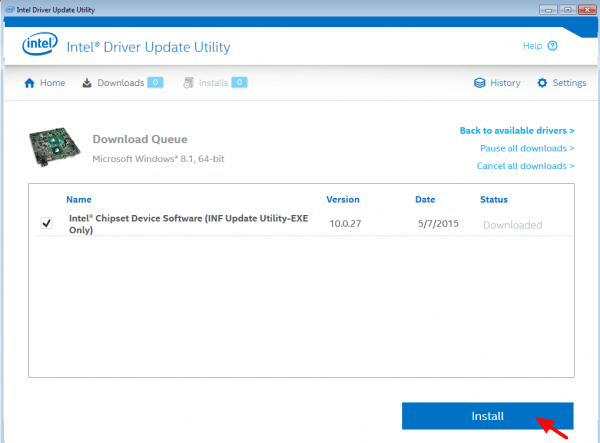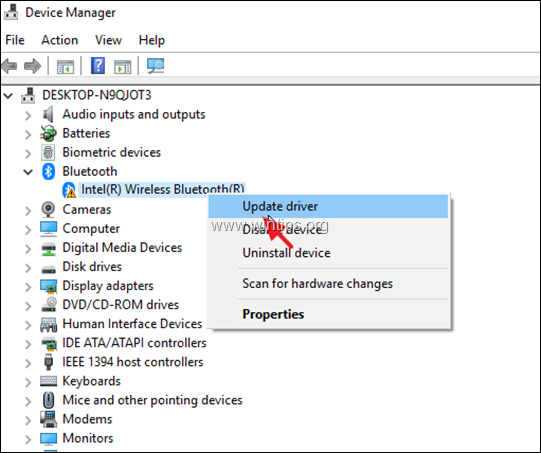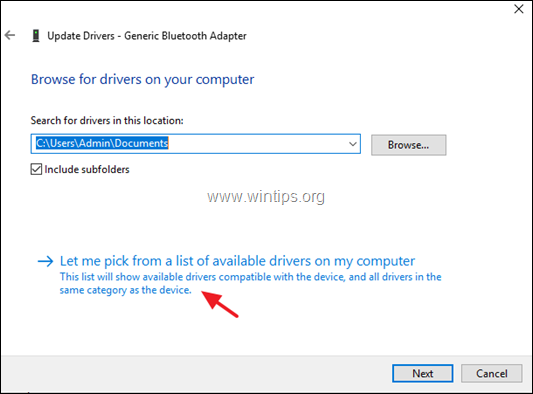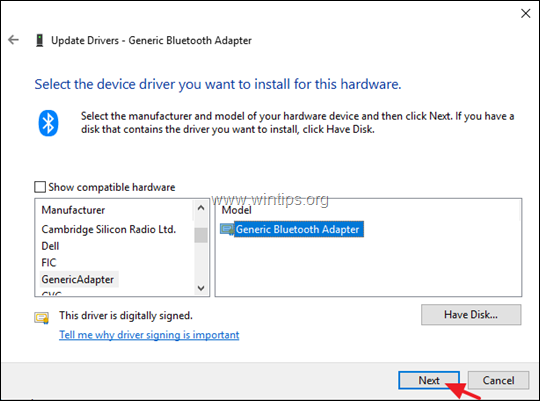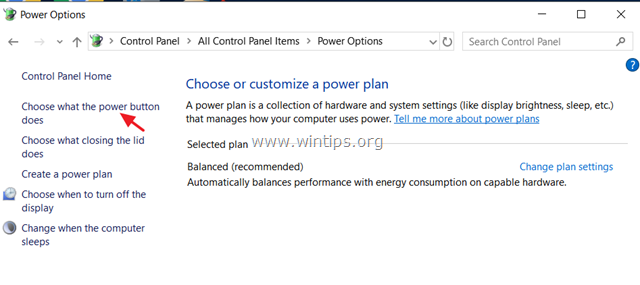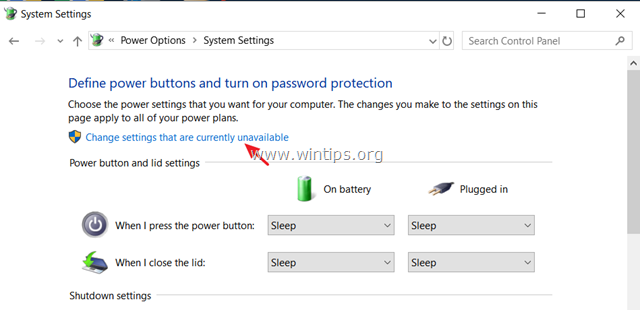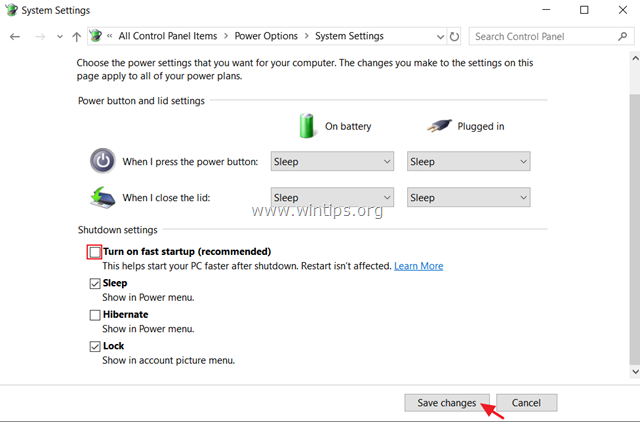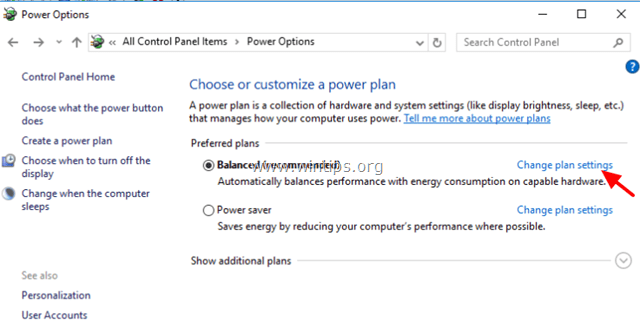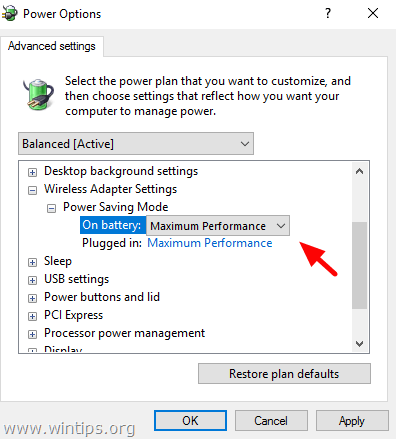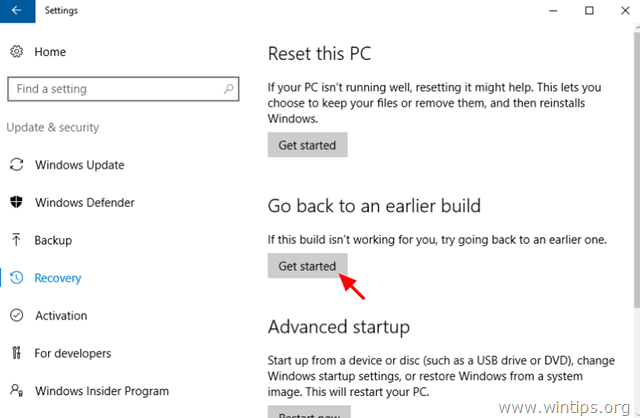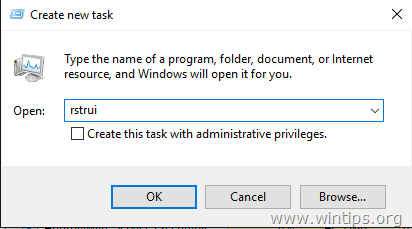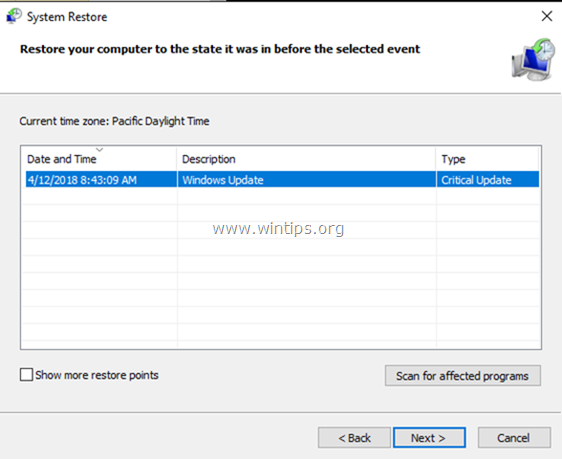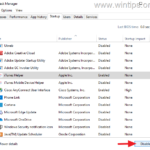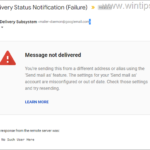- Как устранить ошибку status_device_power_failure в Windows 10?
- Устраняем ошибку status_device_power_failure в Windows 10
- Решение №1 Установите отложенные обновления для Windows 10
- Решение №2 Обновление драйвера для проблемного устройства
- Решение №3 Переустановка драйвера устройства
- FIX: Intel Wireless Bluetooth Cannot Start Code 10 – STATUS DEVICE POWER FAILURE.
- How to FIX: Intel Bluetooth Adapter Cannot Start (Code 10) – STATUS DEVICE POWER FAILURE. *
- Related Posts
- FIX: Microsoft.Windows.ShellExperienceHost & Microsoft.Windows.Cortana applications need to be installed correctly.
- How to Transfer Outlook Signatures to a new PC.
- FIX: Error ‘550 No Such User Here» in Gmail ‘Send mail as’ (Solved)
- 15 Comments
- Leave a Reply Cancel reply
- Featured
Как устранить ошибку status_device_power_failure в Windows 10?
В сегодняшней нашей статье мы рассмотрим ошибку status_device_power_failure, которую вы можете заметить в свойствах оборудования, работающего в операционной системе Windows 10. Стоит заметить, что данная проблема крайне часто встречается на «десятке», тем не менее она вполне решаемая с помощью некоторых способов, которые мы будем рассматривать чуть ниже.
Устраняем ошибку status_device_power_failure в Windows 10
Разумеется, что обнаружили вы ошибку status_device_power_failure в тот момент, когда пытались понять причину неправильной работы нужного вам оборудования в Диспетчере устройств. Тем не менее, несмотря на причину, вы можете попробовать восстановить корректную работу необходимого устройства с помощью ряда некоторых решений.
Решение №1 Установите отложенные обновления для Windows 10
Возможно, то или иное устройство перестало нормально функционировать или оно и не функционировало корректно изначально из-за того, что в вашей операционной системе отсутствует какое-то важное обновление. Вам нужно пройти в Центр обновления Windows и убедиться, что у вас нет каких-то отложенных обновлений. Для этого вам нужно сделать следующее:
- Нажмите Windows+S;
- Впишите «Проверить наличие обновлений» и нажмите Enter.
- Нажмите на кнопку «Проверка обновлений».
Если будут найдены новые или неустановленные обновления, то они будут загружены и установлены. Как только процесс установки будет завершен, перезагрузите свой компьютер и проверьте наличие ошибки status_device_power_failure в Диспетчере устройств.
Решение №2 Обновление драйвера для проблемного устройства
Давайте попробуем избавиться от ошибки status_device_power_failure с помощью обновления драйвера для нужного вам оборудования. Кто знает, может его работа будет восстановлена с помощью новой версии драйвера. Впрочем, зачастую, именно это и решает проблему. Выполнить обновление драйвера можно прямо в Диспетчере устройств: найдите нужное устройство в списке, нажмите на него правой кнопкой мыши и выберите «Обновить драйвер». Затем выберите автоматический поиск, чтобы попробовать найти новый драйвер в Интернете. Если драйвер будет найдет, то будет произведена его установка. После этого снова зайдите в свойства устройства и проверьте наличие ошибки status_device_power_failure.
Решение №3 Переустановка драйвера устройства
Давайте теперь попробуем избавиться от ошибки status_device_power_failure немного иным способом: вам потребуется полностью переустановить драйвер для проблемного оборудования. Осуществить это действие можно с помощью все того же функционала Диспетчера устройств. Зайдите в Диспетчер устройств и найдите нужное железо, после чего нажмите на него правой кнопкой мыши и выберите «Удалить устройство». После удаления драйвера для устройства перезагрузите свой компьютер. Как только вы войдете снова в систему, драйвер будет автоматически повторно установлен посредством самой Windows 10. Проверьте работоспособность устройства и наличие ошибки status_device_power_failure.
FIX: Intel Wireless Bluetooth Cannot Start Code 10 – STATUS DEVICE POWER FAILURE.
On a customer’s HP laptop with Windows 10, the following error appears in device manager: the Intel Wireless Bluetooth was marked with an exclamation mark and at the device properties, the following error appeared: «This Device Cannot Start (Code 10) – STATUS_DEVICE_POWER_FAILURE».
The problem «STATUS_DEVICE_POWER_FAILURE» with error Code 10, on the Intel Bluetooth adapter, appeared after a installing a Windows Update and the problem was not resolved, even after rolling back the last update.
In this tutorial you’ll find step by step instructions, on how to resolve the Device Manager error «Device Cannot Start (Code 10) / STATUS_DEVICE_POWER_FAILURE» on Intel Bluetooth Adapter, on Windows 10 OS.
How to FIX: Intel Bluetooth Adapter Cannot Start (Code 10) – STATUS DEVICE POWER FAILURE. *
* Suggestion – Important: Before continuing with the methods below try the following:
- Shutdown your laptop and then remove the power cord and the battery (if its removable).
- Leave your laptop unplugged for about 20-30 minutes.
- Reconnect the power cord and the battery.
- Turn on your PC and check if the Bluetooth Adapter is working. If not..
- Unplug your laptop again but this time press and release the Power button 8-10 times before turning your laptop on. Check if Bluetooth is working and if not…
- Unplug your laptop again and then press the Power button for at least 30 seconds. Then turn on your PC and check the Bluetooth. * Note : If the battery is not removable, I suggest you to perform the above steps after discharging your battery.
Method 1. Install the latest driver for the Intel® Wireless Bluetooth Adapter.
1. Uninstall the current version of Intel Wireless Bluetooth Software.
2. Then uninstall the Intel Wireless Bluetooth Adapter. To do that:
1. Press Windows + “R” keys to load the Run dialog box.
2. Type devmgmt.msc and press Enter to open the device manager.
3. Right click on the Intel Wireless Bluetooth adapter and select Uninstall device.
3. Now, according to your Windows 10 version (32 or 64 bit), proceed and download the latest driver for Intel® Wireless Bluetooth Adapter.
4. When the download is completed double click at the downloaded file and follow the on screen instructions, to install the drivers.
5. When the installation is completed click Finish and restart your PC.
6. After restart, check if the «STATUS_DEVICE_POWER_FAILURE» on Intel Bluetooth device, has resolved. If the problem persists, continue to next method.
Method 2. Install the latest Intel Wireless Bluetooth Drivers by using the Intel® Driver & Support Assistant
1. Download the install the Intel® Driver & Support Assistant.
2. When the installation is completed, press the Start Scan button and let the program to detect and find the latest drivers for your Intel devices.
3. After scan, Download the drivers found.
4. Finally press Install and follow all the prompts, to install the latest Intel drivers found and restart your computer.
Method 3. Install the Generic Bluetooth Adapter Driver.
1. Navigate to Device Manager.
2. Right click on the Intel Wireless Bluetooth adapter and select Update driver.
3. Click Browse my computer for driver software and then choose Let me pick from a list of available drivers on my computer
4. Uncheck the Show compatible hardware checkbox and select Generic Adapter > Generic Bluetooth Adapter and click Next.
5. When the installation is completed click Finish and restart your PC.
6. After restart, check if the problem with the Bluetooth has resolved. If the problem persists, continue to next method.
Method 4. Disable Fast Startup and Uninstall/Reinstall Bluetooth drivers.
1. Navigate to Control panel, change the View By (at the up right) to Small icons and then click Power Options.
2. At the left pane, choose Choose what the power buttons do.
3. Click Change settings that are currently unavailable.
4. Scroll down and uncheck the Turn on fast startup (recommended) option and click Save changes. *
* Note: If the «Turn on fast startup (recommended)» option is missing from this window, then you have to enable Hibernation on your computer.
3. Navigate to Device Manager and Uninstall the Intel Wireless Bluetooth Adapter.
4. When the uninstall is completed, shut down your computer.
5. Power on your PC again and let Windows to automatically install the Bluetooth drivers.
Method 5. Change Power Settings for Wi-Fi & Bluetooth Adapter(s).
1. Open Power Options in Control Panel.
2. Click Change plan settings (next to «Balanced»).
3. Select Change advanced power settings.
4. Scroll down to find and expand the Wireless Adapter Settings.
5. Now set the «On Battery» and «Plugged in» setting to Maximum Performance.
6. Reboot your computer.
Method 6. Roll back Windows 10 to the Previous Version (Build).
If the «Device Cannot Start (Code 10) – STATUS_DEVICE_POWER_FAILURE» issue, appears after installing a Feature Windows 10 Update, rollback your system to the previous version. To do that:
1. From Start menu choose Settings > Update and security.
2. At Recovery options select the Get Started button under the Go back to an earlier build section. *
* Note: If the Get Started button, is greyed out then continue to the next method.
3. Follow the onscreen instructions to restore Windows 10 to the previous build.
Method 7. Restore Windows 10 to an earlier working state.
If the Intel Wireless Bluetooth device worked properly before, then restore your system to a previous working state: To do that:
1. Simultaneously press the Windows + R keys to open the ‘Run‘ command box.
2. In run command box, type rstrui and press Enter.
5. Click Next at the first screen.
6. Select a previous restore point and click Next again.
7. Follow the onscreen instructions to start the restore process.
8. After System Restore, proceed and check if the problem has resolved.
Method 8. Repair Windows 10 with an in-place Upgrade.
Another method that usually can fix many problems in Windows 10, is to repair Windows with an in-place upgrade. For that task follow the detailed instructions at this article: How to repair Windows 10 with an in-place upgrade.
Method 9. Perform a Clean Windows 10 installation.
Many times, it is better and less time consuming to backup your files and to RESET your PC or to perform a clean Windows 10 installation, than to try to resolve problems in Windows 10.
That’s it! Which method worked for you?
Let me know if this guide has helped you by leaving your comment about your experience. Please like and share this guide to help others.
Related Posts
FIX: Microsoft.Windows.ShellExperienceHost & Microsoft.Windows.Cortana applications need to be installed correctly.
How to Transfer Outlook Signatures to a new PC.
FIX: Error ‘550 No Such User Here» in Gmail ‘Send mail as’ (Solved)
15 Comments
As others have said, powering off my PC and unplugging, let it sit for awhile worked. For anybody reading this, TRY THE POWER OFF, UNPLUG & LEAVE IT FIRST. The other methods discussed above are more invasive and time consuming. I tried the power off FIRST and glad to say, it worked like a champ! 🙂
Like others here – I tried all these methods and no result. Still not working. Unplugging the computer’s power cable – leaving it and coming back – it’s working again
I tried several things before googling the error message to find this page. I had already tried uninstalling and reinstalling my Bluetooth drivers, disabling Bluetooth, etc. I had restarted the PC several times, and I think even had it off over the weekend. I didn’t want to go through any more steps, and was about ready to order a Bluetooth dongle, but in reading the comments I decided to shut down my PC and *unplug it* while I was at lunch. When I booted it back up, Bluetooth was back. Thanks! That’s crazy.
Great advice. Tried most of the methods. «Method 4. Disable Fast Startup and Uninstall/Reinstall Bluetooth drivers.» worked here. Very helpful article. A+
Hey buddy, I found your method insane however I went through this whole article and nothing worked. So I ended up doing exactly what you said to turn off the computer and unplug the power cable. I left it for half an hour pressed the power button several times and turned on the computer. IT WORKED. WDHHHH. I Tried everythinggggg installing uninstalling updating you NAME IT, this method actually worked. Hope other people try it out too if nothing else works.
Thank you! I’d tried the «shut off and unplug» method and it didn’t work, but I saw your comment and tried keeping it unplugged for a longer period of time. It worked that time!
For some reason unplugging it worked for me as well! Thanks for taking the time to leave a comment to be honest i would probably not have tried this LOL, Lifesaver!!
I just wanted to say THANK YOU. to whom ever wrote this page. Unexpectedly my Bluetooth stopped working. I asked my 2 «techies» at the office and with no success. I found this site and on my own I managed to work my way thru the steps and options until Method 3 it finally worked.
First of all, thank you for this article. However, I failed in every method.
While I was giving up, I removed power from my computer, pressed the power button a few times, waited for about 10 minutes, and turned on the computer, and Bluetooth worked fine.
I hope it helps you.
I have a Dell laptop and I was scared because I visited a couple of sites and not a single one worked. I tried options 1 to 4 of these tips but to no avail. Frustrated, I shut my laptop down and let it rest for 15 mins. And then I tried option 5, it worked. Haha thank you so much!
Thank you sooo very much for this comprehensive fix. Method 3 worked for me (though im not sure what the implications are of having to use the generic version).
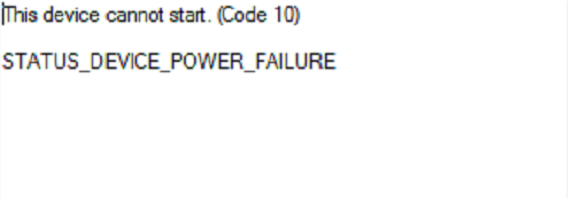

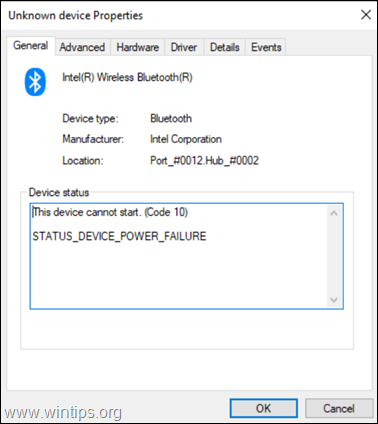
![image_thumb[22]_thumb](https://www.wintips.org/wp-content/uploads/2019/05/image_thumb22_thumb_thumb-1.png)