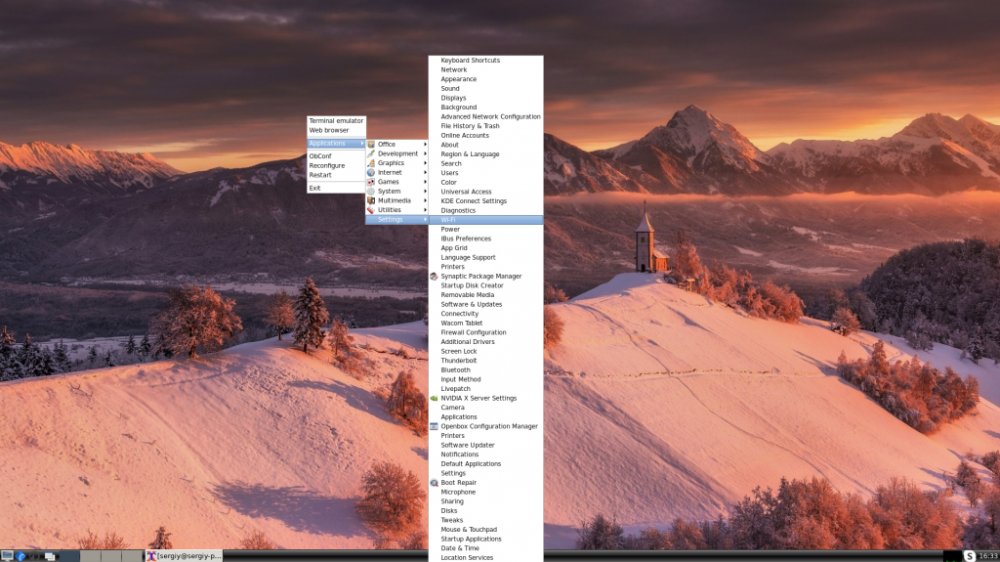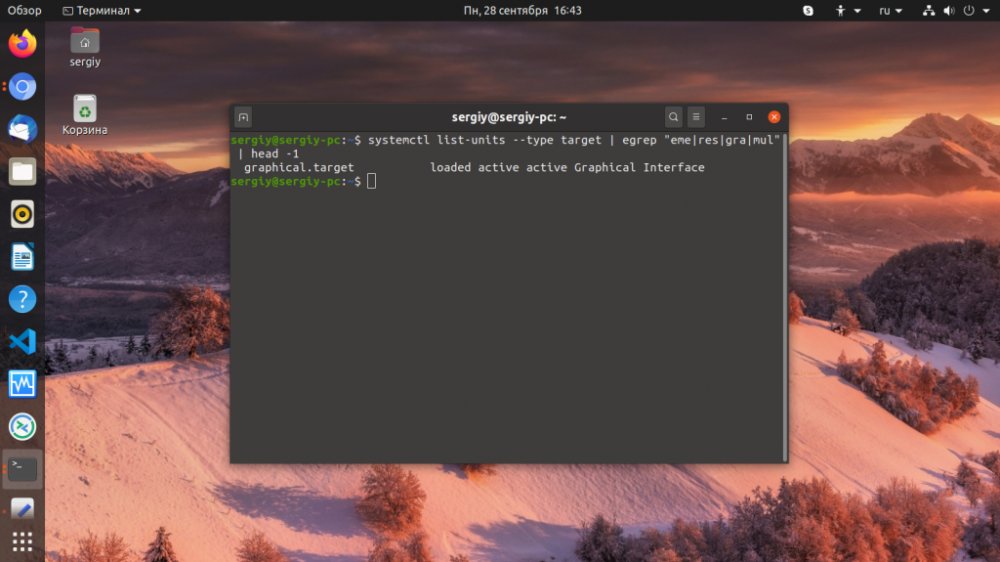- Запуск графической оболочки Ubuntu
- Причины, по которым в Ubuntu не загружается рабочий стол
- Что делать, если рабочий стол не загружается
- При несовместимости драйверов, видеокарты и другого оборудования
- При плохом обновлении системы
- При сбое графической оболочки
- Как запустить графическую оболочку Ubuntu
- Запуск графической оболочки Ubuntu из консоли
- Запуск рабочего стола Ubuntu из терминала
- Как удалить графический интерфейс Ubuntu
- Заключение
- Как запустить графический интерфейс
- Запускаем графическую оболочку Ubuntu
- Как запустить графическую оболочку
Запуск графической оболочки Ubuntu
Сейчас многие пользователи в виртуальном пространстве знают, что операционная система Линукс наиболее удобна по сравнению с ее аналогом Виндоус. Однако она имеет ряд существенных специфических особенностей, многие новички, не зная их, совершают грубейшие ошибки, вследствие чего возникают различные проблемы с рабочим столом Убунту. Одна из часто встречающихся неполадок такой области технических неурядиц: после ввода пароля не загружается рабочий стол. Причин этого процесса может быть множество, как и решений данного вопроса.
Причины, по которым в Ubuntu не загружается рабочий стол
После того, как произошло обновление гаджета пользователя и его последующая перезагрузка, возможно появление черного экрана. Дальнейшая перезагрузка операционной системы результата не дает. Кроме того, невозможно войти в меню Ubuntu через «пуск».
Иными словами, не обновляется рабочий стол на платформе Линукс. Причин того, что не запускается графическая оболочка Ubuntu, достаточно много:
- Проблема в самом оборудовании. Пользователя должно смутить не только то, что пропал рабочий стол Ubuntu, но и невозможность вообще войти в BIOS системы. Однако устранить эту неполадку можно только в сервисном центре.
- Неполадки в работе программы-загрузчика Grub. Неправильное обновление ведет к повреждению различных файлов этой программы, что в итоге выливается в невозможность запустить графическую оболочку Ubuntu.
- Конфликт драйверов различных базовых программ. В этом случае работа обновленных программ может не состыковываться с ранними версиями приложений. Именно поэтому возникает пустой рабочий стол Ubuntu. Решать эту проблему также стоит со специалистами компьютерного центра.
- Плохая работа самого интерфейса может приводить к тому, что Ubuntu не грузится после обновления.
- Отключение электроэнергии и источников питания оставляет Ubuntu без графической оболочки. В этом случае достаточно наладить электросеть и перезагрузить гаджет.
- Отсутствие необходимых дополнительных компонентов. Именно поэтому пользователь не заходит в Ubuntu после ввода пароля.
Исходя из вышеперечисленного, можно предположить, что способов решения проблемы тоже много.
Что делать, если рабочий стол не загружается
Здесь будут представлены 3 самых распространенных варианта решений изучаемого процесса.
При несовместимости драйверов, видеокарты и другого оборудования
Здесь требуется удаление текущего драйвера (оборудования) и установка его нового аналога.
- Открыть консоль (кратчайший путь – сочетание клавиш Alt, Ctrl, F1).
- Ввести логин и пароль пользователя.
- Ввести команды для удаления имеющегося драйвера: sudo apt-get purge nVidia* для NVIDIA или sudo apt-get purge fglrx* для AMD.
- Иногда стоит еще убрать конфигурацию компонентного файла с помощью соответствующей записи: sudo dpkg-reconfigure xserver-xorg.
- Перезагрузить операционную систему с помощью выражения sudo reboot.
- Установить новое оборудование: 1) sudo add-apt-repository ppa:oibaf/graphics-drivers ; 2) sudo apt-get update ; 3) sudo apt-get dist-upgrade ; 4) sudo apt-get install vdpau-va-driver ; 5) sudo reboot
После этого, проблема будет решена.
При плохом обновлении системы
- Скачать с официального сайта Убунту соответствующий образ программы.
- Записать его на флешку или диск.
- Согласиться с «переустановкой» Убунту, при этом убедившись в совпадении версий операционной системы. Для сохранности важных файлов перед этим пунктом стоит провести их копирование на другой носитель.
- Перезагрузить гаджет.
При сбое графической оболочки
Здесь надо очистить кеш и перезагрузить компьютер или ноутбук.
- Открыть консоль (кратчайший путь – сочетание клавиш Alt, Ctrl, F1).
- Ввести логин и пароль пользователя.
- Сбросить настройки графической оболочки Unity с помощью выражений: dconf reset -f /org/compiz/ и setsid unity.
- Сбросить параметры Compiz с помощью записи в командной строке: mv ~/.config/compiz-1/compizconfig ~/.config/compiz-1/compizconfig.old.
- Перезагрузить графический сервер выражением: sudo service lightdm restart .
- Перезагрузить компьютер или ноутбук с помощью команды: sudo reboot .
Как запустить графическую оболочку Ubuntu
Запуск интерфейса также имеет 2 известных метода с различной технологией решения проблемы.
Запуск графической оболочки Ubuntu из консоли
- Войти систему.
- Авторизироваться, то есть ввести конкретный логии пользователя и его пароль.
- Убедиться в подключении к виртуальному пространству.
- Открыть консоль на платформе Линукс сочетанием клавиш Alt, Ctrl, F1 и ввести выражение: $sudo apt-get install ubuntu-desktop .
- Ввести пароль пользователя.
- На вопрос системы об установке нового программного обеспечения следует сначала нажать Y, а потом Enter.
- В конце процесса в командной строке нужно ввести выражение: $sudo service gdm start.
В итоге пользователь спокойно может работать на Убунту.
Внимание! Для установки в качестве менеджера рабочего стола KDE нужно заменить слово ubuntu-desktop словом kubuntu-desktop, тем самым, в итоге, получив Kubuntu Linux.
Запуск рабочего стола Ubuntu из терминала
- Запустить терминал с помощью сочетания клавиш Alt, Ctrl, T.
- Посмотреть содержимое директория с помощью команды ls /etc/init.d/ . То же самое можно получить с помощью программы rcconf.
- Просматривая список, нужно найти имя ДМ, помеченное звездочкой – это рабочее оборудование.
- Установить еще один. Войти в виртуальный терминал клавишами Alt, Ctrl, F Ввести выражение в командную строку: sudo apt-get install имя_ДМ . Указать тот ДМ, который c помощью команды rcconf был выше определен, как работающий. Здесь имя_ДМ – это имя одного из ДМ: kdm, slim и т. д. Можно в качестве нового ДМ установить kdm, gdm, lightdm и slim.
- Для последующего изменения после перезагрузки ввести выражение: sudo dpkg-reconfigure имя_ДМ. ДМ должен совпадать с версией операционной системы, kdm, если первоначальный ОМ – KDE, gdm, если первоначальный ОМ – GNOME2, GNOME3, lightdm, если первоначальный OM – KDE, GNOME3, Unity, Cinnamon, XFCE4, LXDE, awesome, slim, если первоначальный ОМ – XFCE4, openbox, blackbox, awesome.
- Добавить менеджеры с помощью команд: sudo apt-get install kubuntu-desktop и sudo apt-get install хubuntu-desktop .
- Перезагрузить гаджет.
В итоге графическая оболочка запускается.
Как удалить графический интерфейс Ubuntu
Технология намного проще установки:
- Войти в консоль сочетанием клавиш Alt, Ctrl, F
- Открыть файл: sudo nano /etc/default/grub.
- Найти строчку GRUB_CMDLINE_LINUX_DEFAULT=”quiet splash” , кликнуть #.
- Изменить строчку на GRUB_CMDLINE_LINUX=”text” .
- Отключить комментирование: GRUB_TERMINAL=console .
- Закрепить изменения настроек: sudo update-grub .
Останется только перезагрузить систему.
Заключение
Проблема, когда после ввода пароля не загружается рабочий стол, часто встречающаяся, но быстро решаемая неполадка Убунту. Однако новичкам следует предварительно проконсультироваться с мастерами сервисного центра.
Как запустить графический интерфейс
Если при установке операционной системы «Линукс» (одного из ее видов) вы не задали установку графического режима, вся работа по настройке системы и сама работа на компьютере будет осуществляться через командную строку. Это такой непривычный пользователям Windows черный экран. Однако можно запустить графический интерфейс вручную.
В операционной системе Rad Hat Linux запуск графической оболочки осуществляется с помощью команды xinit, введенной в консоль под правами суперпользователя root. Если вы не знаете пароля к этой учетной записи, то, увы, работать придется в командной строке. Если у вас есть пароль, то работать можете в полноценном режиме, то есть с правами администратора.
В операционной системе Ubuntu семейства Linux активировать графическую оболочку также можно из командной строки. Вам снова понадобятся права суперпользователя для ввода команды sudo apt-get install ubuntu-desktop. Внимательно вводите команды. В данной операционной системе практически все действия производятся при помощи команд, поэтому вам придется приноровиться к таким действиям.
Если загрузка оболочки не произошла, а консоль выдала ошибку пакетов — обновите системные файлы. Для этого введите команду sudo apt-get update. После загрузки необходимых пакетов (а на это понадобится немало времени в зависимости от скорости интернета) запустите графический интерфейс командой sudo gdm start. Если вам сложно загружать большой объем информации, установите пакет графической оболочки без дополнительных расширений с помощью команды sudo aptitude install —no-install-recommends ubuntu-desktop или sudo apt-get install xubuntu-desktop.
Современный графический интерфейс операционных систем семейства Linux весьма продуман и удобен. Каждый элемент настраивается под вкусы и пожелания пользователя. Для совершения таких изменений в оболочке ознакомьтесь с мануалами. В каждой операционной системе есть свой графический интерфейс, и, как правило, в любой операционной системе много своих положительных и отрицательных сторон.
- Как в Линуксе посмотреть
- Как в Линуксе открыть консоль
- Как открыть главное меню
- Как запустить консольное приложение
- Как отключить упрощенный стиль
- Как отключить гостевой сеанс в Ubuntu\Xubuntu
- Как установить Windows из командной строки
- Как выполнить команды консоль
- Как компилировать ядро
- Как на компьютере выполнить команду
- Как настроить линукс
- Как ввести Linux
- Как запустить процесс explorer
- Как настроить ubuntu
- Как вызвать главное меню
- Windows или Ubuntu?
- Как запустить рабочий стол
- Как зайти под рутом
- Xubuntu системные требования
Наиболее слабое звено в цепи компьютерной безопасности — это сам пользователь. Наличие установленного на компьютере.
Запускаем графическую оболочку Ubuntu
Возможно, вы запустили систему в текстовом режиме или же это сервер, на котором предстоит работать через терминал. При условии, что на нем уже установлено графическое окружение, можно несколькими способами запустить графическую оболочку Ubuntu.Дальше рассмотрим всевозможные методики.
Как запустить графическую оболочку
В первую очередь нам необходимо посмотреть уровень запуска в systemd. Для этого необходимо выполнить следующую команду:
$ systemctl list-units —type target | egrep «eme|res|gra|mul» | head -1
Необходимо получить уровень запуска graphical.target, и если вы его не получили, то исправить ситуацию можно, введя:
$ sudo systemd isolate graphical.target
После выполнения команды уровень запуска будет изменён на графический , после чего произойдет автоматический запуск оболочки.
Для запуска ввода менеджера вручную выполните команду:
$ sudo systemctl start display-manager
Этой командой запускается специальный менеджер, при помощи которого есть возможность указать логин и пароль, после чего осуществить запуск графической оболочки.
Есть еще одна команда, которая позволяет решить эту задачу. Она называется startx. Однако чтобы команда сработала в файле ~/.xinitrc надо прописать название нужной вам оболочки, поскольку это может быть Openbox, Fluxbox, i3wm.
$ vi ~/.xinitrc
if [ -d /etc/X11/xinit/xinitrc.d ] ; then
for f in /etc/X11/xinit/xinitrc.d/?*.sh ; do
[ -x «$f» ] && . «$f»
done
unset f
fi
feh —bg-fill ~/Загрузки/52453-sklon_holm_cerkvushka_sneg.jpg &
lxpanel &
exec openbox-session
Из этого следует знать, что блок if загружает все конфигурационные файлы из каталога /etc/X11/xinit*, а строчка с feh добавляет фон рабочего стола, lxpanel & — нижнюю панель, а путем указания exec openbox-session запускается непосредственно openbox.
Обратите внимание, что оболочку можно запустить только из консоли TTY, из терминала в графическом окружении это не сработает
Запуск графической оболочки Ubuntu из консоли выполняется командой:
Как видим, ничего сложного. Оболочка запуститься в том же терминале, в котором вы выполнили startx.