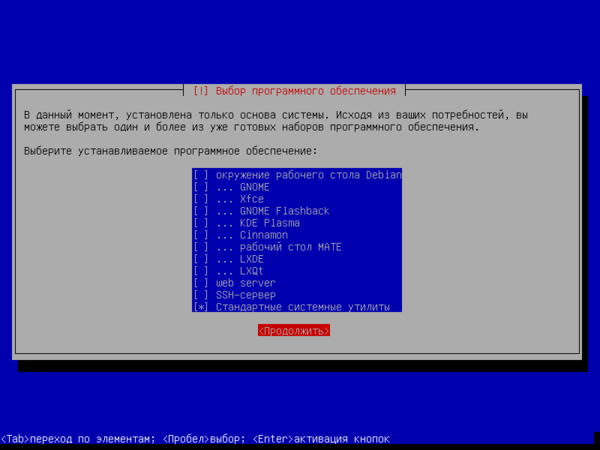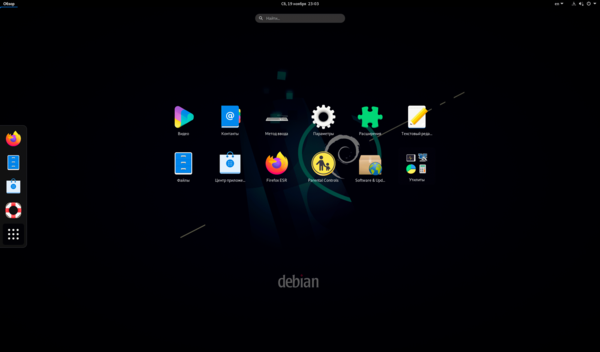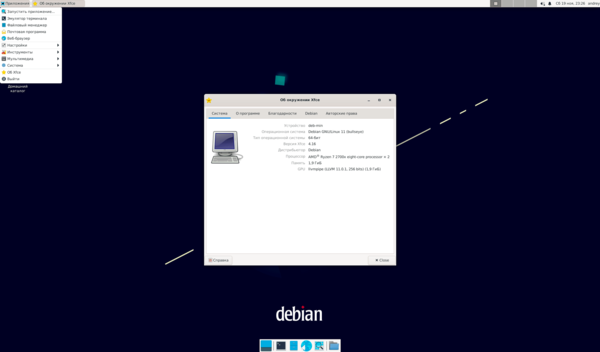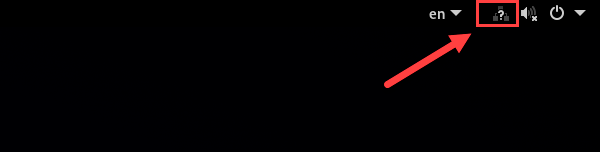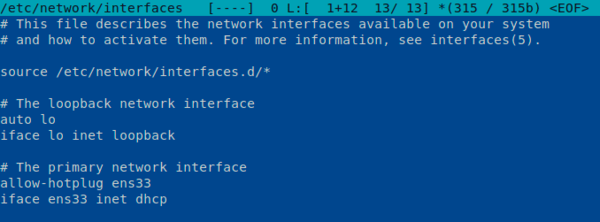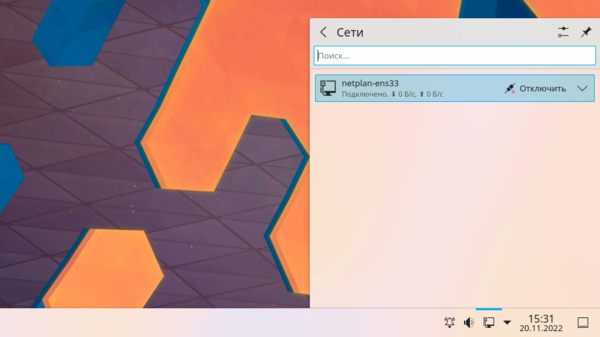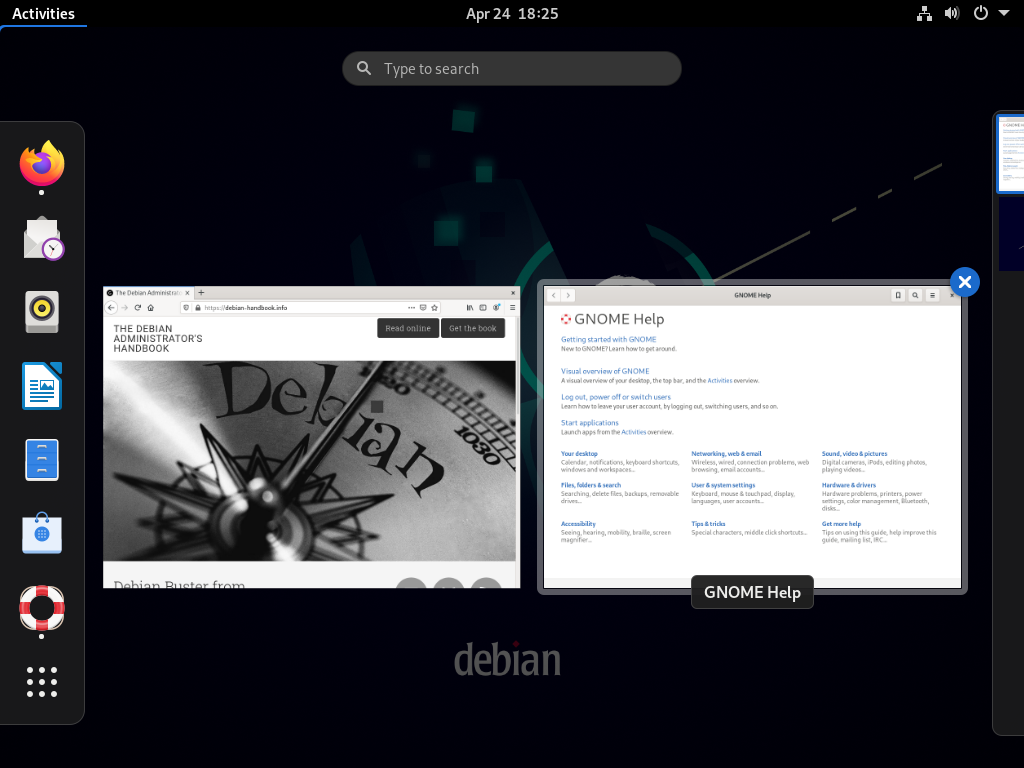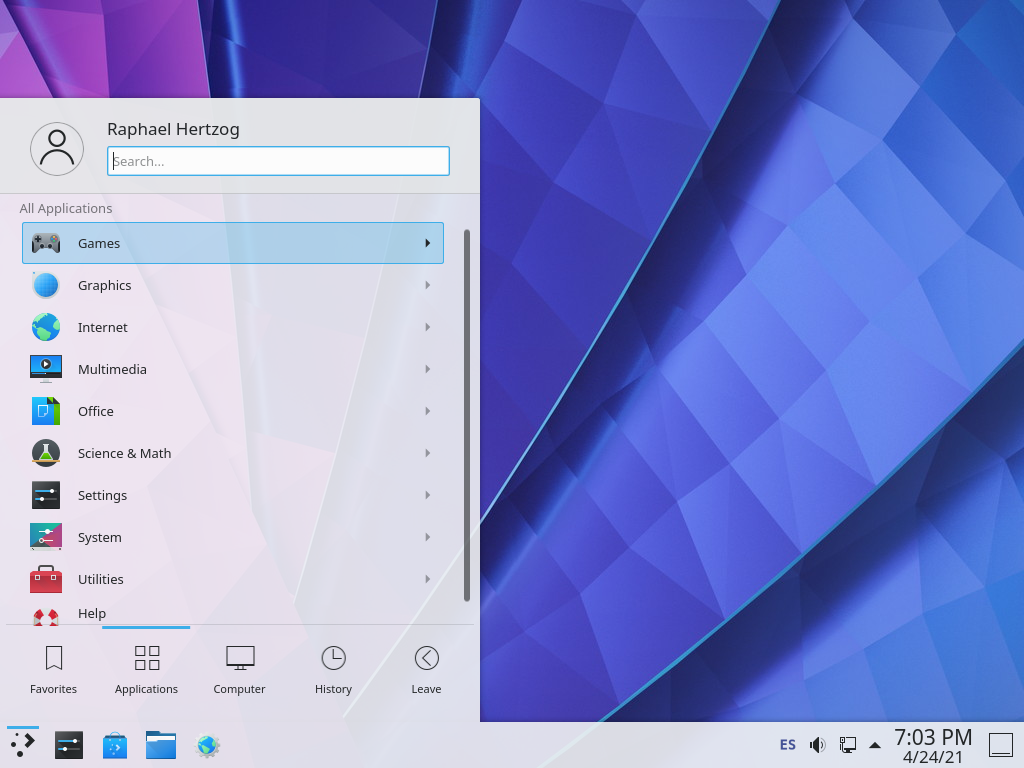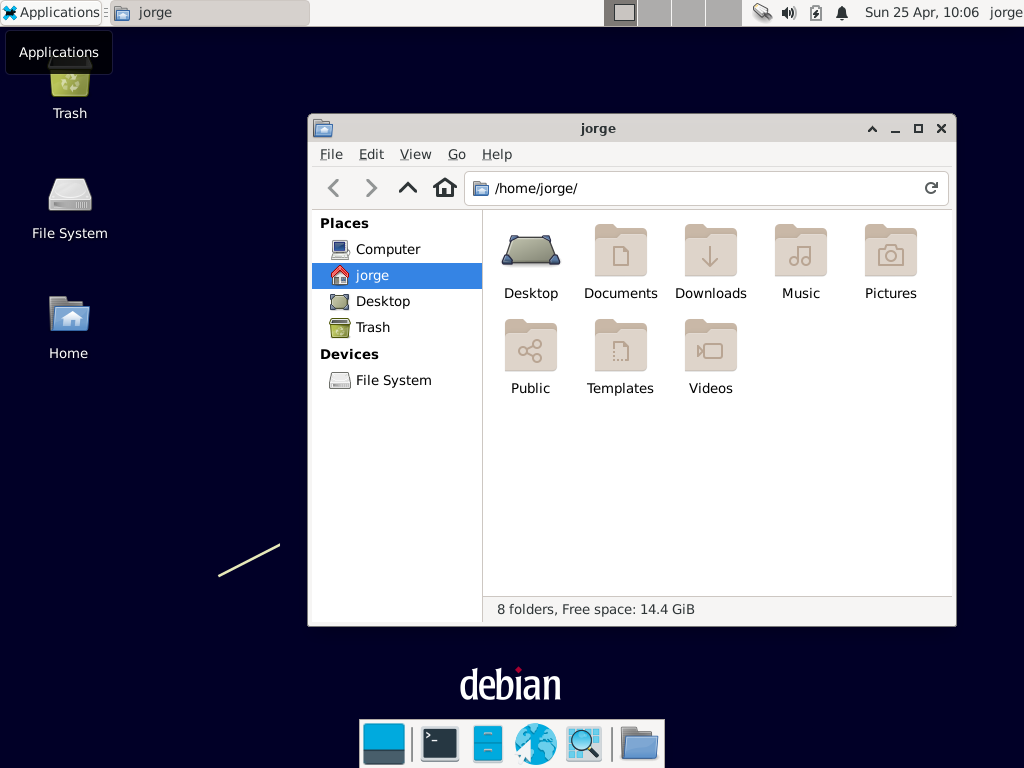Записки IT специалиста
Как установить Debian или Ubuntu с графической оболочкой в минимальной конфигурации
Вот уже не первый раз читатели нас спрашивают: как установить операционную систему Debian или Ubuntu с графической оболочкой, но минимальным набором пакетов. Задача достаточно простая, но на пути к ней есть ряд неочевидных моментов, поэтому мы решили пойти навстречу и написать такую статью. Сразу предупреждаем, если вы хотите получить минималистичную систему в которой можно сразу приступить к работе — то лучше поищите готовый дистрибутив. Наш метод предназначен тем, кто хочет получить именно минимальный каркас, который потом самостоятельно настраивать и приводить в нужное состояние.
Научиться настраивать MikroTik с нуля или систематизировать уже имеющиеся знания можно на углубленном курсе по администрированию MikroTik. Автор курса, сертифицированный тренер MikroTik Дмитрий Скоромнов, лично проверяет лабораторные работы и контролирует прогресс каждого своего студента. В три раза больше информации, чем в вендорской программе MTCNA, более 20 часов практики и доступ навсегда.
Установка базовой системы
Так как данная статья рассчитана на пользователя, имеющего базовый опыт работы с Ubuntu или Debian, то мы не будем останавливаться подробно на вопросах установки, а укажем только на некоторые ключевые особенности.
Начнем с дистрибутивов. У Debian имеется единый дистрибутив, при помощи которого можно установить как серверную, так и настольную систему, причем сделать это как в текстовом, так и в графическом режиме. Оба режима установщика полностью равнозначны и можно, например, спокойной установить настольную систему в текстовом или сервер в графическом. На результат влияет только выбранный набор ПО при установке. Чтобы не получить лишнего оставляем только единственный пункт — Стандартные системные утилиты, также, по желанию, можем добавить туда SSH-сервер. По сути, мы получим типичную минимальную серверную инсталляцию.
В Ubuntu подход совершенно иной, там имеется серверный дистрибутив, при помощи которого можно установить минимальную систему без GUI и набор дистрибутивов для каждой графической оболочки, которые сразу и безальтернативно поставят вам весь набор ПО. При этом, вопреки распространенному мнению пакетная база у обоих дистрибутивов полностью одинакова и все что отличает их — это набор предустанавливаемого ПО. Поэтому нам понадобится серверный дистрибутив, который следует установить в минимальной конфигурации.
Теперь о разметке диска, так как речь идет о настольной системе, то имеет смысл выносить /home на отдельный раздел, а также использовать LVM, чтобы облегчить дальнейшее управление дисками. При использовании swap-раздела (Debian) его следует размещать вначале диска перед корневым.
Таким образом схема разделов представляется следующей:
- Debian: EFI — boot (опционально) — swap — корневой раздел — home
- Ubuntu: EFI — boot (опционально) — корневой раздел — home
Теперь о размерах разделов, для EFI вполне достаточно 500 МБ, а вот boot, с учетом размера современных ядер также следует делать не менее 500 МБ, а лучше 1 ГБ. Размер установленной системы, в зависимости от выбранной графической оболочки составляет для Debian 3-5 ГБ, для Ubuntu 8-10 ГБ. Откуда такая разница? Все дело в файле подкачки, который Ubuntu размещает в корневом разделе. Исходя из этого планируйте размер корневого раздела таким образом, чтобы там поместилось и все задуманное вами ПО. Каких-либо рекомендаций дать здесь невозможно, у каждого свои потребности и свой взгляд на состав будущей системы.
Также, так как это настольная система, мы советуем при установке Debian оставить пустым пароль суперпользователя root и использовать управление системой через sudo, так как это сделано в Ubuntu.
Установка графической оболочки
Графических оболочек много, на любой вкус и рассмотреть установку их всех в рамках одной статьи невозможно, поэтому мы приведем примеры только для трех: Gnome, KDE и XFCE, но поняв принцип вы сможете также легко установить любую.
Прежде всего вам нужно найти метапакет, устанавливающий нужную оболочку в минимальной конфигурации. Для этого следует обратиться к специализированным ресурсам, содержащим информацию о пакетах и их подробное описание. Это Debian Packages и Ubuntu Packages, соответственно.
Так для Gnome без труда находится пакет gnome-core — GNOME Desktop Environment — essential components. Это как раз то, что нам нужно, открыв информацию о пакете можно просмотреть его зависимости, чтобы понять, что будет установлено в систему, сами метапакеты являются пустышками, их цель — удобная установка набора пакетов.
На что нужно обязательно обратить внимание? На наличие в зависимостях дисплейного менеджера, если не углубляться в подробности, то это экран входа в систему в графическом режиме предназначенный для ввода учетных данных пользователя и выбору параметров сеанса. Наиболее широко используется следующие дисплейные менеджеры:
- GDM — экранный менеджер GNOME
- LightDM — независимый от среды рабочего стола экранный менеджер.
- SDDM — экранный менеджер, основанный на QML, рекомендуется для KDE и LXQt.
Если вы собираетесь установить несколько графических оболочек, то учтите, что активным может быть только один дисплейный менеджер и каждый из них способен работать с любой графической оболочкой, рекомендации выше нацелены на использование наиболее «родного» по составу библиотек и пакетный базы менеджера.
Если в зависимостях метапакета дисплейного менеджера нет, то его следует установить отдельно. При установке сразу нескольких менеджеров вам будет предложено выбрать какой из них будет использоваться. В нашем случае метапакеты содержат дисплейные менеджеры: Gnome — gdm3, KDE — sddm, XFCE — lightdm.
Ниже мы приведем примеры установки каждой из графических сред и покажем скриншоты из готовой системы.
KDE Plasma 5:
apt install kde-plasma-desktopИтак, графическая оболочка установлена, осталось научить систему грузиться в графическом режиме, в этом нам поможет systemd, для которого следует просто изменить цель загрузки (boot targets):
systemctl set-default graphical.targetПерезагружаем систему и видим графическое окно входа, основная цель достигнута.
Настройка NetworkManager
Еще одна задача, которую вы с большой вероятностью захотите выполнить — это переключить управление сетью на Network Manager. Данное ПО в представлении не нуждается и фактически представляет стандарт для графических оболочек Linux систем. Для полноценной работы нам потребуется установить две компоненты: сам Network Manager и апплет для панели задач, большинство систем, кроме KDE, используют network-manager-gnome, в KDE — plasma-nm.
В некоторых оболочках Network Manager уже может быть установлен, косвенным признаком является наличие значка управления сетью на панели задач.
Чтобы окончательно убедиться в этом выполните:
dpkg -l | grep network-managerЕсли Network Manager установлен, то можно сразу переходить к настройке. В противном случае нам потребуется его установить.
Для KDE Plasma:
apt install network-manager plasma-nmДля остальных оболочек:
apt install network-manager network-manager-gnomeНастройка будет зависеть от типа системы, так как в современных Debian и Ubuntu разный подход к управлению сетью.
Debian
В Debian управление сетью происходит по-старинке, через Ifupdown, для переключения на Network Manager достаточно просто удалить настройки в /etc/network/interfaces. Откроем этот файл и удалим оттуда все строки, кроме:
# interfaces(5) file used by ifup(8) and ifdown(8)
auto lo
iface lo inet loopbackЗатем перезапустите NetworkManager, обратите внимание на соблюдение регистра в команде:
systemctl restart NetworkManagerПосле чего настройки интерфейса будут автоматически подхвачены службой, что сразу отразится на значке в панели задач: там появится сетевой интерфейс и возможность работать с ним.
Ubuntu
В Ubuntu для управления сетью используется netplan, это достаточно продвинутая система и она поддерживает работу с NetworkManager, надо просто явно указать это в настройках, иначе, по умолчанию, будет использоваться networkd. Для этого откройте файл /etc/netplan/00-installer-config.yaml и приведите его к следующему виду:
network:
version: 2
renderer: NetworkManagerНапоминаем, что для файла настроек применяется формат YAML который использует для форматирования отступы в 2 или 4 пробела.
Если все хорошо, то примените новые сетевые настройки командой:
Изменения вы увидите сразу.
И, кстати, если после установки Network Manager и выполнения указанных действий вы так и не увидели значка на панели задач — просто перезагрузите компьютер.
Научиться настраивать MikroTik с нуля или систематизировать уже имеющиеся знания можно на углубленном курсе по администрированию MikroTik. Автор курса, сертифицированный тренер MikroTik Дмитрий Скоромнов, лично проверяет лабораторные работы и контролирует прогресс каждого своего студента. В три раза больше информации, чем в вендорской программе MTCNA, более 20 часов практики и доступ навсегда.
Помогла статья? Поддержи автора и новые статьи будут выходить чаще:
Или подпишись на наш Телеграм-канал:
Запуск графического интерфейса linux debian
The free graphical desktop field is dominated by two large software collections: GNOME and Plasma by KDE. Both of them are very popular.
This diversity is rooted in history. Plasma (initially only KDE, which is now the name of the community) was the first graphical desktop project, but it chose the Qt graphical toolkit and that choice wasn’t acceptable for a large number of developers. Qt was not free software at the time, and GNOME was started based on the GTK+ toolkit. Qt has since become free software, but the projects still evolved in parallel.
The GNOME and KDE communities still work together: under the FreeDesktop.org umbrella, the projects collaborated in defining standards for interoperability across applications.
Выбор «лучшего» графического рабочего стола является деликатной темой, от которой мы предпочитаем держаться подальше. Мы просто опишем их возможности и дадим несколько советов для дальнейших размышлений. Лучшим выбором будет тот, который вы сделаете после некоторых экспериментов.
13.3.1. GNOME
Debian Bullseye includes GNOME version 3.38, which can be installed by a simple apt install gnome (it can also be installed by selecting the “Debian desktop environment” task — task-desktop and task-gnome-desktop ).
GNOME is noteworthy for its efforts in usability and accessibility. Design professionals have been involved in writing its standards and recommendations, which has helped developers to create satisfying graphical user interfaces. The project also gets encouragement from the big players of computing, such as Intel, IBM, Oracle, Novell, and of course, various Linux distributions. Finally, many programming languages can be used in developing applications interfacing to GNOME.
Рисунок 13.1. Рабочий стол GNOME
For administrators, GNOME seems to be better prepared for massive deployments. Application configuration is handled through the GSettings interface and stores its data in the DConf database. The configuration settings can thus be queried and edited with the gsettings , and dconf command-line tools, or by the dconf-editor graphical user interfaces. The administrator can therefore change users’ configuration with a simple script. The GNOME website provides information to guide administrators who manage GNOME workstations:
13.3.2. KDE and Plasma
Debian Bullseye includes version 5.20 of KDE Plasma, which can be installed with apt install kde-standard ( task-kde-desktop ).
Plasma has had a rapid evolution based on a very hands-on approach. Its authors quickly got very good results, which allowed them to grow a large user-base. These factors contributed to the overall project quality. Plasma is a mature desktop environment with a wide range of applications.
Рисунок 13.2. The Plasma desktop
Since the Qt 4.0 release, the last remaining license problem with KDE software has been solved. This version was released under the GPL both for Linux and Windows (the Windows version was previously released under a non-free license). KDE applications are primarily developed using the C++ language.
13.3.3. Xfce и другие
Xfce is a simple and lightweight graphical desktop, which is a perfect match for computers with limited resources. It can be installed with apt install xfce4 ( task-xfce-desktop ). Like GNOME, Xfce is based on the GTK+ toolkit, and several components are common across both desktops.
Unlike GNOME and Plasma, Xfce does not aim to become a vast project. Beyond the basic components of a modern desktop (file manager, window manager, session manager, a panel for application launchers and so on), it only provides a few specific applications: a terminal, a calendar ( orage ), an image viewer, a CD/DVD burning tool, a media player ( parole ), sound volume control and a text editor ( mousepad ).
Рисунок 13.3. Рабочий стол Xfce