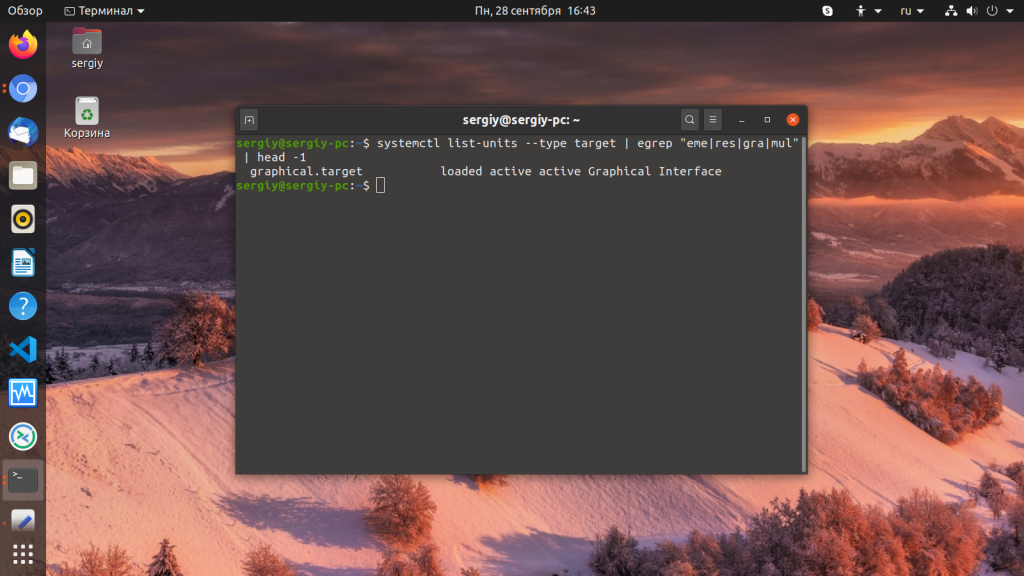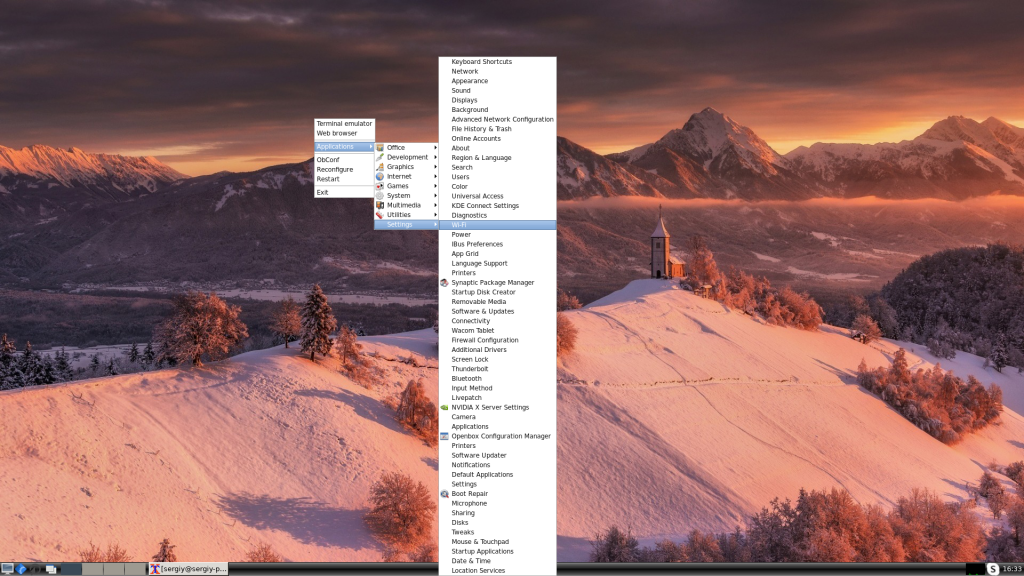- Linux mint не запускается графическая оболочка
- Причины, по которым в Ubuntu не загружается рабочий стол
- Что делать, если рабочий стол не загружается
- При несовместимости драйверов, видеокарты и другого оборудования
- При плохом обновлении системы
- При сбое графической оболочки
- Как запустить графическую оболочку Ubuntu
- Запуск графической оболочки Ubuntu из консоли
- Запуск рабочего стола Ubuntu из терминала
- Как удалить графический интерфейс Ubuntu
- Заключение
- unixforum.org
- Как запустить графическую оболочку? (Не запускается.)
- Как запустить графическую оболочку?
- Re: Как запустить графическую оболочку?
- Re: Как запустить графическую оболочку?
- Re: Как запустить графическую оболочку?
- Re: Как запустить графическую оболочку?
- Как запустить графическую оболочку Ubuntu
- Запуск графической оболочки Ubuntu
Linux mint не запускается графическая оболочка
Сейчас многие пользователи в виртуальном пространстве знают, что операционная система Линукс наиболее удобна по сравнению с ее аналогом Виндоус. Однако она имеет ряд существенных специфических особенностей, многие новички, не зная их, совершают грубейшие ошибки, вследствие чего возникают различные проблемы с рабочим столом Убунту. Одна из часто встречающихся неполадок такой области технических неурядиц: после ввода пароля не загружается рабочий стол. Причин этого процесса может быть множество, как и решений данного вопроса.
Причины, по которым в Ubuntu не загружается рабочий стол
- Проблема в самом оборудовании. Пользователя должно смутить не только то, что пропал рабочий стол Ubuntu, но и невозможность вообще войти в BIOS системы. Однако устранить эту неполадку можно только в сервисном центре.
- Неполадки в работе программы-загрузчика Grub. Неправильное обновление ведет к повреждению различных файлов этой программы, что в итоге выливается в невозможность запустить графическую оболочку Ubuntu.
- Конфликт драйверов различных базовых программ. В этом случае работа обновленных программ может не состыковываться с ранними версиями приложений. Именно поэтому возникает пустой рабочий стол Ubuntu. Решать эту проблему также стоит со специалистами компьютерного центра.
- Плохая работа самого интерфейса может приводить к тому, что Ubuntu не грузится после обновления.
- Отключение электроэнергии и источников питания оставляет Ubuntu без графической оболочки. В этом случае достаточно наладить электросеть и перезагрузить гаджет.
- Отсутствие необходимых дополнительных компонентов. Именно поэтому пользователь не заходит в Ubuntu после ввода пароля.
Исходя из вышеперечисленного, можно предположить, что способов решения проблемы тоже много.
Что делать, если рабочий стол не загружается
Здесь будут представлены 3 самых распространенных варианта решений изучаемого процесса.
При несовместимости драйверов, видеокарты и другого оборудования
Здесь требуется удаление текущего драйвера (оборудования) и установка его нового аналога.
- Открыть консоль (кратчайший путь – сочетание клавиш Alt, Ctrl, F1).
- Ввести логин и пароль пользователя.
- Ввести команды для удаления имеющегося драйвера: sudo apt-get purge nVidia* для NVIDIA или sudo apt-get purge fglrx* для AMD.
- Иногда стоит еще убрать конфигурацию компонентного файла с помощью соответствующей записи: sudo dpkg-reconfigure xserver-xorg.
- Перезагрузить операционную систему с помощью выражения sudo reboot.
- Установить новое оборудование: 1) sudo add-apt-repository ppa:oibaf/graphics-drivers ; 2) sudo apt-get update ; 3) sudo apt-get dist-upgrade ; 4) sudo apt-get install vdpau-va-driver ; 5) sudo reboot
После этого, проблема будет решена.
При плохом обновлении системы
- Скачать с официального сайта Убунту соответствующий образ программы.
- Записать его на флешку или диск.
- Согласиться с «переустановкой» Убунту, при этом убедившись в совпадении версий операционной системы. Для сохранности важных файлов перед этим пунктом стоит провести их копирование на другой носитель.
- Перезагрузить гаджет.
При сбое графической оболочки
Здесь надо очистить кеш и перезагрузить компьютер или ноутбук.
- Открыть консоль (кратчайший путь – сочетание клавиш Alt, Ctrl, F1).
- Ввести логин и пароль пользователя.
- Сбросить настройки графической оболочки Unity с помощью выражений: dconf reset -f /org/compiz/ и setsid unity.
- Сбросить параметры Compiz с помощью записи в командной строке: mv
Как запустить графическую оболочку Ubuntu
Запуск интерфейса также имеет 2 известных метода с различной технологией решения проблемы.
Запуск графической оболочки Ubuntu из консоли
- Войти систему.
- Авторизироваться, то есть ввести конкретный логии пользователя и его пароль.
- Убедиться в подключении к виртуальному пространству.
- Открыть консоль на платформе Линукс сочетанием клавиш Alt, Ctrl, F1 и ввести выражение: $sudo apt-get install ubuntu-desktop .
- Ввести пароль пользователя.
- На вопрос системы об установке нового программного обеспечения следует сначала нажать Y, а потом Enter.
- В конце процесса в командной строке нужно ввести выражение: $sudo service gdm start.
В итоге пользователь спокойно может работать на Убунту.
Внимание! Для установки в качестве менеджера рабочего стола KDE нужно заменить слово ubuntu-desktop словом kubuntu-desktop, тем самым, в итоге, получив Kubuntu Linux.
Запуск рабочего стола Ubuntu из терминала
- Запустить терминал с помощью сочетания клавиш Alt, Ctrl, T.
- Посмотреть содержимое директория с помощью команды ls /etc/init.d/ . То же самое можно получить с помощью программы rcconf.
- Просматривая список, нужно найти имя ДМ, помеченное звездочкой – это рабочее оборудование.
- Установить еще один. Войти в виртуальный терминал клавишами Alt, Ctrl, F Ввести выражение в командную строку: sudo apt-get install имя_ДМ . Указать тот ДМ, который c помощью команды rcconf был выше определен, как работающий. Здесь имя_ДМ – это имя одного из ДМ: kdm, slim и т. д. Можно в качестве нового ДМ установить kdm, gdm, lightdm и slim.
- Для последующего изменения после перезагрузки ввести выражение: sudo dpkg-reconfigure имя_ДМ. ДМ должен совпадать с версией операционной системы, kdm, если первоначальный ОМ – KDE, gdm, если первоначальный ОМ – GNOME2, GNOME3, lightdm, если первоначальный OM – KDE, GNOME3, Unity, Cinnamon, XFCE4, LXDE, awesome, slim, если первоначальный ОМ – XFCE4, openbox, blackbox, awesome.
- Добавить менеджеры с помощью команд: sudo apt-get install kubuntu-desktop и sudo apt-get install хubuntu-desktop .
- Перезагрузить гаджет.
В итоге графическая оболочка запускается.
Как удалить графический интерфейс Ubuntu
Технология намного проще установки:
- Войти в консоль сочетанием клавиш Alt, Ctrl, F
- Открыть файл: sudo nano /etc/default/grub.
- Найти строчку GRUB_CMDLINE_LINUX_DEFAULT=”quiet splash” , кликнуть #.
- Изменить строчку на GRUB_CMDLINE_LINUX=”text” .
- Отключить комментирование: GRUB_TERMINAL=console .
- Закрепить изменения настроек: sudo update-grub .
Останется только перезагрузить систему.
Заключение
Проблема, когда после ввода пароля не загружается рабочий стол, часто встречающаяся, но быстро решаемая неполадка Убунту. Однако новичкам следует предварительно проконсультироваться с мастерами сервисного центра.
unixforum.org
Форум для пользователей UNIX-подобных систем
Как запустить графическую оболочку? (Не запускается.)
Как запустить графическую оболочку?
Сообщение Alex K. » 30.03.2010 23:03
Re: Как запустить графическую оболочку?
Сообщение genacid » 30.03.2010 23:13
А вообще хотелось бы увидеть содержимое /var/log/Xorg.0.log
Re: Как запустить графическую оболочку?
Сообщение Alex K. » 31.03.2010 07:59
Re: Как запустить графическую оболочку?
Сообщение Hephaestus » 31.03.2010 08:38
В приведенном xorg.conf есть настройки клавиатуры, но нет настроек видеокарты.
Надо сделать от рута:
тогда в домашней папки рута появится файл xorg.conf.new. Его надо скопировать с именем /etc/X11/xorg.conf. Там будут настройки видеокарты, но не будет настроек клавиатуры . Поэтому текущий xorg.conf лучше забекапить.
у себя я объединил секции из этих двух файлов при помощи редактора vim. Как это автоматизировать — не придумал, да это и не надо.
А вообще вариантов несколько:
1. Можно объединить xorg.conf и xorg.conf.new в консольном редакторе.
2. Можно запустить иксы, сделав бекап текущего xorg.conf и скопировав xorg.conf.new с именем /etc/X11/xorg.conf. А потом уже объединить файлы в графическом редакторе.
3. Можно попробовать вообще убрать (или переименовать) текущий xorg.conf, система при запуске попытается автоматически настроить графику и иксы запустятся. А потом уже настраивать все, как следует.
Как Вам удобнее — смотрите сами.
PS: Боюсь, я не совсем точно выразился. «Объединить файлы» — я имею в виду содержимое секции настроек переключения клавиатуры из текущего xorg.conf добавить в xorg.conf.new.
Re: Как запустить графическую оболочку?
Сообщение Alex K. » 31.03.2010 17:57
Сделал всё по Вашей инструкции.
от рута:
Как запустить графическую оболочку Ubuntu
Если вы запустили систему в текстовом режиме или вовсе это сервер и на нём надо работать только через терминал, но на нём уже есть установлено графическое окружение, есть несколько способов его запустить.
В этой статье мы постараемся разобраться как запустить графическую оболочку Ubuntu из терминала несколькими способами.
Запуск графической оболочки Ubuntu
Сначала можно посмотреть текущий уровень запуска в systemd. Для этого выполните:
systemctl list-units —type target | egrep «eme|res|gra|mul» | head -1
Если уровень запуска не graphical.target вы можете это исправить выполнив команду:
sudo systemd isolate graphical.target
После этого уровень запуска будет изменён на графический и графическая оболочка запуститься автоматически. Если вам нужно запустить менеджер входа вручную выполните такую команду:
sudo systemctl start display-manager
Эта команда запустит менеджер входа в систему, после этого вы сможете ввести логин и пароль, а затем запуститься графическая оболочка.
С более простыми графическими оболочками, вроде Openbox, Fluxbox, i3wm и даже XFCE может сработать ещё один метод, очень популярный ранее. Это команда startx. Однако чтобы она сработала в файле ~/.xinitrc надо прописать оболочку, которую вы хотите запустить. Например:
if [ -d /etc/X11/xinit/xinitrc.d ] ; then
for f in /etc/X11/xinit/xinitrc.d/?*.sh ; do
[ -x «$f» ] && . «$f»
done
unset f
fi
feh —bg-fill ~/Загрузки/52453-sklon_holm_cerkvushka_sneg.jpg &
lxpanel &
exec openbox-session
Блок if загружает все конфигурационные файлы из каталога /etc/X11/xinit*, сторчка, начинающаяся с feh добавляет фон рабочего стола, следующая — нижнюю панель, а последняя запускает сам openbox. Теперь запуск графической оболочки Ubuntu из консоли выполняется командой:
Или если, на первом экране уже что-то запущено, можно использовать любой другой доступный, например, второй:
Обратите внимание, что оболочку можно запустить только из консоли TTY, из терминала в графическом окружении это не сработает. Как видите, всё просто. Ваша оболочка запуститься в том же терминале, в котором вы выполнили startx.
Обнаружили ошибку в тексте? Сообщите мне об этом. Выделите текст с ошибкой и нажмите Ctrl+Enter.