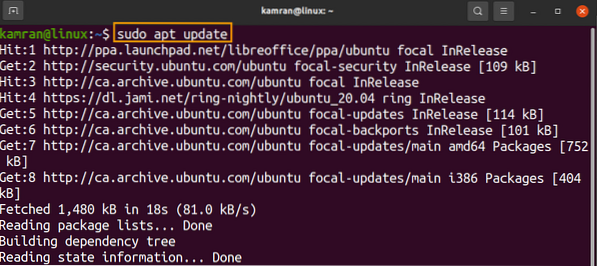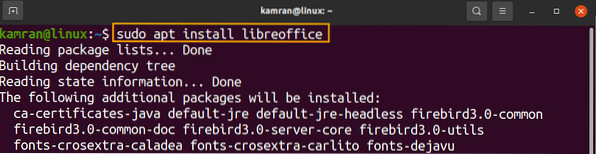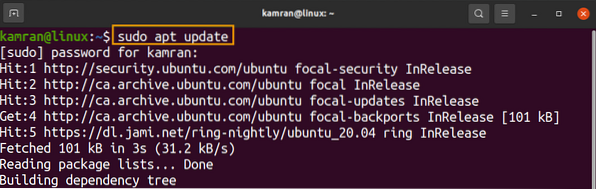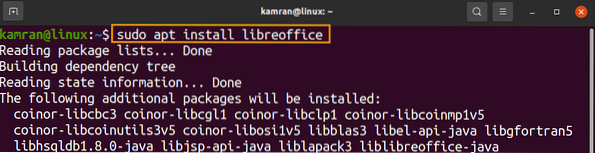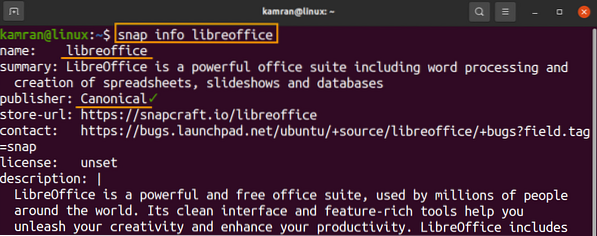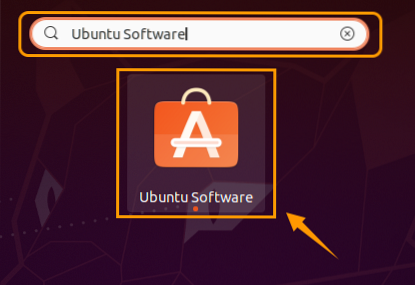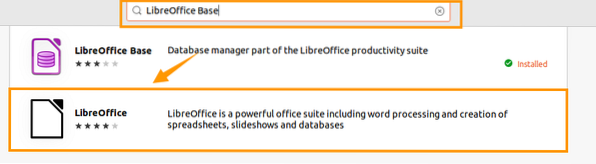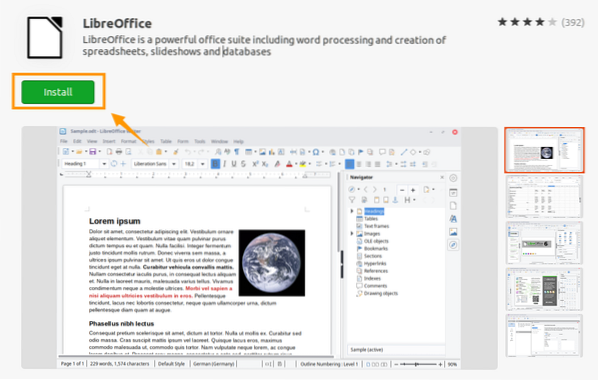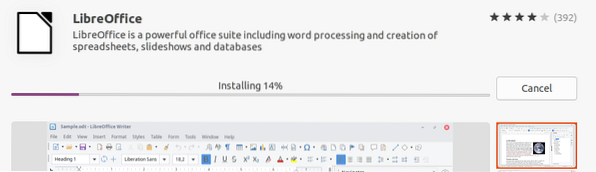- LibreOffice
- Доступность LibreOffice для версий Ubuntu
- Установка штатными средствами
- Установка LibreOffice вручную
- Выборочная установка
- Полная установка
- Установка расширений
- Глобальное меню
- Проверка правописания, расстановка переносов и словари
- Удаление LibreOffice и возврат к OpenOffice.org
- Как установить последнюю версию LibreOffice в Debian Linux
- Установка LibreOffice в Debian
- Шаг 1: Откройте терминал в Debian 10
- Шаг 2: Удалите все ранее существовавшие версии пакета LibreOffice
- Шаг 3: Установите LibreOffice версии 7.4
- Шаг 3.1: Загрузите последние пакеты LibreOffice Debian
- Шаг 3.2: Теперь извлеките скачанные .deb-пакеты.
- Шаг 3.3: Установите LibreOffice .deb пакеты
- Шаг 3.4: Запуск LibreOffice 6.4
- Деинсталляция LibreOffice версии 7.4
- Заключение
- Похожие записи:
- Как установить LibreOffice на Ubuntu 20.04 и Linux Mint 20
- Установка LibreOffice на Ubuntu и Linux Mint из стандартного репозитория
- Установка LibreOffice на Ubuntu и Linux Mint из репозитория PPA
- Шаг 1. Добавьте репозиторий LibreOffice PPA
- Шаг 2. Обновите кеш системы
- Шаг 3. Установите LibreOffice
- Установка LibreOffice на Ubuntu и Linux Mint из оснастки
- Установка LibreOffice в Ubuntu из Центра программного обеспечения Ubuntu
- Заключение
LibreOffice
LibreOffice — свободный, независимый пакет офисных программ с открытым исходным кодом, разрабатываемый The Document Foundation.
Пакет программ Libre Office с 2010 года является ответвлением от пакета OpenOffice.org. Причина создания отдельной и независимой ветки: несогласие с жёсткой и навязываемой политикой Oracle — владельца, унаследовавшего пакет Open Office от компании Sun. Затем пакеты разрабытывались независимо. В 2011 году компания Oracle отказалась от разработки OpenOffice и передала Open Office фонду Apache. После чего началась работа по налаживанию возможности передачи друг другу наработок обоих проектов, перелицензированию кода.
В 2012 году компания IBM подключилась к разработке, в свою очередь передав фонду Apache свои наработки — офисный пакет Lotus Symphony (URL). Вместе с этим, компания Canonical, наряду с другими, отказалась от Open Office, от включения пакета в состав дистрибутива Ubuntu, заменив пакет на Libre Office.
Libre Office является офисным пакетом по умолчанию в Ubuntu начиная с версии 11.04 Oneiric Ocelot.
Установка из репозитория даёт возможность автообновления и интеграции в рабочую среду.
Устанавливая LibreOffice по этой инструкции, вы автоматически и безопасно удалите OpenOffice.org.
Текущее состояние пакетов LibreOffice в Ubuntu можно отслеживать подписавшись на рассылку в трекере.
Доступность LibreOffice для версий Ubuntu
Начиная с Ubuntu 11.04 LibreOffice является неотъемлемой частью Ubuntu и уже установлен по умолчанию.
Для Ubuntu 10.04 LTS и 10.10 необходимо воспользоваться персональным источником пакетов LibreOffice (PPA). Хоть и не рекомендуется использовать сторонние источники приложений, но с апреля 2011 года источник LibreOffice признан содержащим официальные версии. Перед внедрением в производственных целях, удостоверьтесь в корректности работы пакета на Ubuntu 10.04 LTS или 10.10.
Установка штатными средствами
В «Центре приложений Ubuntu» (меню Приложения → Центр приложений Ubuntu ) найдите LibreOffice через поиск.
Установка LibreOffice вручную
Сделаем LibreOffice доступным для установки:
sudo add-apt-repository ppa:libreoffice/ppa && sudo apt-get update
Выборочная установка
Для того чтобы выборочно установить LibreOffice, можно воспользоваться следующими мета-пакетами:
Полная установка
Для установки всех компонентов LibreOffice:
sudo apt-get install libreoffice
sudo apt-get install libreoffice-gnome
sudo apt-get install libreoffice-kde
Установка расширений
Дополнительно можно установить модули локализации, справку и расширения. Перечень доступных модулей можно увидеть, выполнив поиск в менеджере пакетов. Например, чтобы найти модули справки, выполните в терминале:
apt-cache search libreoffice-help
Перечень доступных расширений:
Глобальное меню
По умолчанию в LibreOffice включено собственное меню, не использующее возможности Unity. Для включения глобального эргономичного меню LibreOffice в верхней панели Unity необходимо установить дополнительный пакет lo-menubar :
sudo apt-get install lo-menubar
Перезагрузите LibreOffice. Для возврата меню в предыдущее состояние удалите установленный пакет.
В настоящий момент после установки lo-menubar могут наблюдаться проблемы, описанные в этом баге и проявляющиеся как аварийное закрытие LibreOffice при выборе Файл → Предварительный просмотр страницы.
Проверка правописания, расстановка переносов и словари
Чтобы установить надлежащую поддержку языка, нужно установить соответствующий пакет. Название пакета будет строиться следующим образом: к ‘language-support-writing- ‘ добавляется нужный язык по спецификации ISO 639-1 1) .
Например, для проверки правописания русского, украинского и английского языков нужно установить следующие пакеты:
Удаление LibreOffice и возврат к OpenOffice.org
Как установить последнюю версию LibreOffice в Debian Linux
LibreOffice — это бесплатное программное обеспечение с открытым исходным кодом для работы с офисным пакетом. Это бесплатная альтернатива Microsoft Office. В нем есть приложения для управления базами данных, электронные таблицы, презентации, текстовый процессор и графическое редактирование. Он работает на Linux, macOS и Microsoft Windows.
Установка LibreOffice в Debian
Для установки последней версии LibreOffice в Debian, вам нужно выполнить следующие шаги:
Шаг 1: Откройте терминал в Debian 10
Перейдите в левую нижнюю часть рабочего стола и нажмите на значок Меню.
Шаг 2: Удалите все ранее существовавшие версии пакета LibreOffice
Если на вашей машине или ПК уже установлено какое-либо программное обеспечение пакета LibreOffice, сначала необходимо удалить его. Выполнив следующую команду, вы можете удалить любой существующий пакет LibreOffice на вашем ПК или машине.
sudo apt-get remove libreoffice-core
При выполнении вышеуказанной команды, она спросит вас, хотите ли вы продолжить или нет? Введите «Y» и нажмите Enter. После нажатия клавиши Enter начнется удаление LibreOffice, и по завершении вы получите следующее сообщение:
Если вы также хотите удалить конфигурационные файлы LibreOffice, выполните следующую команду:
sudo apt-get remove --purge libreoffice-core
Выполнение вышеуказанной команды попросит вас подтвердить, хотите ли вы продолжить или нет. Введите «Y» и нажмите Enter. После нажатия клавиши Enter начнется удаление конфигурационных файлов LibreOffice.
Шаг 3: Установите LibreOffice версии 7.4
Чтобы установить версию 7.4 LibreOffice, необходимо выполнить следующие шаги:
Шаг 3.1: Загрузите последние пакеты LibreOffice Debian
Перейдите на официальную страницу загрузки LibreOffice www.libreoffice.org/download/ и загрузите LibreOffice версии 7.4. У пользователя есть возможность выбрать 64-битный deb или 64-битный rpm в зависимости от его/ее требований к компьютеру или работе. В данной статье я выбираю Linux (64-bit) (deb) и нажимаю на кнопку Download.
Шаг 3.2: Теперь извлеките скачанные .deb-пакеты.
Пакеты .deb будут находиться в директории «Downloads». Пакеты будут «сжаты» и будут иметь «расширение файла .tar.gz». Найдите в «Загрузках» файл с именем:
Посмотрите на приведенное ниже выделенное изображение.
Найдя файл, щелкните правой кнопкой мыши на имени файла и нажмите «Extract here», как показано на изображении ниже. Извлеките все языковые пакеты. Вы можете удалить архив(ы) tar.gz после процесса извлечения.
После извлечения вы можете увидеть извлеченный файл в папке «Downloads», как показано на изображении ниже.
Шаг 3.3: Установите LibreOffice .deb пакеты
Откройте терминал Debian. Перейдите в каталог, где находятся .deb пакеты, который находится в Downloads. Измените текущий каталог, выполнив следующую команду и нажав клавишу Enter:
cd ~/Downloads/cd LibreOffice_7.4.1_Linux_x86-64_deb/LibreOffice_7.4.1.2_Linux_x86-64_deb/DEBS/
Теперь, после перехода в нужную директорию. Установите все «.deb пакеты», выполнив следующую команду:
Здесь * обозначает все пакеты, которые заканчиваются на .deb. Приведенная выше команда установит все пакеты «.deb».
Шаг 3.4: Запуск LibreOffice 6.4
Теперь, после установки всех пакетов .deb из каталога Downloads. Вам не нужно перезагружать компьютер или машину. Запустите LibreOffice, выполнив одну из следующих команд:
/opt/libreoffice7.4/program/sofficeлибо, нажав клавишу Super ввести в поиск libreoffice7.4
Выполнение любой из этих команд запустит LibreOffice 7.4 и выдаст следующее изображение:
Деинсталляция LibreOffice версии 7.4
Если вы хотите удалить LibreOffice по какой-либо причине, выполните следующую команду:
sudo apt-get remove libreoffice7.4*.После выполнения вышеуказанной команды, она спросит вас, хотите ли вы продолжить или нет. Введите «Y» и нажмите Enter, если вы хотите удалить LibreOffice.
Если вы хотите удалить версию разработки LibreOffice, выполните следующую команду:
Заключение
Эта статья чрезвычайно полезна для новых пользователей при установке пакета LibreOffice версии 7.4 в Linux (Debian). В статье также объясняются и демонстрируются команды, необходимые для деинсталляции пакета LibreOffice, если пользователь по какой-либо причине захочет удалить уже существующие зависимости и файлы конфигурации пакета LibreOffice.
Похожие записи:
Как установить LibreOffice на Ubuntu 20.04 и Linux Mint 20
LibreOffice — это бесплатный многоплатформенный офисный пакет с открытым исходным кодом, которым пользуются миллионы организаций и людей по всему миру. LibreOffice полон функций и повышает вашу продуктивность для выполнения как личных, так и официальных задач. Пакет LibreOffice включает множество полезных приложений, таких как текстовый процессор, электронные таблицы, а также приложения для рисования и презентаций.
LibreOffice можно установить в Ubuntu и Linux Mint из Центра программного обеспечения, стандартного репозитория, диспетчера приложений Snap и репозитория PPA.
Мы используем Ubuntu 20.04 LTS для выполнения команд и отображения процедуры установки.
Установка LibreOffice на Ubuntu и Linux Mint из стандартного репозитория
LibreOffice входит в состав Linux Mint 20 и Ubuntu 20.04 стандартные репозитории. Запустите терминал и обновите кеш apt перед установкой LibreOffice:
$ sudo подходящее обновление
Теперь установите пакет LibreOffice с помощью команды:
$ sudo apt установить libreoffice
Нажмите ‘y’, чтобы продолжить установку LibreOffice.
После установки LibreOffice проверьте установленную версию с помощью команды:
Установка LibreOffice на Ubuntu и Linux Mint из репозитория PPA
Репозитории PPA часто содержат последние версии программных приложений. Выполните следующие шаги, чтобы установить LibreOffice из репозитория PPA:
Шаг 1. Добавьте репозиторий LibreOffice PPA
Запустите терминал и добавьте репозиторий LibreOffice PPA с помощью команды:
sudo add-apt-репозиторий ppa: libreoffice
Нажмите Enter, чтобы продолжить добавление репозитория LibreOffice PPA.
Шаг 2. Обновите кеш системы
Обновите кеш репозитория системы с помощью команды:
$ sudo подходящее обновление
Шаг 3. Установите LibreOffice
Обновите кеш репозитория системы с помощью команды:
$ sudo apt установить libreoffice
Нажмите ‘y’, чтобы продолжить установку LibreOffice из репозитория PPA.
Проверьте установленную версию с помощью команды:
Выходные данные показывают, что LibreOffice 7.0.4.2 установлен на моем Ubuntu 20.04 система, последняя версия.
Установка LibreOffice на Ubuntu и Linux Mint из оснастки
Snap — это менеджер приложений, разработанный Canonical. Ubuntu 20.04 имеет привязку по умолчанию. В случае Linux Mint 20 привязка по умолчанию заблокирована. Для включения и установки оснастки на Linux Mint 20, нам нужно удалить nosnap.pref с помощью команды:
$ sudo rm / etc / apt / предпочтения.д / носнап.преф
Затем обновите кеш apt и установите оснастку с помощью команды:
$ sudo подходящее обновление
$ sudo apt install snapd
Затем введите приведенную ниже команду, чтобы установить LibreOffice с помощью оснастки:
$ sudo snap установить libreoffice
Более того, проверьте установку с помощью команды:
Установка LibreOffice в Ubuntu из Центра программного обеспечения Ubuntu
Все описанные выше методы используют командную строку для установки LibreOffice. Если вы заинтересованы в установке LibreOffice с использованием графического пользовательского интерфейса, это рекомендуемый метод.
Откройте Центр программного обеспечения Ubuntu.
Выберите приложение LibreOffice и нажмите «Установить».
Для установки LibreOffice требуется аутентификация. Введите пароль и нажмите «Аутентифицировать».
Будет установлен пакет LibreOffice.
Заключение
LibreOffice — популярный офисный пакет, включающий множество полезных приложений. Мы можем установить LibreOffice в дистрибутивы Linux, такие как Linux Mint и Ubuntu, различными способами. В этом посте описывается установка LibreOffice на Linux Mint 20 и Ubuntu 20.04.
Игры
Десять лет назад не многие пользователи Linux могли бы предсказать, что их любимая операционная система однажды станет популярной игровой платформой д.
Игры
Бесплатные игры с открытым исходным кодом и кроссплатформенные версии игрового движка можно использовать для игры как в старые, так и в некоторые из с.
Игры
Командная строка — не только ваш главный союзник при использовании Linux — она также может быть источником развлечений, потому что вы можете использ.
Свежие статьи об операционных системах. Множество интересных гайдов и полезных советов. Почувствуйте себя своим в мире современных технологий