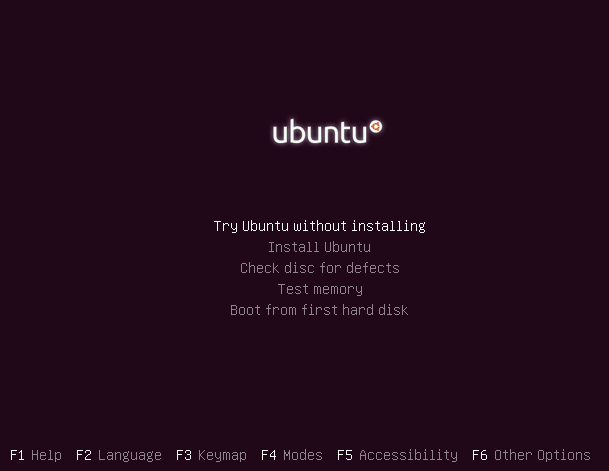Загрузка Ubuntu с LiveCD
Одной из интереснейших особенностей Ubuntu является то, что вы можете оценить систему в первом приближении, не устанавливая её на компьютер. Итак, у вас уже есть установочный диск (или флешка), давайте запустим с него систему.
Запуск компьютера с CD или флешки
Для начала вставьте диск в привод компьютера или флешку в USB порт. Теперь вам надо будет настроить компьютер на загрузку не с винчестера, а с одного из этих носителей. Это делается в настройках BIOS. К сожалению, различных вариантов BIOS огромное количество, поэтому я расскажу лишь общий алгоритм действий.
Попасть в BIOS можно при загрузке компьютера до запуска операционной системы, когда у вас появляется картинка с логотипом вашей материнской платы. Под ней обычно написано «Press to enter Setup». Это означает, что для того, чтобы попасть в настройку BIOS, надо нажать клавишу Del пока на экране висит это сообщение. В некоторых компьютерах вместо Del используется F10 , F2 , F12 или какая-нибудь другая клавиша. В любом случае способ попадания в настройки BIOS описан в документации к вашему компьютеру.
Нам надо попасть в BIOS чтобы выбрать загрузку с CD, а не с винчестера, однако на некоторых компьютерах (в основном, на ноутбуках) это можно сделать не заходя в настройку BIOS. В этом случае у вас при загрузке будет написано что-то вроде «Press F12 to select boot device». Это значит, что вам надо нажать на F12 чтобы выбрать с какого устройства в этот раз загружать компьютер. Если же ваш компьютер не поддерживает выбор загрузочных устройств при включении, вам всё-таки придётся изменять настройки BIOS.
Итак, попав в настройку BIOS вы скорее всего увидите текстовое меню на синем фоне. Перемещаться по нему можно с помощью клавиш-стрелок на клавиатуре, выбирать пункты с помощью клавиши Enter , возвращаться обратно с помощью клавиши Esc . Вам нужно найти в одном из подменю пункт, называющийся примерно как «Boot device priority». Возможно он содержит список из четырёх строчек, названных «1st device», «2nd device», «3rd device» и «4th device» или подобным образом. Обычно первым загрузочным устройством стоит ваш винчестер, а вторым — CD-привод. Вам нужно поменять их местами и нажать F10 чтобы сохранить изменения и выйти из настройки BIOS.
Будьте осторожны! Случайное изменение некоторых настроек BIOS может привести к неработоспособности компьютера.
Если вы изменили первое загрузочное устройство на CD-привод, не забудьте после установки системы поменять его обратно на винчестер, иначе каждый раз при загрузке компьютер будет пытаться загрузиться с CD диска.
Загрузка с LiveCD
Надеюсь, вы смогли правильно указать компьютеру грузиться с CD диска или с флешки. И если у вас подключён ваш носитель с Ubuntu, то при запуске компьютер начнёт загружаться с него, а не с винчестера. Вначале появится небольшая заставка:
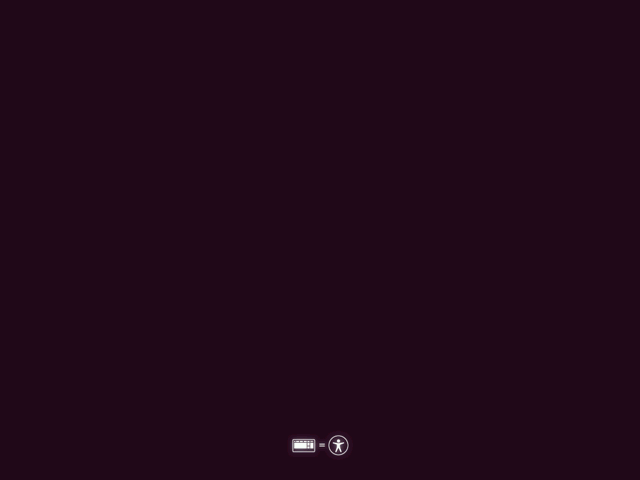
Пиктограммы внизу означают, что если вы хотите выбрать дополнительные опции загрузки, то нужно нажать любую клавишу. В принципе, ничего особенного менять в процессе запуска системы с LiveCD обычно не нужно. Однако при автоматической загрузке будет использоваться английский язык, и поэтому лучше всё-таки нажмите на любую клавишу. Появится меню выбора языка:
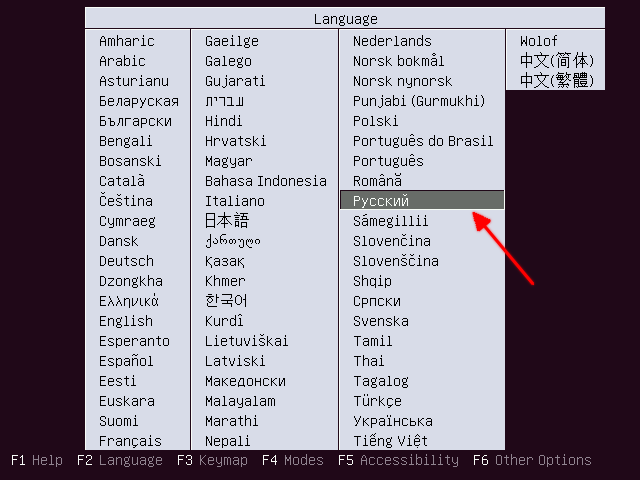
Выбираем Русский, после видим основное меню установщика:
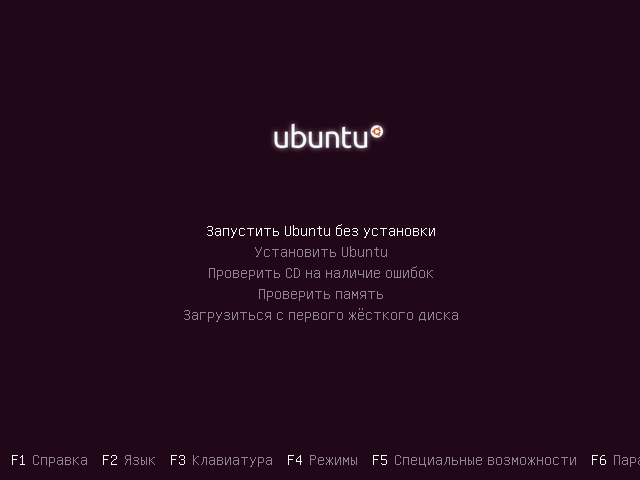
Устанавливать мы пока не хотим, а хотим посмотреть, что же за зверь эта Ubuntu. Поэтому выбираем пункт «Запустить Ubuntu без установки» и нажимаем Enter . Поскольку Ubuntu ещё не установлена на ваш компьютер, то загружаться она будет достаточно долго:

После пары-тройки минут ожидания вы будете награждены за терпение и увидите рабочий стол Ubuntu:
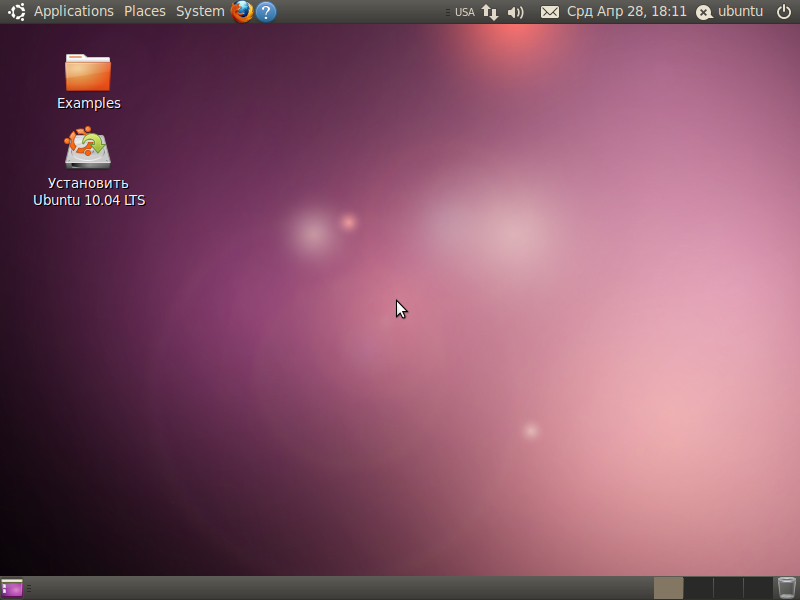
Краткий обзор интерфейса
Если вы работали с другими операционными системами, полагаю, вы легко разберётесь в интерфейсе Ubuntu. Подробное знакомство с ним мы проведём после установки, а пока я лишь хочу обратить ваше внимание на главное меню системы в левом верхнем углу:

В нём в частности можно найти отсортированный по типам список приложений, одно из которых нам вскоре понадобится. Вы можете поизучать систему, и, надеюсь, вам захочется поскорей поставить её на свой компьютер, а для это надо подготовить место, о чём я расскажу в следующей статье. На всякий случай скажу: чтобы выйти из Ubuntu нажмите на кнопку с иконкой выключения в правом верхнем углу и выберите в раскрывшемся меню пункт «Shut Down…»:
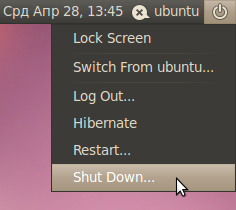
Появится окошко с запросом подтверждения выключения, просто нажмите кнопку «Shut Down» или клавишу Enter на клавиатуре:
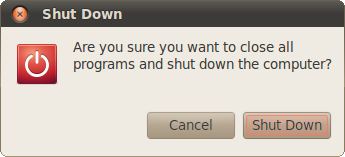
Скорее всего через несколько секунд после этого вы увидите заставку Ubuntu с предложением извлечь CD из дисковода и нажать Enter . После того, как вы это сделаете, ваш компьютер выключится 1) .
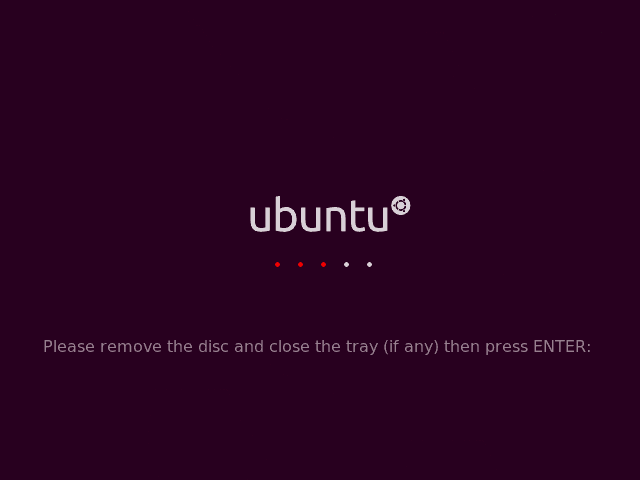
Однако не спешите выходить из запущенной системы. Она понадобится вам для выделения места для установки Ubuntu на ваш компьютер. Но об этом в следующей статье:
Столь необычная просьба со стороны системы обусловлена простой вещью: большинство пользователей загружают Ubuntu с LiveCD для установки системы. И при этом для запуска с CD меняют настройки BIOS. Поэтому если после установки не достать CD из привода, то компьютер после перезагрузки снова запуститься с LiveCD и в новую систему вы не попадёте. А поскольку Ubuntu c LiveCD является практически полнофункциональной системой, то вы ещё и рискуете вообще ничего не заметить. Поэтому не забывайте доставать CD из привода и возвращать обратно правильные настройки BIOS после установки новой системы. Кстати, иногда заставка Ubuntu при выключении не появляется, а вместо неё показывается непонятный текст или вообще чёрный экран. В этом случае вам всё равно понадобиться нажать Enter чтобы выключить компьютер.
Try Ubuntu before you install it
Running Ubuntu directly from either a USB stick or a DVD is a quick and easy way to experience how Ubuntu works for you, and how it works with your hardware. Most importantly, it doesn’t alter your computer’s configuration in any way, and a simple restart without the USB stick or DVD is all that’s needed to restore your machine to its previous state.
With a live Ubuntu, you can do almost anything you can from an installed Ubuntu:
- Safely browse the internet without storing any history or cookie data
- Access files and edit files stored on your computer or USB stick
- Create new office suite documents and save them remotely
- Fix broken configurations to get a computer running again
Requirements
Your favorite Ubuntu image downloaded and:
All you need is either a USB stick or DVD with Ubuntu pre-installed. For instructions on how to create these, take a look at one of the following tutorials:
2. Boot from DVD
It’s easy to boot Ubuntu from a DVD. Here’s what you need to do:
A few moments later you’ll see the language selection menu followed by Ubuntu’s boot options. Select the top entry, Try Ubuntu without installing, and press return.
If you don’t get this menu, take a look at the community DVD guide for help.
3. Boot from USB flash drive
Most computers will boot from USB automatically:
You should see the same language selection menu and boot options we saw in the previous ‘Boot from DVD’ step. Select the top entry, Try Ubuntu without installing, and press return.
If your computer doesn’t automatically boot from USB, try holding F12 when your computer first starts. With most machines, this will allow you to select the USB device from a system-specific boot menu.
F12 is the most common key for bringing up your system’s boot menu, but both Escape and F2 are typical alternatives. If you’re unsure, look for a brief message when your system starts — this will often inform you of which key to press to bring up the boot menu.
4. Choose your preferred language
After the desktop has loaded, you’ll see the welcome window. From here, you can select your language from a list on the left and choose between either installing Ubuntu directly, or trying the desktop first. Select Try Ubuntu to launch into the full desktop experience.
5. Enjoy Ubuntu
Your live desktop will appear. Have a look around, check out the new features, and enjoy the simplicity of Ubuntu’s intuitive interface.
You can still choose to install Ubuntu after passing the Welcome pane by clicking on the Install Ubuntu icon on the desktop background.
Finding help
Finally, if you get stuck, help is always at hand: