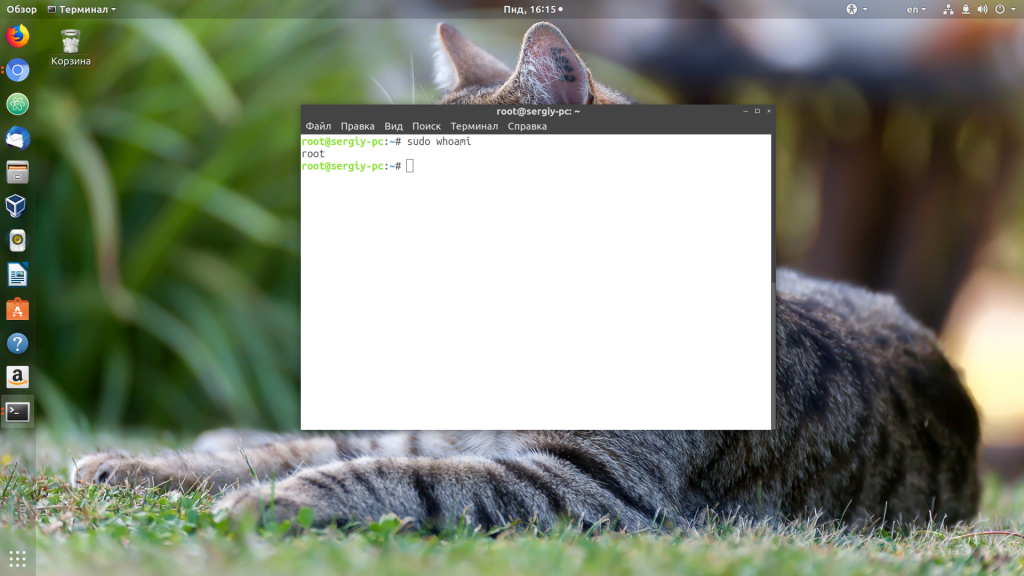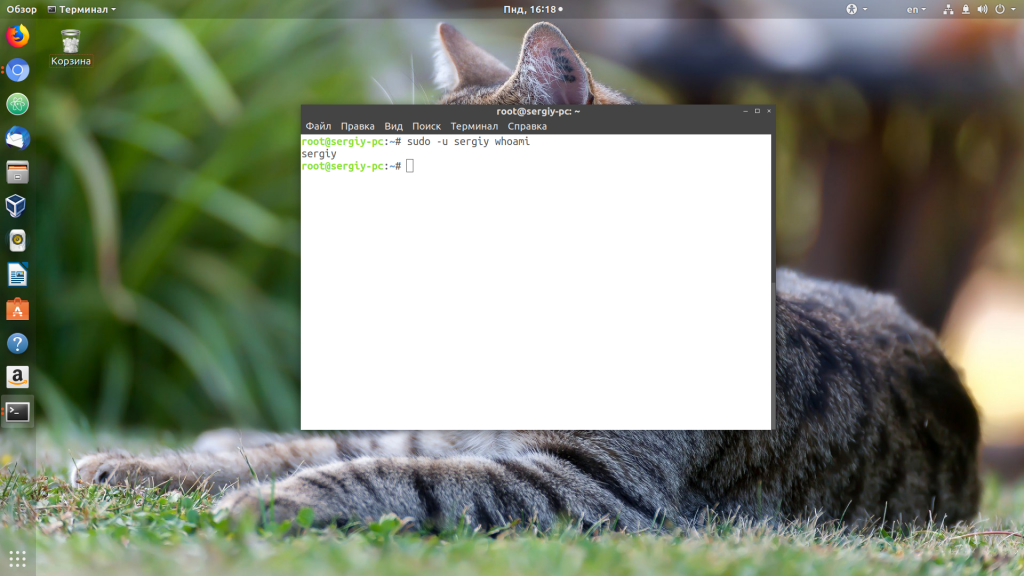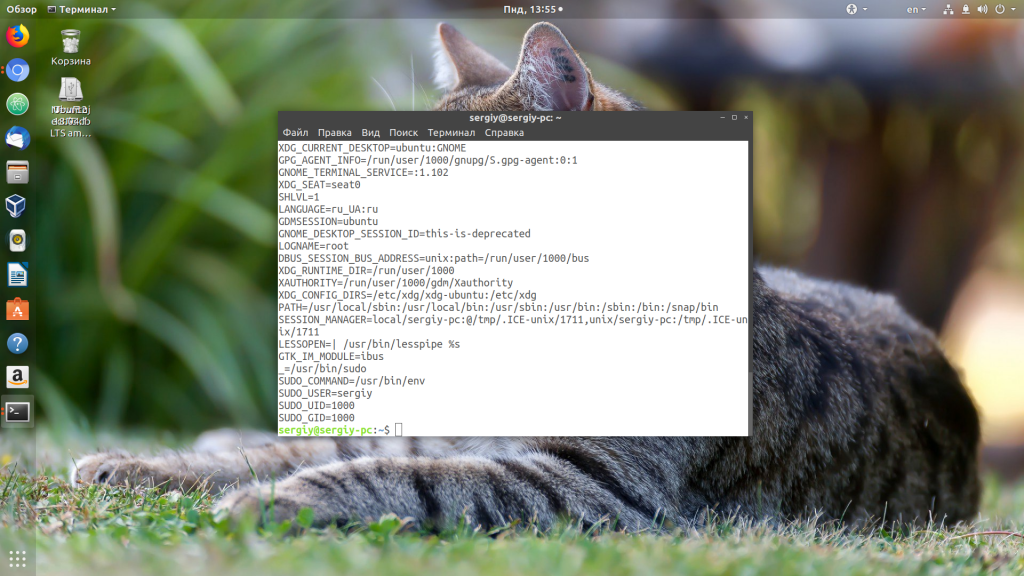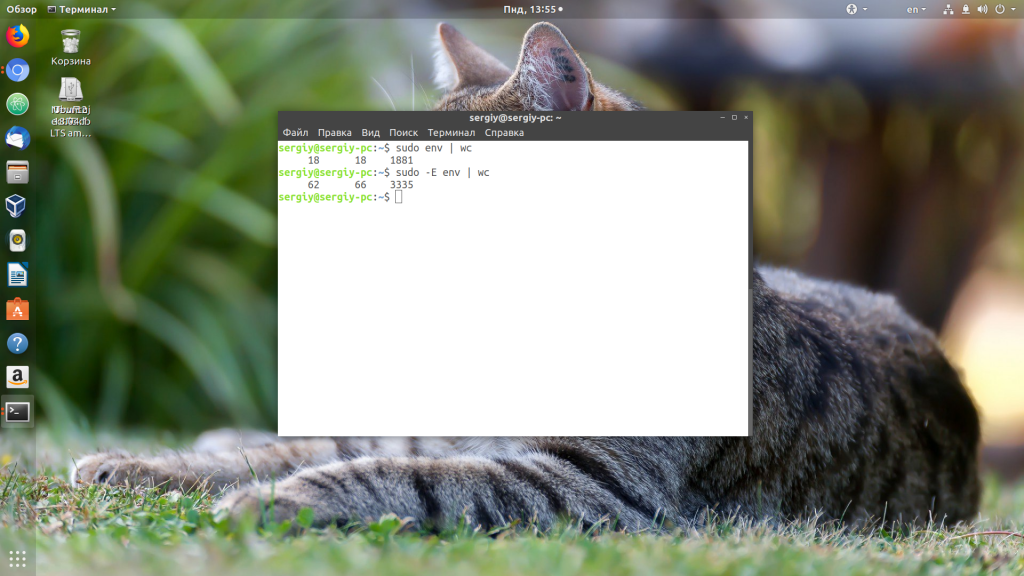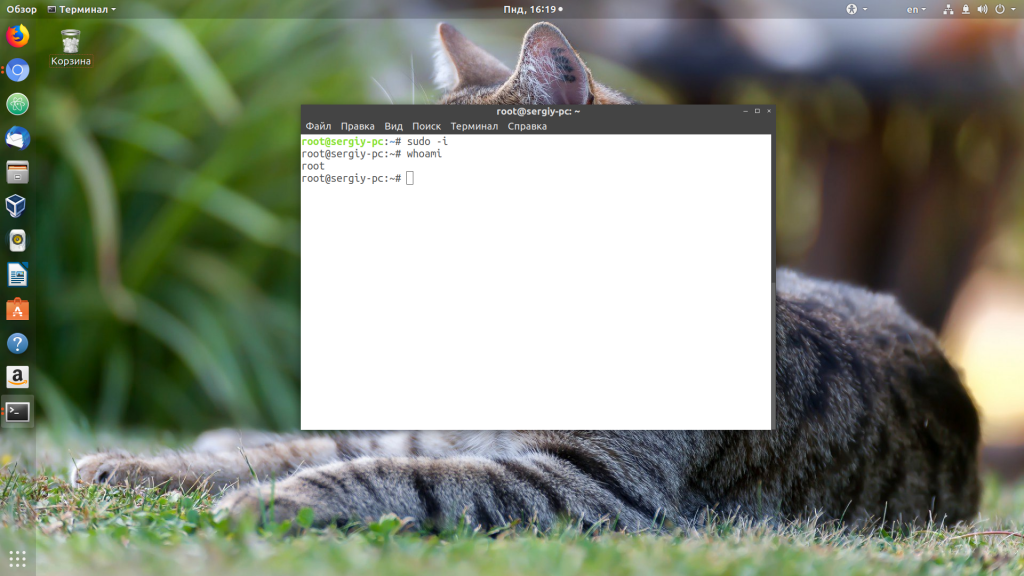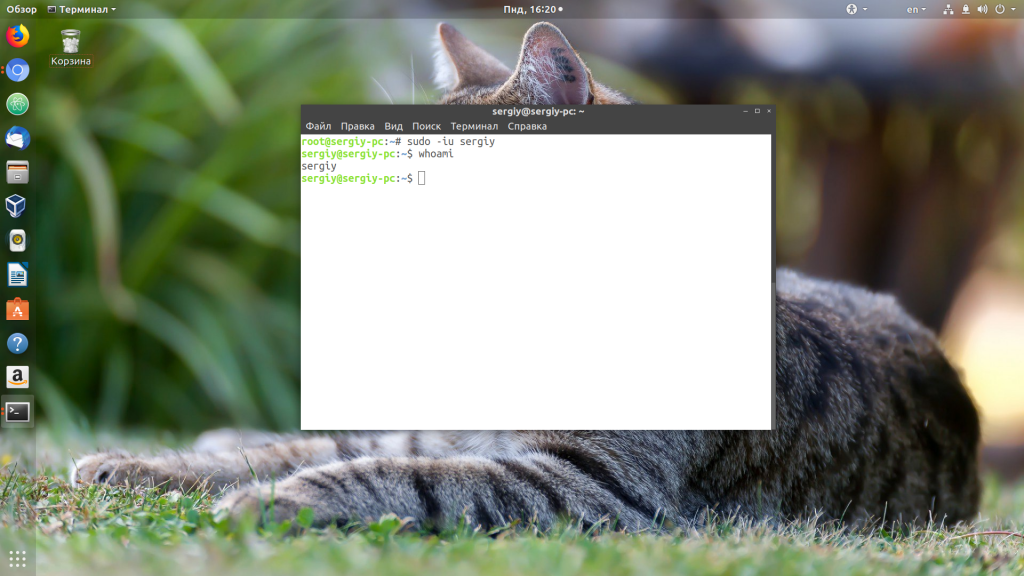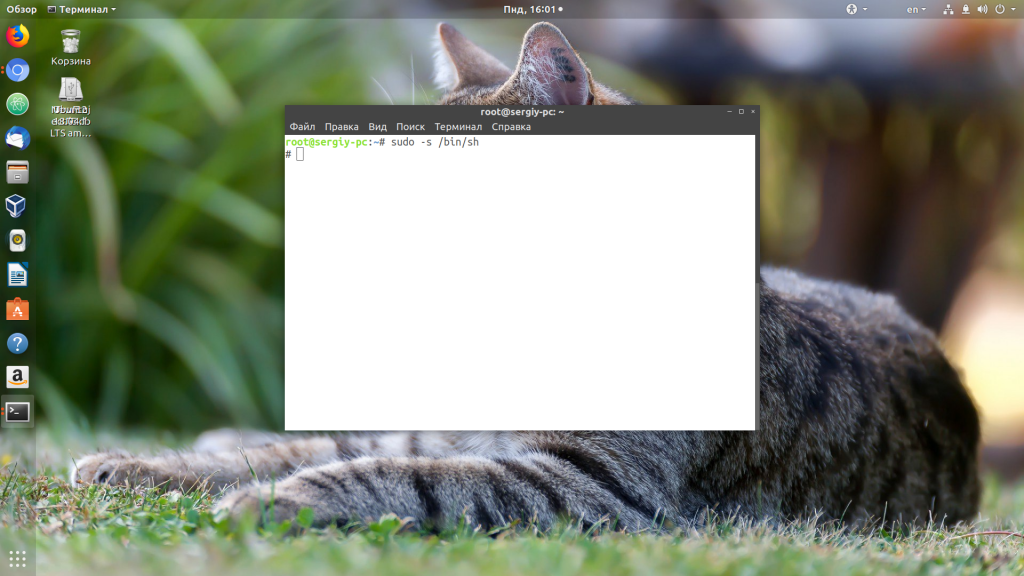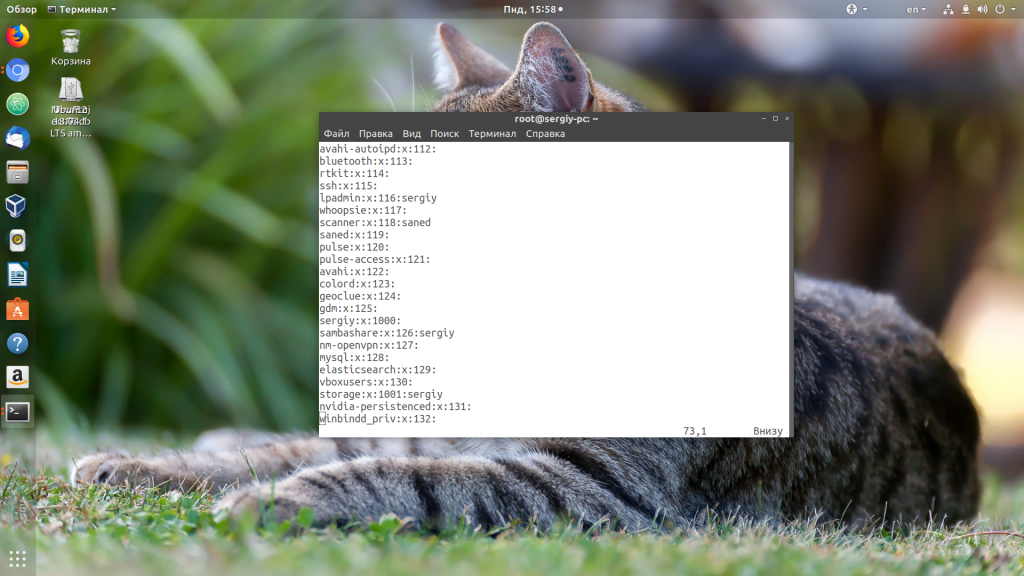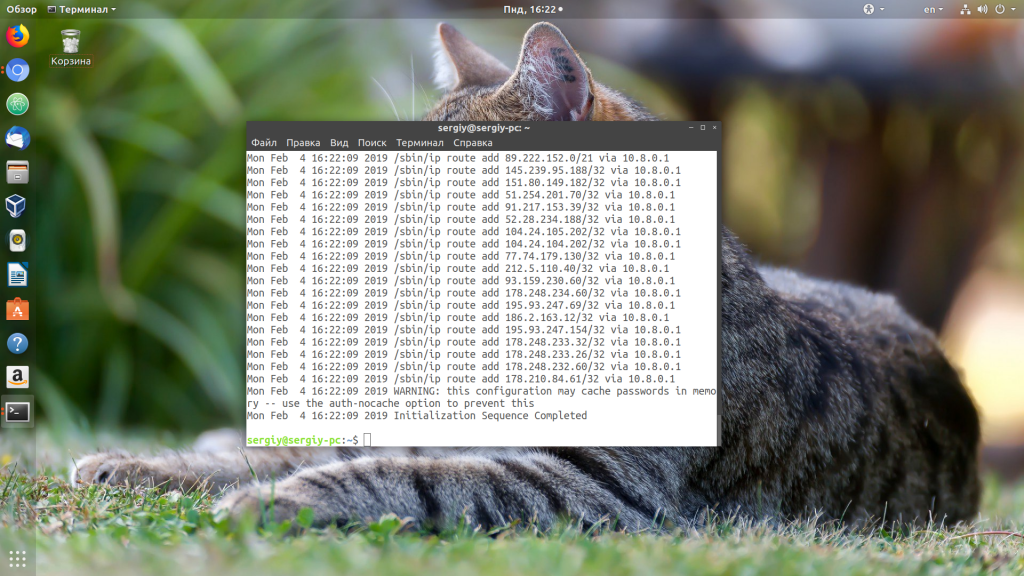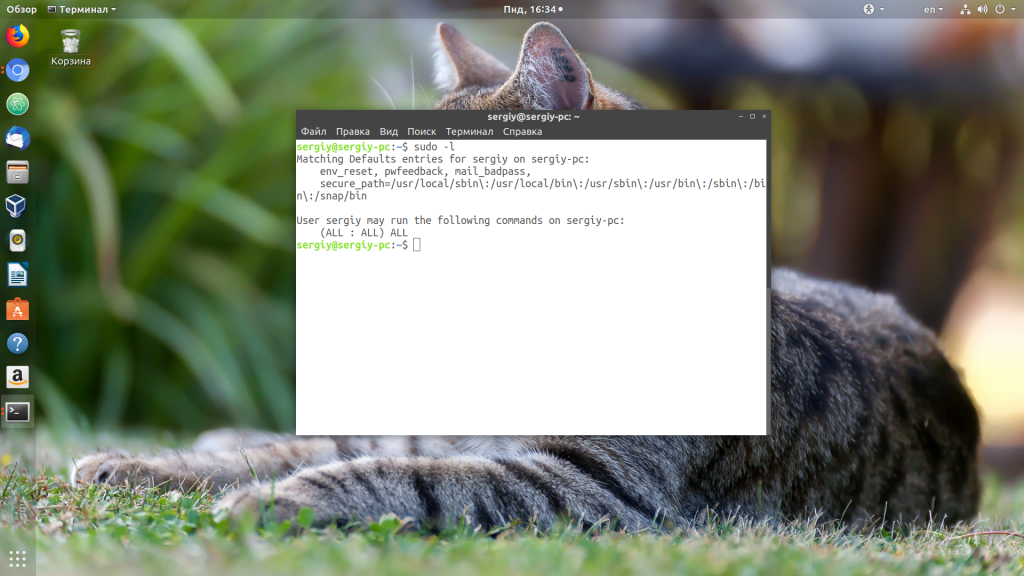- Команда sudo в Linux
- Синтаксис sudo
- Опции sudo
- Примеры использования sudo
- 1. Запуск программы
- 2. Переменные окружения
- 3. Авторизация от имени другого пользователя
- 4. Командный интерпретатор
- 5. Редактирование файлов
- 6. Запуск в фоне
- 7. Просмотр полномочий
- Выводы
- Запуск программ с правами администратора root в Linux. Режимы su и sudo.
- Вход с правами администратора root — режим «Super User» (su)
- Права администратора без авторизации администратора root — режим «Super User Do» (sudo)
- Запуск программ с правами администратора root из графического диалога
- Как получить права суперпользователя в Ubuntu
- Запуск прав суперпользователя командой sudo
Команда sudo в Linux
Если вы новый пользователь Linux, то, наверное, уже заметили, что здесь почти для всех серьёзных настроек или операций с системой нужны права суперпользователя. Пользователям Windows такой подход тоже должен быть знаком, когда вы устанавливаете программы или меняете системные настройки, операционная система просит подтвердить выполнение программы от имени администратора.
В Linux такой возможности нет, но зато есть команда sudo, которая позволяет вам запускать программы от имени других пользователей, а также от имени суперпользователя. На сайте уже есть несколько материалов про работу с ней, но нет подробной статьи про опции самой команды и её синтаксис. Эта тема и будет раскрыта сейчас. Дальше мы рассмотрим, что представляет из себя команда sudo Linux, но начнем с её синтаксиса.
Синтаксис sudo
Синтаксис команды очень прост:
$ sudo опции программа параметры
Так вы можете выполнить абсолютно любую команду Linux. Достаточно написать перед ней команду sudo. По умолчанию sudo запускает переданную ей команду от имени суперпользователя. Если вы хотите добавить какие-либо настройки или использовать другого пользователя, нужно указывать опции.
Опции sudo
- -A или —askpass — по умолчанию sudo спрашивает пароль пользователя в терминале. Если задана эта опция, утилита попробует использовать графическую утилиту для запроса пароля.
- -b или —background — запускает переданную программу в фоновом режиме;
- -C или —close-from — опции нужно передать число больше трёх. Она позволяет закрыть для программы все файловые дескрипторы, кроме стандартного ввода и вывода;
- -E или —preserve-env — позволяет передать переменные окружения текущего пользователя выполняемой программе. Также можно передать этой опции список переменных, которые нужно разрешить;
- -e или —edit — позволяет редактировать файл вместо запуска команды. Файл копируется во временный каталог, редактируется с помощью редактора, установленного в системе по умолчанию, и если были изменения, записывается обратно с теми самыми правами;
- -g — запустить команду с указанной группой вместо группы пользователя, от имени которого запускается программа;
- -h — выполнить команду от имени другого хоста;
- -H или —set-home — установить домашний каталог;
- -i или —login — позволяет авторизоваться в консоли от имени другого пользователя. Будет выбран его домашний каталог, а также загружены все переменные окружения;
- -k — по умолчанию, sudo сохраняет пароль и некоторое время после выполнения команды, вы можете выполнить ещё раз, без ввода пароля. Эта опция отключает такую возможность;
- -l или —list — позволяет вывести список доступных команд для удалённых пользователей;
- -n или —non-interactive — не интерактивный режим, если будет необходимо ввести пароль, программа выдаст ошибку;
- -p или —prompt — использовать своё приглашение для ввода пароля;
- -r или —role — выполнить программу с контекстом SELinux, у которого есть указанная роль;
- -S — использовать стандартный поток ошибок для запроса пароля;
- -s или —shell — позволяет запустить указанный командный интерпретатор;
- -U или —User — вместе с опцией -l позволяет посмотреть привилегии для пользователя;
- -T или —timeout — позволяет установить время выполнения команды, если время истечёт раньше, чем завершится команда, то она будет завершена принудительно;
- -u — позволяет указать, от имени какого пользователя нужно выполнять программу;
- -V — выводит версию утилиты;
- — — означает, что следующие опции обрабатывать не нужно.
Это основные опции, которые вы можете использовать. А теперь давайте перейдём к примерам использования команды.
Примеры использования sudo
1. Запуск программы
Самый частый пример использования sudo — выполнение программы от имени суперпользователя. Для этого достаточно написать sudo перед именем программы:
Если вы хотите выполнить программу не от имени root, а от имени другого пользователя, то можно использовать опцию -u, например:
2. Переменные окружения
По умолчанию, команда sudo не передаёт запускаемой утилите переменные окружения текущего пользователя. А когда вы запускаете графическое приложение, то ему нужна переменная DISPLAY для доступа к графическому серверу. В последних версиях Ubuntu всё немного по другому, но все же эта возможность sudo актуальна. Чтобы передать переменные просто используйте опцию -E:
Без опции -E программа получает только 18 стандартных переменных, а с опцией — все доступные.
Также вы можете указать список переменных, которые нужно передать:
3. Авторизация от имени другого пользователя
С помощью sudo вы также можете авторизоваться от имени другого пользователя. Для этого используйте опцию -i:
По умолчанию вы будете авторизованы как суперпользователь. Ещё здесь можно указать пользователя, от имени которого вы хотите авторизоваться:
4. Командный интерпретатор
Если у вас в системе установлено несколько командных интерпретаторов, например, не только bash, но и zsh, то вы можете авторизоваться от имени другого пользователя и указать, какую именно оболочку вы хотите использовать. Для этого укажите опция -s:
5. Редактирование файлов
Когда вам необходимо отредактировать системный файл, вы пишите sudo vim или sudo nano. Вместо этого можно использовать опцию -e или команду sudoedit. Она открывает файл для редактирования, редактором, установленным в системе по умолчанию. Например, у меня это vim. Чтобы отредактировать /etc/group с правами суперпользователя достаточно выполнить:
Утилита узнает, каким редактором нужно пользоваться из переменной окружения EDITOR.
6. Запуск в фоне
Чтобы запустить программу в фоне с помощью sudo можно использовать опцию -b. Например, запускаем OpenVPN в фоновом режиме:
sudo -b openvpn -с /путь/к/конфигурационному.файлу
7. Просмотр полномочий
Вам необязательно редактировать конфигурационный файл, чтобы понять, какие настройки для sudo разрешены, а какие нет. Для этого можно выполнить команду с опцией -l. Утилита выведет список разрешённых команд или ALL в случае, если разрешено всё:
Выводы
Теперь вы знаете, что из себя представляет команда sudo Linux. Здесь мы рассмотрели только общие примеры её использования. Если вы хотите прочитать более подробно про её настройку, смотрите статью настройка sudo в Linux.
Обнаружили ошибку в тексте? Сообщите мне об этом. Выделите текст с ошибкой и нажмите Ctrl+Enter.
Запуск программ с правами администратора root в Linux. Режимы su и sudo.
Для запуска и корректной работы различных административных консольных и графических программ в GNU-Linux (просто Linux далее) могут потребоваться права администратора. Получить права root их можно при помощи нескольких основных способов.
Вход с правами администратора root — режим «Super User» (su)
Команда su , отданная в консоли Linux вызовет запрос пароля администратора root компьютера и, после его ввода, Ваш вход с правами администратора компьютера в той же консольной сессии. Это даёт возможность работать далее от имени администратора системы с любыми консольными командами и программами.
Во многих современных дистрибутивах Linux, созданных для использования на персональном компьютере в первую очередь (Ubuntu Linux, например), авторизация администратора root бывает заблокирована, а пользователь root может отсутствовать в системе как таковой. В этом случае используйте алгоритм, не предусматривающий авторизации администратора root как такового — режим «Super User Do» (sudo)».
Настоятельно не рекомендуется запускать графическую систему X11, рабочие столы Gnome, KDE и т.п. от имени администратора: это может стать угрозой безопасности ваших данных и, часто, причиной некорректной работы операционной системы.
Права администратора без авторизации администратора root — режим «Super User Do» (sudo)
Команда sudo , в качестве приставки к имени основной программы, предоставляет возможность пользователю выполнять команды от имени администратора, не авторизуясь непосредственно как root. В большинстве случаев наличие в системе настроенного режима sudo делает работу от имени администратора практически ненужной, а паролем для запуска sudo чаще всего становится пароль первого созданного в системе пользователя («sudoer‘а»).
Запуск программ с правами администратора root из графического диалога
Для того, чтобы запускать программы от имени администратора root, в том числе и в основном графические, можно использовать графические же утилиты kdesudo (программа, написанная на Qt для KDE) и gksu (программа с GTK-интерфейсом для Gnome, XFCE и т.п.). Использовать оба варианта запуска графических программ от имени администратора очень просто: через консоль путём ввода приставки kdesudo (или gksu ) перед именем программы, как в случае с sudo : gksu synaptic
Как получить права суперпользователя в Ubuntu
В создании этой статьи участвовала наша опытная команда редакторов и исследователей, которые проверили ее на точность и полноту.
Команда контент-менеджеров wikiHow тщательно следит за работой редакторов, чтобы гарантировать соответствие каждой статьи нашим высоким стандартам качества.
Количество просмотров этой статьи: 240 738.
Чтобы запускать административные задачи на Linux, у вас должны быть права суперпользователя (права root). В большинстве дистрибутивов Linux присутствует отдельная учетная запись суперпользователя, но в Ubuntu она по умолчанию отключена. Это позволяет предотвратить случайные ошибки и защитить систему от проникновения. Чтобы запустить команды, которые требуют административный доступ, используйте команду sudo .
Запуск прав суперпользователя командой sudo
Нажмите комбинацию клавиш Ctrl + Alt + T , чтобы открыть окно терминала. Так как в Ubuntu права суперпользователя по умолчанию отключены, вы не сможете воспользоваться командой su и получить административные права, как в прочих дистрибутивах Linux. [1] X Источник информации Вместо этого, вам сначала необходимо запустить команду sudo .
- Пример: команда sudo /etc/init.d/networking stop прекращает работу сети, а sudo adduser добавляет в систему нового пользователя. Обе эти команды требуют прав суперпользователя.
- Перед тем, как sudo выполнит команду, вы должны будете ввести пароль. Linux хранит пароль в течение 15 минут, так что вам не придется вводить их постоянно.
- Пример: введите gksudo gedit /etc/fstab , чтобы открыть файл «fstab» в текстовом редакторе GEdit с графическим интерфейсом.
- Если вы используете KDE Window Manager, вместо gksudo вводите команду kdesudo .
- Введите команду sudo passwd root . Этим вы создадите пароль для root, тем самым «включите» административный доступ. Смотрите, не забудьте этот пароль.
- Введите sudo -i . Введите пароль от root, когда это будет необходимо.
- Значок в терминале изменится с $ на # , указывая на то, что теперь вы обладаете правами суперпользователя.
Предоставьте доступ sudo другому пользователю. Если вы настраиваете учетную запись для того, кто в данный момент не имеет административного доступа, добавьте его имя в группу sudo. Для этого введите usermod -aG sudo username (замените «username» на правильное имя пользователя). [4] X Источник информации