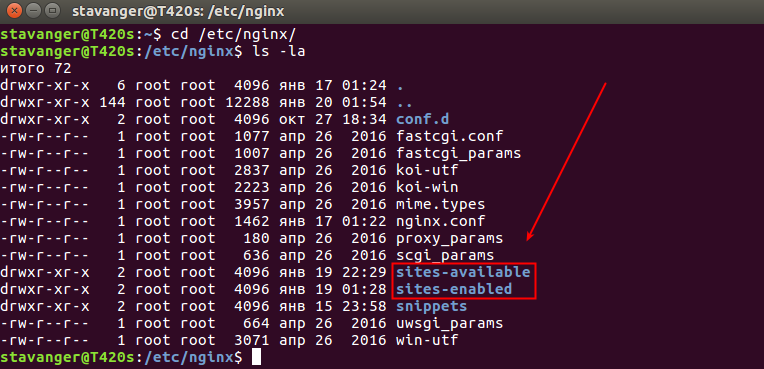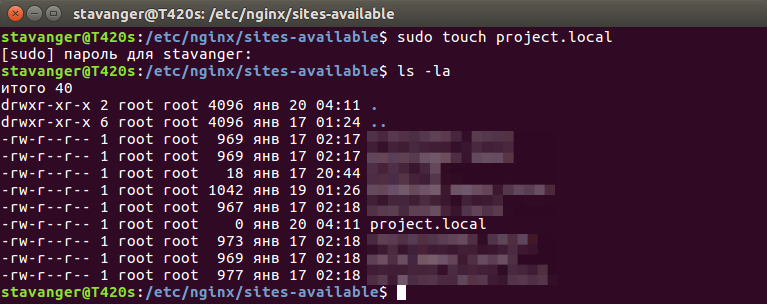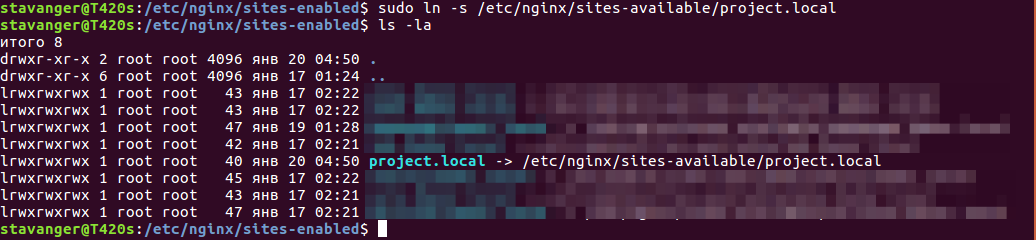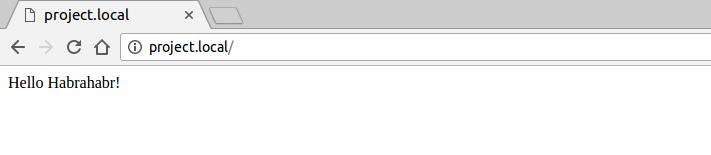- Установка и базовая настройка nginx и php-fpm для разработки проектов локально в Ubuntu 16.04
- Установка пакетного менеджера aptitude, обновление индекса и пакетов
- Установка и настройка nginx (версия >= 1.10.0)
- Файл hosts
- Установка php-fpm (>=7.0)
- Локальный веб-сервер под Linux, с автоматическим поднятием хостов и переключением версий PHP
- Цели
Установка и базовая настройка nginx и php-fpm для разработки проектов локально в Ubuntu 16.04
Здравствуй, уважаемый пользователь Хабрахабра. Мое повествование будет о том, как подготовить почву для локальной веб-разработки проектов в операционной системе Ubuntu 16.04.1 LTS.
В данной статье хочется развеять и разъяснить возможные трудности связанные с установкой и настройкой ПО, которое требуется для современной веб-разработки, с которыми возможно сталкиваются начинающие разработчики и не только.
Технологии которые будут использованы в статье: nginx, php-fpm.
Перед началом повествования, хочу отметить, что я проделывал все эти действия на «голой» системе.
Я буду работать с пакетным менеджером aptitude. Так же рекомендую обновить индекс пакетов и сами пакеты перед установкой ПО. В статье мы проделаем эти действия вместе.
Установка пакетного менеджера aptitude, обновление индекса и пакетов
sudo apt install aptitudeОбновляем пакеты (команда обновит все пакеты, для которых есть новые версии, если потребуется удаление пакетов, то оно будет выполнено).
sudo aptitude full-upgradeУстановка и настройка nginx (версия >= 1.10.0)
sudo aptitude install nginx Проверяем версию, чтобы убедиться что не установили старую, то есть ниже 1.10.0.
Установку и запуск произвели, теперь пойдем в каталог туда куда установлен наш nginx и посмотрим на его структуру. Каталог nginx находится по такому пути:
Посмотреть содержимое директории можно командой ls, с флагами -la будет удобнее просматривать содержимое каталога (в действительности эту команду с конкретными флагами можно описать детальнее и вернее, но у нас сегодня другая тема).
Наc интересуют в данный момент два каталога, которые вы видите на скриншоте. Это каталоги sites-available и sites-enabled.
Давайте перейдем в каталог sites-available и начнем конфигурировать наш виртуальный хост (сайт).
cd /etc/nginx/sites-availableПеред началом создания конфигурационного файла, проверим что лежит у нас в данном каталоге. В моей случае каталог не пустой, в нем уже есть конфигурационные файлы, я их затер, чтобы не вводить вас в заблуждение.
конфигурационные файлы остаются и если вы вдруг будете не понимать, почему nginx не работает и захотите его переустановить (обычно к такому прибегают начинающие пользователи Linux), то и после переустановки он не будет корректно работать, из-за того что в старых конфигурационных файлах (они не удаляются после удаления командой remove) прописаны неверные настройки, их придется удалить, либо настроить верно, только тогда nginx заработает.
Рекомендую удалять командой sudo apt-get purge nginx или sudo apt purge nginx . Если вы используете пакетный менеджер aptitude, то команда sudo aptitude purge nginx удаляет пакет полностью со всеми зависимостями и конфигурационными файлами.
В этом каталоге будет по умолчанию один файл, с названием default. В нем будет конфигурационный файл с примером, с комментариями, его вы можете изучить на досуге, а можете и вовсе удалить (всегда можно обратиться к официальной документации).
Создадим свой конфигурационный файл, который будет соответствовать названию домена нашего локального сайта (или реального, если уже знаете его название). Это удобно, в будущем, когда будет много конфигурационных файлов, то это избавит вас от путаницы в них. У меня этот файл будет называться project.local.
Теперь откроем его в редакторе, я открою его в nano.
Видим что он у нас пустой. Теперь перейдем к формированию нашего файла. Нужно привести конфигурацию к такому виду, как написано ниже. Я опишу только жизненно важные директивы этого файла, описывать остальное не буду, так как это не является на данный момент важным, все-таки у нас тема базовой настройки. Этих настроек с «горкой» хватит для разработки проектов локально, не только мелких, но и довольно крупных. В следующих статьях опишу отдельно каждые использованные директивы (именно так называются строки, например server_name) этого файла.
Смотрите комментарии прям в конфигурационном файле.
server < listen 80; # порт, прослушивающий nginx server_name project.local; # доменное имя, относящиеся к текущему виртуальному хосту root /home/stavanger/code/project.local; # каталог в котором лежит проект, путь к точке входа index index.php; # add_header Access-Control-Allow-Origin *; # serve static files directly location ~* \.(jpg|jpeg|gif|css|png|js|ico|html)$ < access_log off; expires max; log_not_found off; >location / < # add_header Access-Control-Allow-Origin *; try_files $uri $uri/ /index.php?$query_string; >location ~* \.php$ < try_files $uri = 404; fastcgi_split_path_info ^(.+\.php)(/.+)$; fastcgi_pass unix:/var/run/php/php7.0-fpm.sock; # подключаем сокет php-fpm fastcgi_index index.php; fastcgi_param SCRIPT_FILENAME $document_root$fastcgi_script_name; include fastcgi_params; >location ~ /\.ht < deny all; >>Сохраняем файл. Теперь нам надо проверить, нет ли в нем ошибок. Сделать мы это можем командой.
Если видим такую информацию как на скриншоте, значит у нас все верно, может продолжать настройку. Если вы получаете какие-либо ошибки, стоит перепроверить конфигурационный файл.
Теперь нам надо активировать конфигурационный файл, в каталоге /etc/nginx/sites-enabled/ необходимо создать симлинк (символическая ссылка). Если у вас nginx был установлен «с нуля», то в этом каталоге есть симлинк на файл default, про который рассказывалось выше, его можно удалить, если он вам не требуется. Переходим в нужный каталог.
Теперь мы в нужном каталоге. Давайте создадим наш симлинк. Для создания используется команда ln с флагом -s, далее мы укажем путь до нашего конфига project.local.
sudo ln -s /etc/nginx/sites-available/project.localПосмотрим на наш созданный симлинк.
Чтобы убедиться что мы делаем еще все верно опять запустим команду.
Файл hosts
Этот файл находится по пути /etc/hosts. Наличие в нем записей, позволяет запускать nginx с использованием в качестве домена localhost. В этом файле можно присваивать альтернативные псевдонимы, например для нашего проекта project.local, мы присвоим домен project.local.
Открываем файл в редакторе nano.
У вас в этом файле будет и другая информация, просто игнорируйте ее. Вам всего лишь нужно добавить строку как на моем скриншоте.
Не забываем сохранить файл. На этом настройка файла hosts закончена.
Установка php-fpm (>=7.0)
sudo aptitude install php-fpmПроверяем установленную версию, на всякий случай, хотя в Ubuntu 16.04.1 в репозиториях лежит именно 7.0 версия.
Убеждаемся что все ок. Стартуем php-fpm.
sudo service php7.0-fpm startЕсли будете править конфиги, то не забывайте рестартовать демон. Это делает так. Но нам это не потребуется.
sudo service php7.0-fpm restartНа этом установка и настройка php-fpm закончена. Правда, это все. Это не магия, путь до сокета php-fpm у нас уже был прописан в конфигурационном файле. Конечно, вам могут понадобиться какие-либо расширения php для разработки личных проектов, но их вы можете поставить по мере того как они будут требоваться.
Теперь пойдем для в каталог с нашим проектом, у меня он лежит по такому пути.
cd /home/stavanger/code/project.localПоднимемся на каталог выше и сделаем права 777 (то есть мы будем делать полные права каталогу с нашим проектом project.local). В будущем это избавим нас от лишних проблем.
cd .. sudo chmod -R 777 project.localНа этом настройка ПО завершена, давайте создадим тестовый файл в нашем рабочем каталоге project.local и убедимся что все работает. Я создам файл index.php с таким содержанием.
Идем в браузер и видим что у нас все прекрасно работает! Интерпретатор php в том числе.
С уважением к читателям, Stavanger.
Локальный веб-сервер под Linux, с автоматическим поднятием хостов и переключением версий PHP
Скорее всего какие-то части этой статьи уже знакомы многим хаброжителям, но в связи с покупкой нового рабочего ноутбука я решил собрать все крупинки воедино и организовать удобное средство для разработки. Мне часто приходится работать со множеством маленьких проектов, с разными версиями PHP, часто переводить старые проекты на новые версии. В далёком прошлом, когда я был пользователем Windows то использовал OpenServer. Но с переходом на Linux мне нехватало той простоты создания хостов и переключений версий которые были в нём. Поэтому пришлось сделать еще более удобное решение на Linux =)
Цели
- Использовать текущий на момент написания статьи софт
- Чтоб разграничить локальные домены, будем использовать специальный домен .loc
- Переключения версий PHP реализуем через поддомен c помощью fast-cgi
- Автоматическое создание хоста с помощью vhost_alias и dnsmasq
будет запущен тот же файл но уже с версией PHP 7.2.7
Другие версии доставляются аналогичным описанным ниже способом.
Для создания еще одного сайта просто создаем в /var/www/ папку имеющую окончание .loc, внутри которой должна быть папка public_html являющаяся корнем сайта
Вот собственно и все. Как без дополнительных мучений, перезапусков, и редактирований конфигов имеем автоматическую систему для работы с сайтами.
Всё это я проверну на LinuxMint19, он на базе Ubuntu18.04, так что с ним все будет аналогично.
Для начала поставим необходимые пакеты
sudo apt update sudo apt install build-essential pkg-config libxml2-dev libfcgi-dev apache2 libapache2-mod-fcgid postfix Postfix ставим в качестве плюшки, как простое решение(в мастере установки, всё по умолчанию выбираем) для отправки почты с локальной машины.
Так как это локальная разработка и я единственный пользователь. То мне удобней перенести папку с проектами в мою домашнюю дерикторию. Она у меня маунтится отдельным диском и мигрирует при переустановке системы. Самый простой способ это создать ссылку, тогда не нужно менять пути в настройках да и путь привычный для всех.
Скопируем папку созданную апачем в домашний каталог, создадим на ее месте ссылку, не забыв поменять пользователя на себя и обменяться группами с апачем.
sudo mv /var/www/ ~/www sudo ln -s ~/www /var/www sudo chown $USER:$USER -R ~/www sudo usermod -a -G www-data $USER sudo usermod -a -G $USER www-data Создадим папку в которой будем собирать исходники PHP для разных версий
sudo mkdir /usr/local/src/php-build Также нам понадобится папки для CGI скриптов
И runtime папка для этих же скриптов, с правами
sudo mkdir /var/run/mod_fcgid sudo chmod 777 /var/run/mod_fcgid И так как каталог у нас находится в оперативной памяти, добавим его создание при старте системы, для этого добавим в /etc/tmpfiles.d/fcgid.conf
#Type Path Mode UID GID Age Argument d /var/run/mod_fcgid 0755 www-data www-data - - У меня dnsmasq-base идет с коробки, если нет то его всегда можно доставить.
sudo updatedb locate dnsmasq.conf Либо если он как и у меня является частью NetworkManager то создать новый файл конфигурации в /etc/NetworkManager/dnsmasq.d/local.conf
Добавим в него строчку для перенаправление нашего локального домена на локальную машину.
Также нужно включить необходимые модули апача
sudo a2enmod fcgid vhost_alias actions rewrite Предварительная подготовка завершена, приступаем к сборке различных локальных версий PHP. Для каждой версии PHP проделываем следующие 4 шага. На примере 5.6.36
1. Скачиваем исходники нужной версии и распаковываем их
cd /usr/local/src/php-build sudo wget http://pl1.php.net/get/php-5.6.36.tar.bz2/from/this/mirror -O php-5.6.36.tar.bz2 sudo tar jxf php-5.6.36.tar.bz2 2. Cобираем из исходников нужную версию PHP, и помещаем ее в /opt/php-5.6.36
sudo mkdir /opt/php-5.6.36 cd php-5.6.36 sudo ./configure --prefix=/opt/php-5.6.36 --with-config-file-path=/opt/php-5.6.36 --enable-cgi sudo make sudo make install sudo make clean 3. Создаем CGI для обработки этой версии в /var/www/cgi-bin/php-5.6.36.fcgi
#!/bin/bash PHPRC=/opt/php-5.6.36/php.ini PHP_CGI=/opt/php-5.6.36/bin/php-cgi PHP_FCGI_CHILDREN=8 PHP_FCGI_MAX_REQUESTS=3000 export PHPRC export PHP_FCGI_CHILDREN export PHP_FCGI_MAX_REQUESTS exec /opt/php-5.6.36/bin/php-cgi 4. Делаем файл исполняемым
sudo chmod +x /var/www/cgi-bin/php-5.6.36.fcgi 5. Добавляем экшен для обработки каждой версии в /etc/apache2/mods-available/fcgid.conf
AddHandler fcgid-script fcg fcgi fpl Action application/x-httpd-php-5.6.36 /cgi-bin/php-5.6.36.fcgi AddType application/x-httpd-php-5.6.36 .php #Action application/x-httpd-php-7.2.7 /cgi-bin/php-7.2.7.fcgi #AddType application/x-httpd-php-7.2.7 .php FcgidIPCDir /var/run/mod_fcgid FcgidProcessTableFile /var/run/mod_fcgid/fcgid_shm FcgidConnectTimeout 20 AddHandler fcgid-script .fcgi 6. Добавляем правило для обработки каждой версии в /etc/apache2/sites-available/000-default.conf
#Универсальный ServerNamе ServerAlias *.loc #Алиас для CGI скриптов ScriptAlias /cgi-bin /var/www/cgi-bin #Универсальный DocumentRoot VirtualDocumentRoot /var/www/%2+/public_html #Директория тоже должна быть универсальной Options +ExecCGI -Indexes AllowOverride All Order allow,deny Allow from all #Ниже все условия для каждой из версий =~ /56\..*?\.loc/"> SetHandler application/x-httpd-php-5.6.36 #По умолчанию, если версия не указанна, запускаем на последней SetHandler application/x-httpd-php-7.2.7 ErrorLog $/error.log CustomLog $/access.log combined Ну вот и всё. Осталось только перезапустить apache и dnsmasq и пользоваться
sudo service apache2 restart sudo service network-manager restart