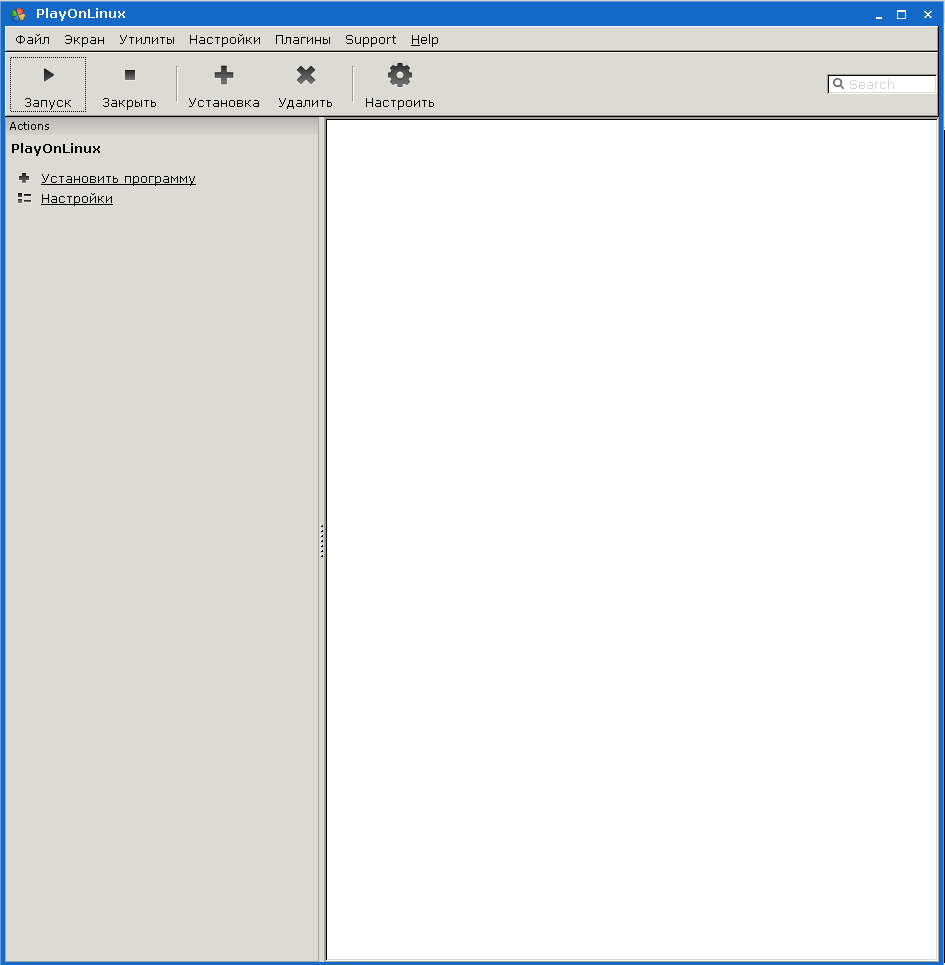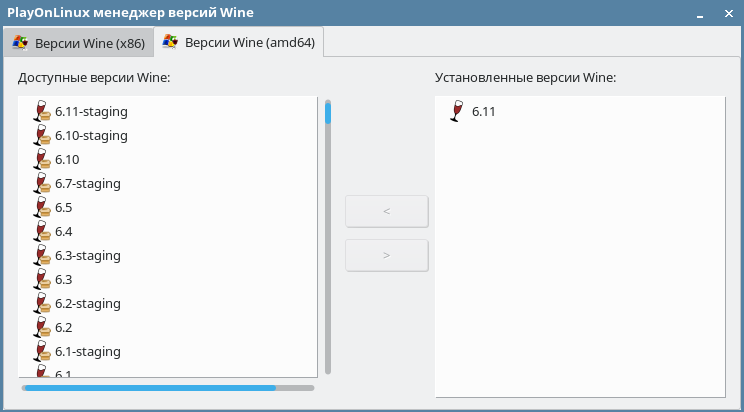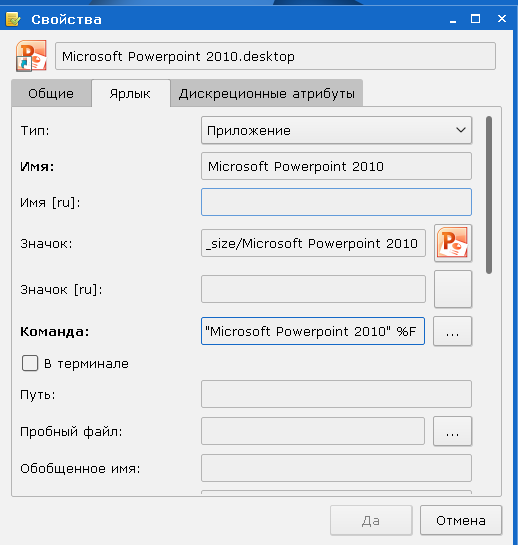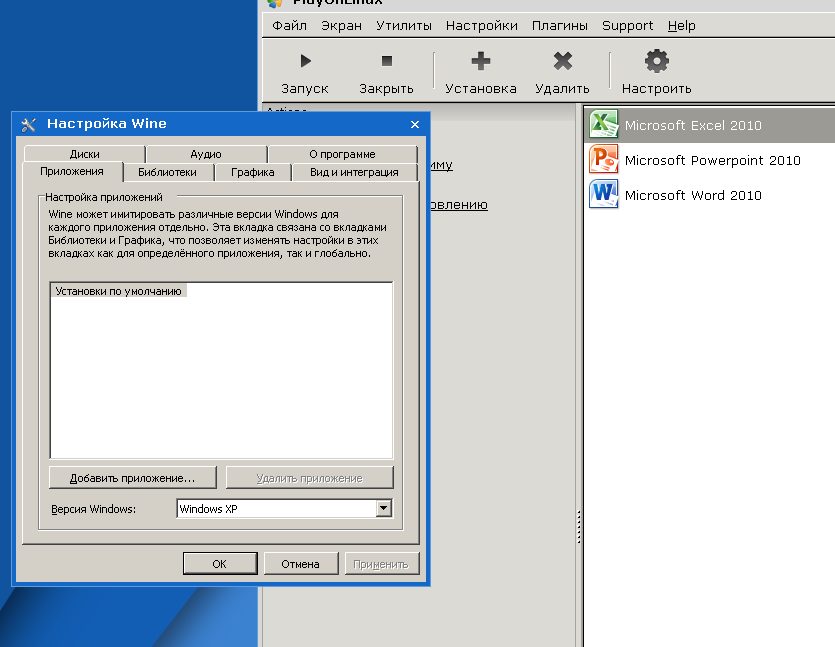- Установка Wine
- Установка Windows-приложений
- Настройка запуска приложений без запуска PlayOnLinux
- Возможные проблемы и их решения
- Как запустить Windows приложение в Astra Linux
- 1 Установка Wine в Astra Linux
- 2 Использование Wine в Astra Linux
- Как запустить Windows приложение в Astra Linux
- 1 Установка Wine в Astra Linux
- 2 Использование Wine в Astra Linux
- Запуск программ Windows в Astra Linux
- Запуск программ Windows в Astra Linux с использованием wine от EterSoft
Установка Wine
Произвести установку необходимой версии wine:
Утилиты — Управление версиями wine — Установить (выбрать версию и нажать кнопку с символом «>»):

Установка Windows-приложений
После завершения скачивания и установки wine перейти в главное окно PlayOnLinux и приступить к установке windows приложения:
Установить программу — Установить программу, отсутствующую в списке (внизу окна)
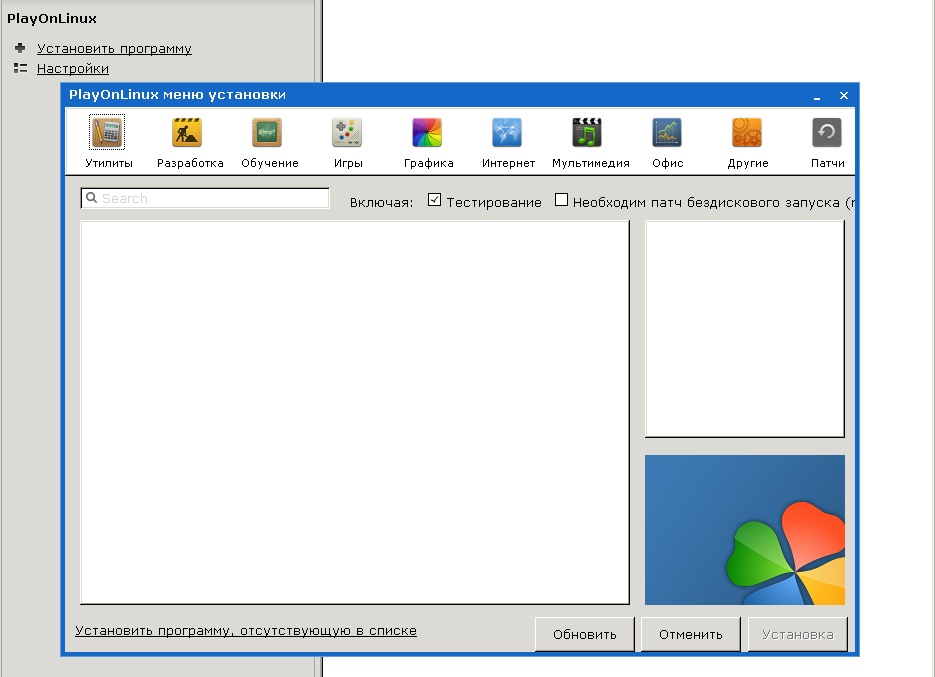
Нажать кнопку «Установка» и следовать мастеру установки:
- Выбрать имя виртуального диска для приложения
- Использовать установщик с моего компьютера в случае если дистрибутив лежит на жестком диске, в противном случае указать CD-ROM
- Нажать кнопку «Просмотр» и выбрать путь к файлу «setup.exe»
- Нажать кнопку «Далее»
- Нажать «Установить»
- По окончанию установки согласиться с предложением о перезапуске сессии
- Установка завершена
На рабочем столе создаются соответствующие ярлыки
Настройка запуска приложений без запуска PlayOnLinux
Для запуска приложений без запуска PlayOnLinux в свойствах ярлыков на рабочем столе убрать %F в конце поля «Команда» в каждом ярлыке:
Возможные проблемы и их решения
При возможных проблемах с управлением окнами приложений (например, невозможность развернуть окно приложения на весь экран):
После установки перейти в главное окно PlayOnLinux, нажать правой кнопкой на приложении в окне PlayOnLinux
Во вкладке «Графика» убрать выделение с пунктов «Разрешить менеджеру окон декорировать окна» и «Разрешить менеджеру окон управлять окнами Wine»
Как запустить Windows приложение в Astra Linux
Рассмотрим поэтапно процесс установки и запуска Windows приложения в операционной системе Astra Linux.
Дистрибутив Astra Linux основан на ядре операционной системы Debian. И для Debian, а также других дистрибутивов Linux, существует прекрасное широко известное средство для запуска приложений Windows – программа Wine. Эта программа представляет собой своего рода «песочницу», в которой выполняется Windows приложение. Wine отслеживает, к каким Windows API обращается программа, и перенаправляет её вызов на аналогичные API Linux, если они есть. Из-за того, что Windows и Linux – очень разные операционные системы, не для каждого API Windows существует аналог в Линукс, и наоборот. Поэтому не все программы будут работать под Wine. Но многие. Рассмотрим установку Wine и запуск из-под него Windows приложения на примере Notepad++.
1 Установка Wine в Astra Linux
Первым делом необходимо запустить менеджер пакетов Synaptic. Быстрее всего это сделать так. Нажать сочетание клавиш Win+R и начать вводить в поле команды название Synaptic. Почти сразу высветится найденная программа. Наводим курсор на неё (или стрелками и клавишей Enter ) и запускаем. При запуске Synaptic потребует ввести пароль от учётной записи.
Теперь в менеджере пакетов необходимо найти Wine. Кликаем на иконку с лупой в верхней панели. И набираем в открывшемся окне поиска Wine .
Менеджер пакетов найдёт программу Wine и отобразит её компоненты. Для установки нужно нажать кнопку «Применить» на верхней панели инструментов.
Необходимо дождаться окончания процесса инсталляции.
2 Использование Wine в Astra Linux
Теперь идём на сайт программы Notepad++ и скачиваем установочный файл. Он будет загружен в директорию «Загрузки» текущего пользователя. Чтобы в этом убедиться, можно запустить терминал (например, xterm, запуск аналогично: Win+R и набрать xterm ) и ввести в командной строке ls Загрузки . Появится содержимое каталога «Загрузки». В списке должен присутствовать скачанный установщик блокнота.
Невозможно запустить установщик напрямую, т.к. он скомпилирован под ОС Windows. Тут нам и придёт на помощь Wine. В командной строке терминала xterm набираем следующее:
wine Загрузки/npp.7.8.9.Installer.exe
Название файла, естественно, должно соответствовать вашему скачанному файлу. Начнётся процесс установки блокнота, стандартный для Windows. Просто пройдите его до конца, как обычно.
Когда программа будет установлена, Wine создаст на диске в своей директории иерархию каталогов, похожую на Windows. По умолчанию рабочая директория Wine скрыта. Чтобы её увидеть, нужно в проводнике (менеджере файлов) в мню «Вид» выбрать пункт «Отображать скрытые» или нажать сочетание клавиш Ctrl+H . Теперь директория Wine со всеми подкаталогами стала видна.
В Linux директории, название которых начинается с символа точки «.», по умолчанию являются скрытыми.
Можем через менеджер файлов зайти в каталог Notepad++ и убедиться, что программа Wine создала всю иерархию директорий, как в Windows.
Можно запускать блокнот из командной строки терминала xterm:
wine "C:/Program Files (x86)/Notepad++/notepad++.exe"
Для быстрого запуска блокнота в менеджере файлов кликаем на файле notepad++.exe правой кнопкой мыши и в контекстном меню выбираем пункт Отправить – Рабочий стол (создать ярлык). На рабочем столе Astra Linux появится ярлык для запуска Notepad++.
Если при нажатии на ярлык ничего не происходит, стоит посмотреть его свойства, кликнув правой кнопкой мыши на ярлыке. Затем в окне «Свойства» перейти на вкладку «Ярлык» и обратить внимание на строчку «Команда». В ней должна быть именно та же команда, которую мы только что набирали в консоли. Если это не так, поправьте:
Теперь вы можете полноценно пользоваться программой Notepad++, написанной для Windows, в операционной системе Astra Linux.
Как я уже упоминал, далеко не все Windows программы запускаются и работают из-под Wine с такой же лёгкостью. Но теперь вы знаете как проверить, будет работать под Линукс или нет интересующая вас Windows программа.
Как запустить Windows приложение в Astra Linux
Рассмотрим поэтапно процесс установки и запуска Windows приложения в операционной системе Astra Linux.
Дистрибутив Astra Linux основан на ядре операционной системы Debian. И для Debian, а также других дистрибутивов Linux, существует прекрасное широко известное средство для запуска приложений Windows – программа Wine. Эта программа представляет собой своего рода «песочницу», в которой выполняется Windows приложение. Wine отслеживает, к каким Windows API обращается программа, и перенаправляет её вызов на аналогичные API Linux, если они есть. Из-за того, что Windows и Linux – очень разные операционные системы, не для каждого API Windows существует аналог в Линукс, и наоборот. Поэтому не все программы будут работать под Wine. Но многие. Рассмотрим установку Wine и запуск из-под него Windows приложения на примере Notepad++.
1 Установка Wine в Astra Linux
Первым делом необходимо запустить менеджер пакетов Synaptic. Быстрее всего это сделать так. Нажать сочетание клавиш Win+R и начать вводить в поле команды название Synaptic. Почти сразу высветится найденная программа. Наводим курсор на неё (или стрелками и клавишей Enter ) и запускаем. При запуске Synaptic потребует ввести пароль от учётной записи.
Теперь в менеджере пакетов необходимо найти Wine. Кликаем на иконку с лупой в верхней панели. И набираем в открывшемся окне поиска Wine .
Менеджер пакетов найдёт программу Wine и отобразит её компоненты. Для установки нужно нажать кнопку «Применить» на верхней панели инструментов.
Необходимо дождаться окончания процесса инсталляции.
2 Использование Wine в Astra Linux
Теперь идём на сайт программы Notepad++ и скачиваем установочный файл. Он будет загружен в директорию «Загрузки» текущего пользователя. Чтобы в этом убедиться, можно запустить терминал (например, xterm, запуск аналогично: Win+R и набрать xterm ) и ввести в командной строке ls Загрузки . Появится содержимое каталога «Загрузки». В списке должен присутствовать скачанный установщик блокнота.
Невозможно запустить установщик напрямую, т.к. он скомпилирован под ОС Windows. Тут нам и придёт на помощь Wine. В командной строке терминала xterm набираем следующее:
wine Загрузки/npp.7.8.9.Installer.exe
Название файла, естественно, должно соответствовать вашему скачанному файлу. Начнётся процесс установки блокнота, стандартный для Windows. Просто пройдите его до конца, как обычно.
Когда программа будет установлена, Wine создаст на диске в своей директории иерархию каталогов, похожую на Windows. По умолчанию рабочая директория Wine скрыта. Чтобы её увидеть, нужно в проводнике (менеджере файлов) в мню «Вид» выбрать пункт «Отображать скрытые» или нажать сочетание клавиш Ctrl+H . Теперь директория Wine со всеми подкаталогами стала видна.
В Linux директории, название которых начинается с символа точки «.», по умолчанию являются скрытыми.
Можем через менеджер файлов зайти в каталог Notepad++ и убедиться, что программа Wine создала всю иерархию директорий, как в Windows.
Можно запускать блокнот из командной строки терминала xterm:
wine "C:/Program Files (x86)/Notepad++/notepad++.exe"
Для быстрого запуска блокнота в менеджере файлов кликаем на файле notepad++.exe правой кнопкой мыши и в контекстном меню выбираем пункт Отправить – Рабочий стол (создать ярлык). На рабочем столе Astra Linux появится ярлык для запуска Notepad++.
Если при нажатии на ярлык ничего не происходит, стоит посмотреть его свойства, кликнув правой кнопкой мыши на ярлыке. Затем в окне «Свойства» перейти на вкладку «Ярлык» и обратить внимание на строчку «Команда». В ней должна быть именно та же команда, которую мы только что набирали в консоли. Если это не так, поправьте:
Теперь вы можете полноценно пользоваться программой Notepad++, написанной для Windows, в операционной системе Astra Linux.
Как я уже упоминал, далеко не все Windows программы запускаются и работают из-под Wine с такой же лёгкостью. Но теперь вы знаете как проверить, будет работать под Линукс или нет интересующая вас Windows программа.
Запуск программ Windows в Astra Linux
Запуск программ Windows в Astra Linux с использованием wine от EterSoft
Если требуется запускать программы Windows в Astra Linux, то можно это сделать через использование wine от EterSoft. Эта сборка оптимизирована для рабочих процессов и для часто используемых шрифтов. А так же в коммерческой версии эта сборка позволяет полноценно работать по сети (SMB,NFS) в многопользовательском режиме, устраняя проблемы блокировок. Приобретаем или заказываем сборку wine от EterSoft на ресурсе - https://etersoft.ru/products/wine На email высылается ссылка на скачивание сборки. Номера версий скорей всего будут другими а так же комплект сборки может отличаться, так что этот момент учитываем при установке. Загружаем файлы сборки wine с сайта EterSoft и устанавливаем: # Устанавливаем необходимые пакеты: sudo apt install cabextract libmspack0 # Это не свободный пакет!: sudo apt install ttf-mscorefonts-installer # Если используется видеокарта от nVidia и установлен видеодрайвер, то можно расширить установку: sudo apt install libvulkan1 mesa-vulkan-drivers # Вручную устанавливаем пакеты в очередности: wine-gecko_2.47.2-eter1astra_all.deb wine-mono_7.2.0-eter2astra_all winetricks_20220411-eter1astra_all.deb wine-etersoft-common_7.6.1-eter3astra_all.deb wine-etersoft_7.6.1-eter3astra_amd64.deb # Дополнительные пакеты, необязательно: wine-etersoft-programs_7.6.1-eter3astra_amd64 wine-etersoft-full_7.6.1-eter3astra_amd64 # Для использования программ работающих по сети с использованием SMB,NFS в многопользовательском режиме (к примеру сетевая и/или SQL версия 1с 7.7). Внимание - это уже коммерческий продукт!: wine-etersoft-network_7.0.2-eter1astra_amd64 # Установив необходимые пакеты wine, фиксим зависимости: sudo apt install -f # И перезагружаем систему: sudo reboot # После перезагрузки проверяем установку: wine64 # Производим необходимую настройку wine по умолчанию, как минимум заполняем пользователя и организацию на закладке "О программе": winecfg # Проверяем работу winetricks: winetricks # Теперь можно запускать приложения windows в Astra Linux. К примеру создадим ярлык для запуска winbox от Микротик, который заранее скачан и находится в папке App в домашней директории пользователя: # В поле "Имя" вставляем: Winbox # Прописываем в поле "Команда" строку: wine64 ~/App/winbox64.exe # Сохраняем ярлык, и теперь мы можем полноценно работать с оборудованием Микротик в Astra Linux