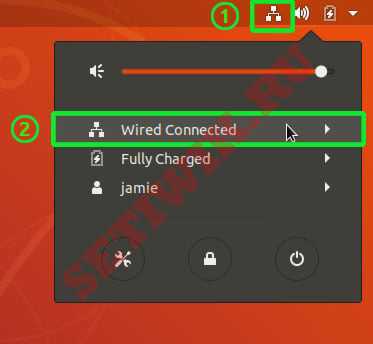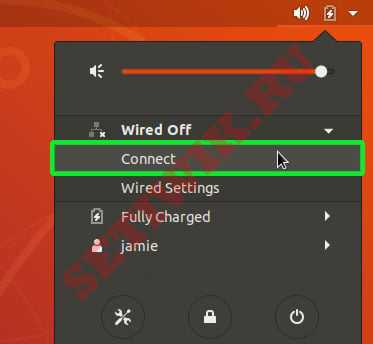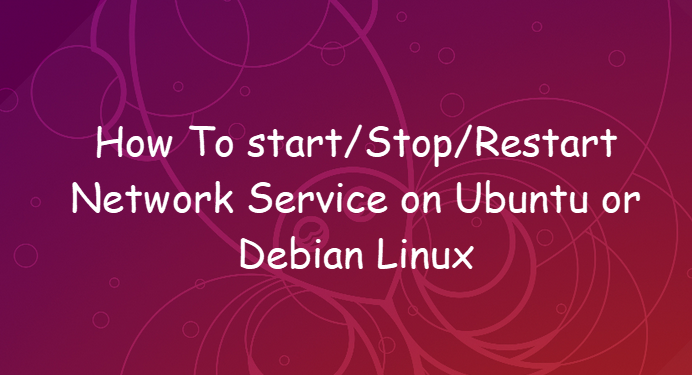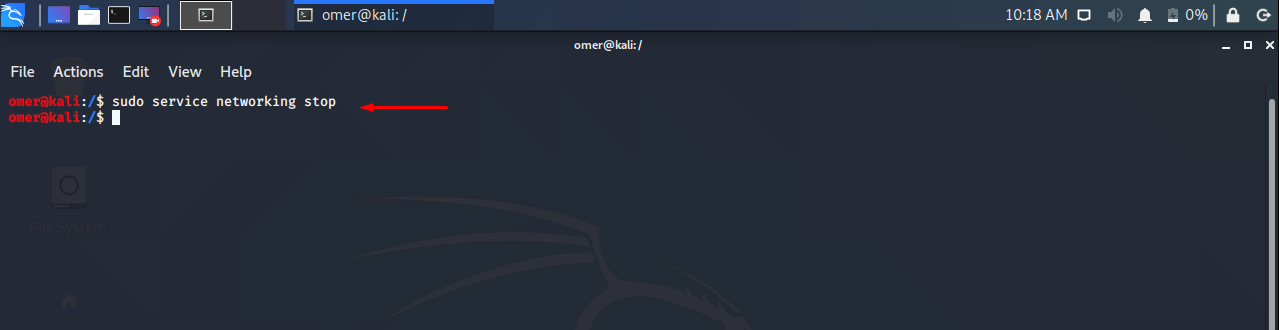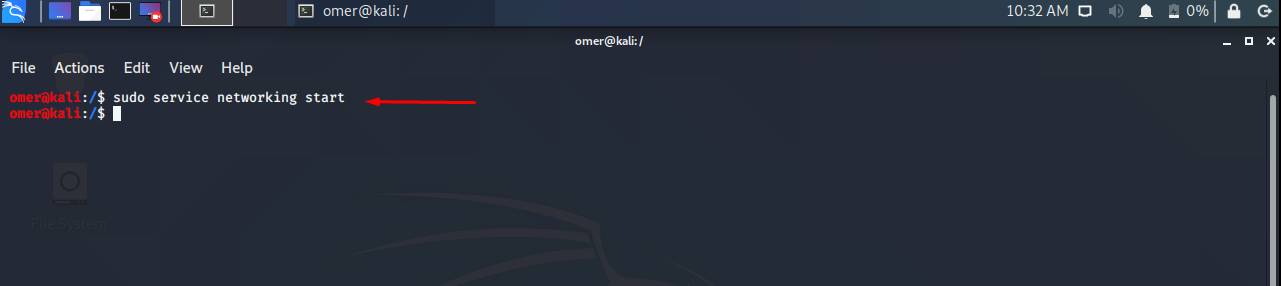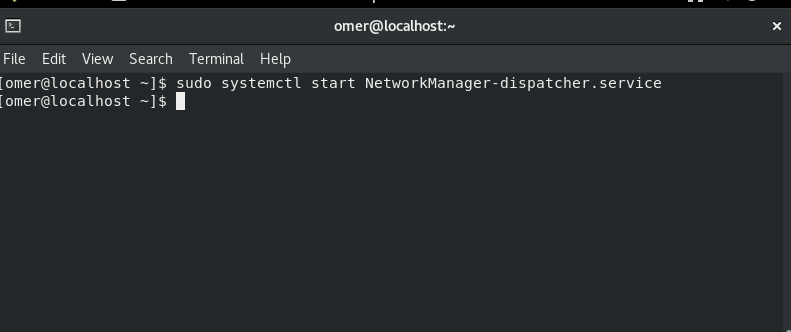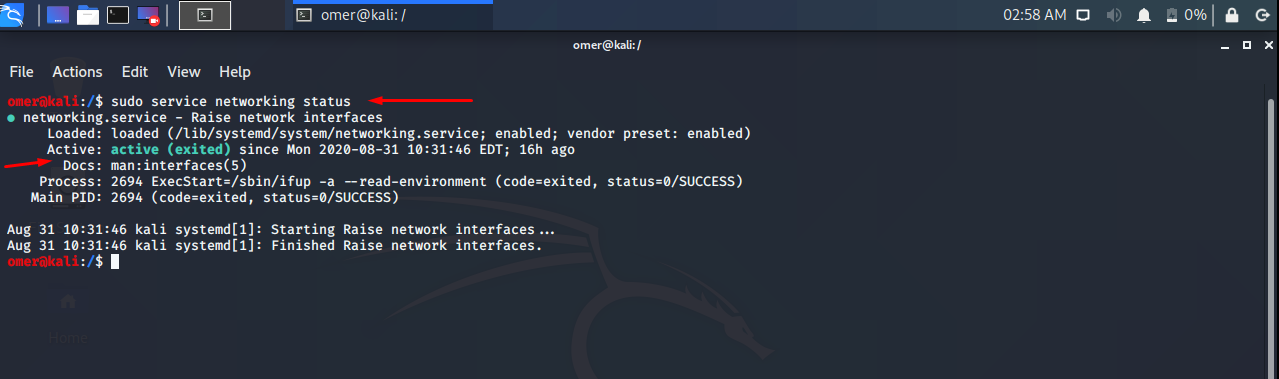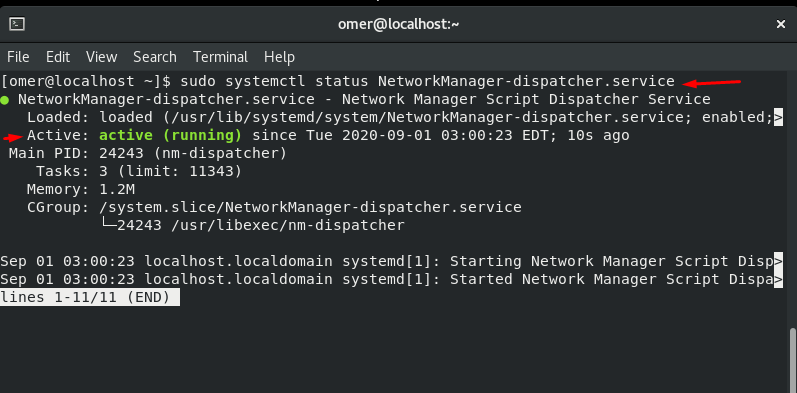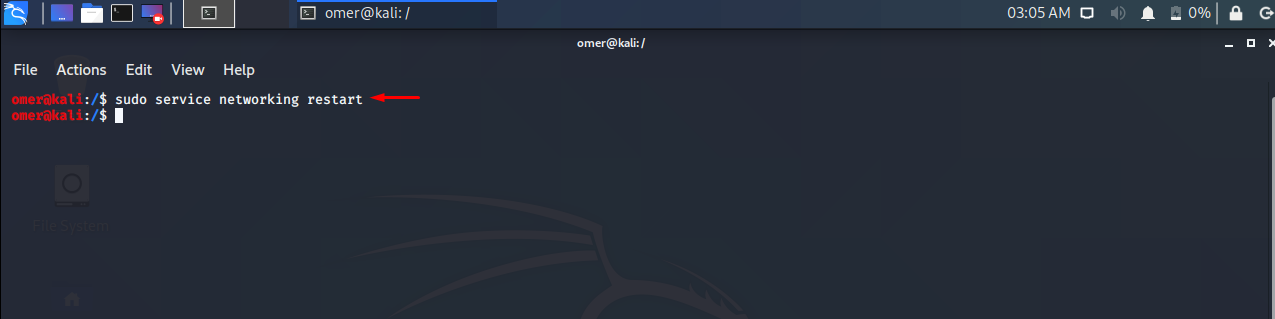- Как перезапустить сеть в Ubuntu
- 1) Перезапуск сети с использованием графического интерфейса Ubuntu
- 2) Перезапуск сети с использованием командной строки
- Команда Netplan
- Systemctl
- Service
- Nmcli
- Ifup/ifdown
- Для более старых версий Ubuntu
- Запустить сетевую службу Ubuntu
- How To start/Stop/Restart Network Service on Ubuntu or Debian Linux
- Starting Network Service in Ubuntu
- Stop Network Service in Ubuntu
- Restart Network Service in Ubuntu
- Checking Status of Networking Service
- Enabling Netowrk Service in Ubuntu
- Disabling Network Service in Ubuntu
- Conclusion
- Restarting, Starting, Stopping, Checking the Status of the Network Service in Linux
- Network Operations
- Stop Network Service
- Ubuntu, Debian, Kali and Mint
- Fedora and CentOS
- Start Network Service
- Ubuntu, Debian, Kali and Mint
- Fedora and CentOS
- Status Network Service
- Ubuntu, Debian, Kali and Mint
- Fedora and CentOS
- Restart Network
- Ubuntu, Debian, Kali and Mint
- Fedora and CentOS
Как перезапустить сеть в Ubuntu
Как часто вы перезапускаете сетевые службы? Иногда вам может потребоваться устранить неполадки сетевого подключения в случае, если вы внесли изменения в свою сеть или просто не можете получить доступ к Интернету. В этом руководстве мы покажем как вы можете перезапустить сетевую службу в Ubuntu.
1) Перезапуск сети с использованием графического интерфейса Ubuntu
Одним из способов перезапуска сети в Ubuntu является использование графического интерфейса GNOME. Перейдите в правый верхний угол экрана и нажмите на значок сети, как показано на рисунке. Далее должно открыться раскрывающееся меню. Вы сможете увидеть тип сетевого подключения. В данном случае я использую проводное соединение. Возможно, вы используете беспроводное соединение Wi-Fi.
Далее нажмите на сетевой интерфейс и выберите опцию «Turn off» (Выключить). Это отключит сетевую службу Ubuntu.
Чтобы включить сетевую службу, перейдите в правый верхний угол и щелкните значок со стрелкой вниз. Обязательно найдите свой сетевой интерфейс, который выключен. Делайте так же как на рисунке ниже:
Нажмите на интерфейс, чтобы развернуть параметры, а затем нажмите «Connect» (Подключиться).
Это действие включит интерфейс и возобновит работу сетевых служб в графическом режиме режиме.
2) Перезапуск сети с использованием командной строки
Для фанатов командной строки доступно несколько вариантов для выполнения перезапуска сети. Мы покажем несколько команд, которые вы можете использовать для перезапуска сетевой службы в Ubuntu.
Команда Netplan
Netplan — это инструмент командной строки, используемый для настройки сетевой службы в системах Linux. Чтобы перезапустить сетевую службу, выполните приведенную ниже команду
Systemctl
Так как Ubuntu 18.04 основана на systemd init , вы также можете использовать systemctl , как показано ниже:
$ sudo systemctl restart NetworkManager.service
Service
Так же вы можете использовать команду service для достижения того же результата.
$ sudo service network-manager restart
Nmcli
nmcli — это еще один простой в использовании инструмент командной строки, который экономит ваше время при управлении сетевыми интерфейсами. Чтобы перезапустить сетевую службу, выполните последовательно следующие команды.
$ sudo nmcli networking off
$ sudo nmcli networking on
Ifup/ifdown
Команды ifup/ifdown можно использовать следующим образом
Для более старых версий Ubuntu
Для более старых версий Ubuntu (14.04 LTS и более ранних) вы можете перезапустить сеть с помощью следующих команд
$ sudo service networking restart
Кроме того, вы можете остановить и запустить сетевую службу, сделать так называемый рестарт сетевой службы
Чтобы остановить сетевую службу в старых версиях Ubuntu, выполните
После остановки службы ее требуется запустить.
Запустить сетевую службу Ubuntu
Чтобы запустить сетевую службу, выполните
Вот в принципе и все. Это очень простые команды которые перезапустят сеть в Ubuntu. Так как не всегда удобно перезагружать сервер или компьютер. Если вы нашли неточности или ошибки, большая просьба сообщить об этом.
How To start/Stop/Restart Network Service on Ubuntu or Debian Linux
If you are working on a Ubuntu Linux system, and you may be need to set IP address for a given enternet interface or you need to change network settings by modifying networking configuration file called interfaces located in the /etc/network directory using your vim text editor. or you can use cat command to dispaly the content of the current networking configuration file, type:
$ sudo vim /etc/network/interfaces
devops@devops:~$ cat /etc/network/interfaces # interfaces(5) file used by ifup(8) and ifdown(8) auto lo iface lo inet loopback auto enp0s3 iface enp0s3 inet dhcp Starting Network Service in Ubuntu
If your network service daemon is stopped, and you may be need to start it by using the following command:
$ sudo systemctl start networking.service
$ sudo /etc/init.d/networking start
Stop Network Service in Ubuntu
If you wish to stop a network service in your Ubuntu or Debian Linux, and you can type the following comand:
$ sudo systemctl stop networking.service
$ sudo /etc/init.d/networking stop
Restart Network Service in Ubuntu
If you modified networking configuration in your Ubuntu system, and you need to restart its service by using the following command:
$ sudo systemctl restart networking.service
$ sudo /etc/init.d/networking restart
Checking Status of Networking Service
If you need to check the current status of networking service in your Ubuntu system, and you can issue the following command:
$ sudo systemctl status networking.service
$ sudo /etc/init.d/networking status
devops@devops:~$ sudo systemctl status networking.service networking.service - Raise network interfaces Loaded: loaded (/lib/systemd/system/networking.service; disabled; vendor preset: enabled) Active: active (exited) since Tue 2019-10-08 02:59:03 EDT; 18min ago Docs: man:interfaces(5) Main PID: 1158 (code=exited, status=0/SUCCESS) Tasks: 0 (limit: 1121) CGroup: /system.slice/networking.service Oct 08 02:58:59 devops systemd[1]: Starting Raise network interfaces. Oct 08 02:59:03 devops systemd[1]: Started Raise network interfaces. Enabling Netowrk Service in Ubuntu
If you want to enable your network service at system boot on your Ubuntu system, and you can run the following command:
$ sudo systemctl enable networking.service
devops@devops:~$ sudo systemctl enable networking.service Synchronizing state of networking.service with SysV service script with /lib/systemd/systemd-sysv-install. Executing: /lib/systemd/systemd-sysv-install enable networking Disabling Network Service in Ubuntu
If you want to diable network service at system boot, just using the following command:
$ sudo systemctl disable networking.service
Conclusion
You should know that how to start/stop/restart/enable/disalbe network service in your Ubuntu or Debian L Linux system.
Restarting, Starting, Stopping, Checking the Status of the Network Service in Linux
In Linux-based operating systems, information about network operations such as network settings, network commands or network configuration is included. In Linux operating systems, as everything is a file, network settings are also kept in files. The settings can be edited with any text editor or by various tools.
Network settings are located in the following files and directories.
/ etc / sysconfig / network file / etc / sysconfig / network-scripts directory / etc / hosts /etc/resolv.conf /etc/nsswitch.conf / etc / services
Each of the settings files is used for different operations. The files in the network-scripts directory are used for network settings. Network settings are eth0, eth1, etc. according to the network card in files starting with ifcfg. kept by names.
Inside the network settings;
DEVICE - Name of the network card. ONBOOT - The state that the network is activated at startup. BOOTPROTO - How to set network settings (static, dhcp, bootp). IPADDR - IP address. NETMASK - Network mask. BROADCAST - Broadcast address. GATEWAY - Specifies the gateway address.
It also has various settings such as MAC address, Network type. When you want to get IP using DHCP , it will be sufficient to write the DEVICE, BOOTPROTO and ONBOOT settings.
Network Operations
In Linux systems, we can use the following commands to examine the Stop, Start, Restart and Status of our Network services.
Stop Network Service
You can stop the network service as follows. Check before stopping the service. There will be a problem with your connection. We recommend that you try it in your test environment.
Ubuntu, Debian, Kali and Mint
Ubuntu, Debian, Kali, Mint etc. We will use the networking stop command to service networking stop.
sudo service networking stop
Fedora and CentOS
Fedora and CentOS etc. We will use the networking stop command to systemctl stop network.target.
systemctl stop network.target
Start Network Service
You can start the network service as follows.
Ubuntu, Debian, Kali and Mint
Ubuntu, Debian, Kali, Mint etc. We will use the networking start command to sudo service networking start.
sudo systemctl start NetworkManager-dispatcher.service
Fedora and CentOS
Fedora and CentOS etc. We will use the networking stop command to sudo systemctl start NetworkManager-dispatcher.service.
sudo systemctl start NetworkManager-dispatcher.service
Status Network Service
You can status the network service as follows.
Ubuntu, Debian, Kali and Mint
Ubuntu, Debian, Kali, Mint etc. We will use the networking start command to sudo service networking status.
sudo service networking status
Fedora and CentOS
Fedora and CentOS etc. We will use the networking stop command to sudo systemctl status NetworkManager-dispatcher.service.
sudo systemctl status NetworkManager-dispatcher.service
Restart Network
You can restart the network service as follows.
Ubuntu, Debian, Kali and Mint
Ubuntu, Debian, Kali, Mint etc. We will use the networking start command to sudo service networking restart.
sudo service networking restart
Fedora and CentOS
Fedora and CentOS etc. We will use the networking stop command to sudo systemctl restart NetworkManager-dispatcher.service.
sudo systemctl restart NetworkManager-dispatcher.service