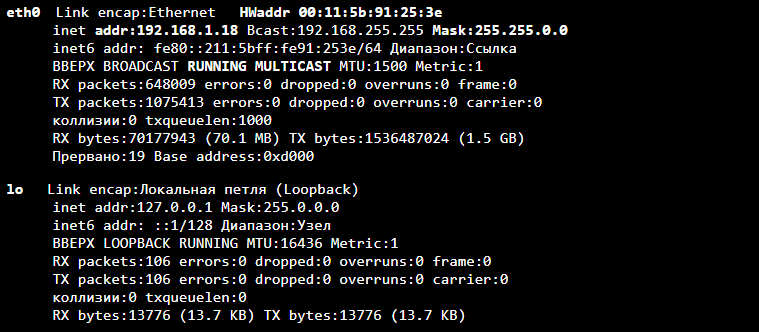- Настройка сети из консоли в Ubuntu
- Как работает сеть?
- Настройка сети через терминал в Ubuntu
- Настройка динамического получения IP-адреса
- Настройка статического адреса Ubuntu
- Ручная настройка сети в Ubuntu
- Получение IP-адреса по DHCP
- Настройка статического IP
- Настройка DNS
- Выводы
- Сетевые настройки Linux
- Переходим к сетевым настройкам Linux
- Вариант № 1. Сетевые настройки дистрибутивов, основанных на Debian (Ubuntu, Kubuntu и прочие)
- Вариант № 2. RedHat-based дистрибутивы (OpenSuse, CentOS, Fedora)
- Вместо поскриптума
Настройка сети из консоли в Ubuntu
В Ubuntu подключение к сети настраивается с помощью сервиса Network Manager. Чтобы подключиться к сети, достаточно пару раз кликнуть мышкой, выбрать соединение — и готово. То же самое, и даже ещё проще, при использовании проводного соединения — тут интернет подключается автоматически, как только загрузился апплет.
Но не всегда доступен графический интерфейс: после неудачной установки драйвера или очередного обновления не запускается графическая оболочка, а на серверах она и вовсе не используется. В этой небольшой инструкции будет разобрана настройка сети Ubuntu из консоли. Мы поговорим о том, как настроить получение IP-адреса по DHCP, а также настроить работу DNS. Рассмотрим ручную и автоматическую настройку, также попробуем сделать это через системные конфигурационные файлы.
Как работает сеть?
Перед тем, как перейти к самим командам, давайте немного разберёмся в теории работы сети. Это нужно, чтобы вы не просто выполнили какие-то непонятные команды, а поняли всю суть того, что мы будем делать и как выполняется настройка локальной сети Ubuntu.
Компьютеры обмениваются между собой информацией с помощью пакетов. Все данные в сети интернет передаются с помощью пакетов небольшого размера. Если не углубляться в подробности, то каждый пакет содержит адрес отправителя, адрес получателя и сами данные. Эти адреса есть не что иное, как привычные нам IP-адреса. Кроме IP, у компьютера есть физический адрес, который используется для общения между компьютерами в локальной сети. Это MAC-адрес? и задается он производителем сетевой карты.
Как только компьютер подключился к сети, независимо от того проводное это соединение или беспроводное, он может общаться только с компьютерами в локальной сети и только по физическим адресам. Для того, чтобы получить доступ в Глобальную сеть, машине в ней нужно получить IP-адрес. Для этого используется протокол DHCP. Если кратко: наш компьютер спрашивает все компьютеры в локальной сети, кто здесь DHCP-сервер, DHCP ему отвечает и выдаёт IP-адрес. Таким же образом компьютер узнаёт IP маршрутизатора, через который он может получить доступ к Сети, а затем пытается найти DNS-серверы или узнать стандартные у маршрутизатора. С теорией разобрались, перейдем к практике.
Настройка сети через терминал в Ubuntu
Тут мы рассмотрим автоматическую настройку сети для Ubuntu 16.04 без Network Manager с помощью стандартных скриптов системы, которые остались от Upstart и пока всё ещё используются. Давайте сначала определим, какие шаги нам нужно предпринять, чтобы всё заработало:
- Включаем сетевой интерфейс и подключаемся к сети;
- Устанавливаем IP-адрес;
- Получаем адреса DNS-серверов.
Собственно, готово. Эти шаги очень символичны, потом что система всё сделает за нас сама. Нам нужно только выполнить нужные настройки. Но сначала давайте посмотрим, какие сетевые интерфейсы подключены к системе. Мне нравится команда:
Но если хотите, можете использовать ifconfig:
В нашей системе только один интерфейс — это enp0s3, есть еще lo, но он виртуальный и указывает на эту машину.
Настройки сети находятся в файле /etc/network/interfaces.
Нас будут интересовать в этом файле строчки auto и iface. Первая указывает, что нужно активировать интерфейс при загрузке, вторая же определяет настройки самого интерфейса.
Настройка динамического получения IP-адреса
Добавьте в этот файл такие строки, чтобы запускать интерфейс при загрузке и получать IP-адрес автоматически по DHCP:
auto enp0s3
iface enp0s3 inet dhcp
Синтаксис строки auto прост. Он состоит из самой команды и имени сетевого интерфейса. Рассмотрим подробнее:
$ iface интерфейс inet тип
Тип получения IP-адреса может иметь несколько значений, но нас в этой статье будут интересовать только два: dhcp и static.
После завершения настройки сохраните файл и перезапустите сетевой сервис:
sudo service networking restart
Всё, если сетевой кабель подключён, и вы всё сделали правильно, Сеть будет работать.
Настройка статического адреса Ubuntu
При настройке статического IP-адреса компьютер не будет связываться с DHCP-сервером, поэтому здесь придётся указать намного больше параметров.
Содержимое нашего конфигурационного файла будет выглядеть вот так:
auto eth0
iface eth0 inet static
address 192.168.1.7
gateway 192.168.1.1
netmask 255.255.255.0
network 192.168.1.0
broadcast 192.168.1.255
С первыми двумя строчками все понятно, а следующие задают параметры настройки интерфейса:
- address — наш IP-адрес;
- gateway — шлюз, через который будем получать доступ в интернет;
- netmask — маска сети;
- network — адрес сети, имеет тот же адрес, что и шлюз, только с нулем вместо единицы;
- broadcast — широковещательный адрес сети, отправленный на него пакет придет всем компьютерам локальной сети.
Как видите, network и broadcast — это первый и последний IP-адреса сети. Теперь сохраните файл и перезапустите сеть:
sudo service networking restart
Если все параметры были указаны правильно, всё будет работать. Но если допущена хоть одна ошибка, доступ к сети вы не получите.
Это была автоматическая настройка локальной сети Гbuntu, но я ещё расскажу, как всё сделать вручную, без конфигурационных файлов.
Ручная настройка сети в Ubuntu
Предыдущий вариант хорош, если вы собираетесь его использовать постоянно, но если нужно только один раз настроить сеть через терминал, то редактировать конфигурационные файлы необязательно. Мы можем всё сделать с помощью команды ip. Дальше будет рассмотрена настройка сети вручную Ubuntu.
Эта команда используется для управления сетью и входит во все дистрибутивы по умолчанию.
Как и в предыдущем примере, смотрим сетевые интерфейсы:
После того, как мы узнали интерфейс, можно переходить к настройке.
Получение IP-адреса по DHCP
Сначала включаем интерфейс:
sudo ip link set enp0s3 up
Затем с помощью команды dhclient запрашиваем ip:
Всё, настройка сети Ubuntu 16.04 завершена, у нас есть IP-адрес, и осталось только настроить DNS, но это мы рассмотрим ниже.
Настройка статического IP
sudo ip link set enp0s3 up
Устанавливаем IP-адрес, маску сети и broadcast-адрес для нашего интерфейса:
sudo ip addr add 192.168.1.7/255.255.255.0 broadcast 192.168.1.255 dev enp0s3
sudo ip route add default via 192.168.1.1
Здесь 192.168.1.7 — наш IP-адрес, 255.255.255.0 — маска сети, 192.168.1.255 — широковещательный адрес. Замените эти значения на свои.
Как видите, сеть работает. Если хотите поэкспериментировать на машине с рабочей сетью, её можно сбросить командой:
sudo ip -4 addr flush dev enp0s3
Настройка DNS
Служба DNS используется для преобразования доменных имен сайтов в IP-адреса. При получении IP-адреса автоматически через DHCP мы используем правильные DNS-серверы, но если мы выбрали статический IP, то DNS можно и не получить, поэтому придётся сделать всё вручную.
Если вам нужно настроить DNS так, чтобы он не сбивался после перезагрузки, необходимо использовать систему настройки сети Ubuntu. Для этого откройте файл /etc/network/interfaces и добавьте в него строчку после директив для нужного интерфейса:
Здесь 8.8.8.8 и 4.4.4.4 это IP-адреса DNS серверов, можете заменить их на свои. И можно использовать один, а не два. Дальше сохраните файл и перезапустите сеть:
sudo service networking restart
Если же вам нужно настроить DNS только для этого сеанса, то добавьте строчку в /etc/resolv.conf
nameserver 8.8.8.8
nameserver 4.4.4.4
После сохранения файла сеть будет работать полностью так, как нужно. Но последний способ пригоден только до перезагрузки, поскольку файл /etc/resolv.conf генерируется автоматически.
Выводы
В этой статье была рассмотрена настройка сети Ubuntu из консоли. Я пытался не просто показать команды, с помощью которых это можно сделать, но и объяснить, как это работает. Теперь вы будете знать, что нужно делать, если у вас нет доступа к графическому интерфейсу, но срочно нужно попасть в сеть. Если остались вопросы, пишите в комментариях!
Обнаружили ошибку в тексте? Сообщите мне об этом. Выделите текст с ошибкой и нажмите Ctrl+Enter.
Сетевые настройки Linux
В этой статье поговорим о настройках сетевого подключения в Linux. Расскажем про команду ifconfig. Посмотрим, как настраивать дистрибутивы Ubuntu, CentOS и прочие).
Перед началом настройки сетевого подключения в Linux нужно сначала проверить, каковы текущие настройки сети. Для этого нам вполне подойдёт команда ifconfig. В принципе, для получения информации мы можем использовать её и без прав ROOT, но если хотим получить привилегии суперпользователя, вводим sudo ifconfig. Результатом выполнения команды станет получение списка имеющихся сетевых подключений и их параметров:
Итак, мы видим, что на нашем компьютере используются два сетевых интерфейса: eth0 и lo. Давайте рассмотрим их подробнее.
Интерфейс lo является локальной петлёй, имеющей IP-адрес 127.0.0.1. Она предназначена для обеспечения сетевого доступа к компьютеру. В принципе, этот интерфейс не требует дополнительных настроек.
Что касается интерфейса eth0, то это не что иное, как Ethernet — сетевая карта, имеющая следующие сетевые параметры: — 192.168.1.18 — это IP-адрес; — 255.255.0.0 — маска сети; — 00:11:5b:91:25:3e — MAC-адрес.
При этом значение RUNNING показывает нам, что в данный момент наш сетевой интерфейс eth0 работает. Кстати, нужно понимать, что в различных версиях Linux имя сетевого интерфейса может быть разным — eth0, eth1, eth2 и т. д.
Если хотим посмотреть тип соединения, скорость и поддерживаемые параметры, набираем:
Из него мы видим, что скорость работы сетевого Linux-интерфейса eth0 — 100 Мб/с с Full Duplex (включённым полным дуплексом). Тут можно уточнить, что полный дуплекс отличается от полудуплекса (Half Duplex) тем, что обеспечивает передачу входящих и исходящих данных одновременно, а не поочередно.
Переходим к сетевым настройкам Linux
Узнав информацию о текущих подключениях, можно переходить к настройкам локальной сети в Linux. У нас есть 3 способа сделать это: — через графическую оболочку; — используя команду ifconfig либо инструмент Network Manager; — используя конфигурационные файлы сетевого сервиса Network либо Networking.
В принципе, последний способ считается одним из самых удобных и надёжных. Чтобы настроить сеть в Linux, нужно открыть файл, который содержит конфигурацию интерфейса. Здесь всё будет зависеть от того, какой именно Linux-дистрибутив используется.
Вариант № 1. Сетевые настройки дистрибутивов, основанных на Debian (Ubuntu, Kubuntu и прочие)
Файл с параметрами сетевых подключений здесь:
Чтобы поменять в Linux настройки сети, файл надо открыть с root-правами любым текстовым редактором. Например, используя nano:
sudo nano /etc/network/interfacesЧтобы обеспечить автоматическое получение адресов от DHCP-сервера, нужно прописать:
allow-hotplug eth0 iface eth0 inet dhcpЕсли же адрес нужно прописать статически, указываем:
allow-hotplug eth0 iface eth0 inet static address 192.168.1.2 netmask 255.255.255.0 network 192.168.1.0 broadcast 192.168.1.255 gateway 192.168.1.1 dns-nameservers 192.168.1.1В этой конфигурации мы рассмотрели лишь пример обычной домашней сети, в которой адрес компьютера 192.168.1.2, а адрес DNS-сервера и шлюза (их функции обычно выполняет wifi-роутер) — 192.168.1.1.
Вариант № 2. RedHat-based дистрибутивы (OpenSuse, CentOS, Fedora)
Наш файл с настройками сети Linux находится здесь:
/etc/sysconfig/network-scripts/ifcfg-eth0Мы открываем его с помощью nano или vim:
vim /etc/sysconfig/network-scripts/ifcfg-eth0Если нужно обеспечить автоматическое получение настроек от DHCP-сервера:
DEVICE=eth0 BOOTPROTO=dhcp HWADDR=00-1C-1B-11-F6-07 ONBOOT=yesА вот статический IP-адрес:
DEVICE=eth0 HWADDR=00-1C-1B-11-F6-07 IPADDR=192.168.1.2 NETMASK=255.255.255.0 BROADCAST=192.168.1.255 GATEWAY=192.168.1.1 ONBOOT=yesВ этом случае IP-адреса DNS-серверов прописываются в файле:
Вот, к примеру, для публичных DNS-серверов от Google:
nameserver 8.8.8.8 nameserver 8.8.4.4В принципе, это всё, и настройка сети в Linux завершилась. Осталось лишь выполнить перезапуск сети:
Вместо поскриптума
Если нужно выключить и включить сеть в операционной системе Linux, используем всё ту же известную нам команду ifconfig.
Например, следующей командой мы выключим сетевую карту eth0:
А вот команда, включающая сетевую плату в Linux:
Также мы можем полностью остановить работу сетевых интерфейсов:
Теперь включаем всё обратно:
На этом всё. Если хотите получить более профессиональные навыки Linux-администрирования, добро пожаловать на специальный курс в OTUS: