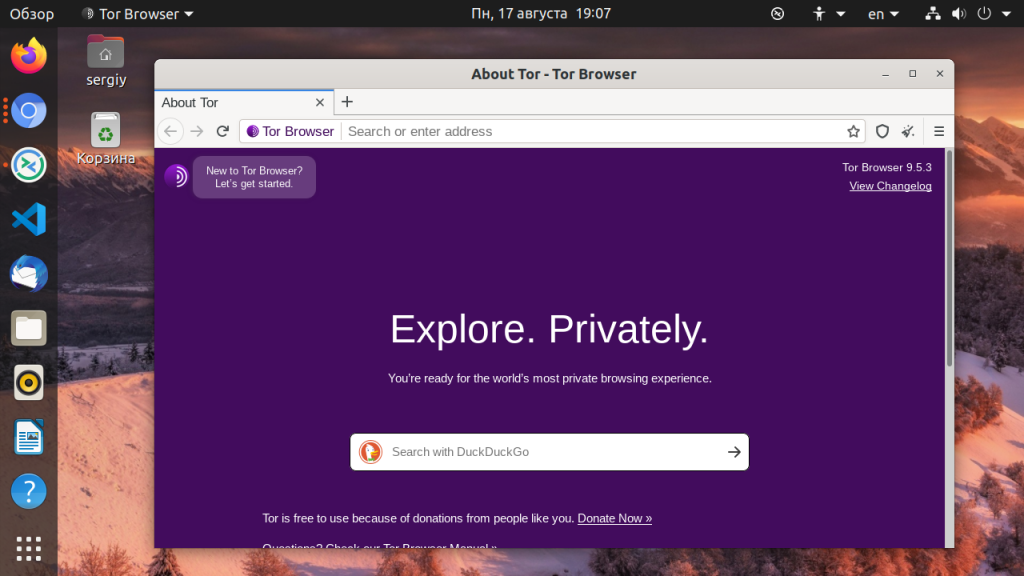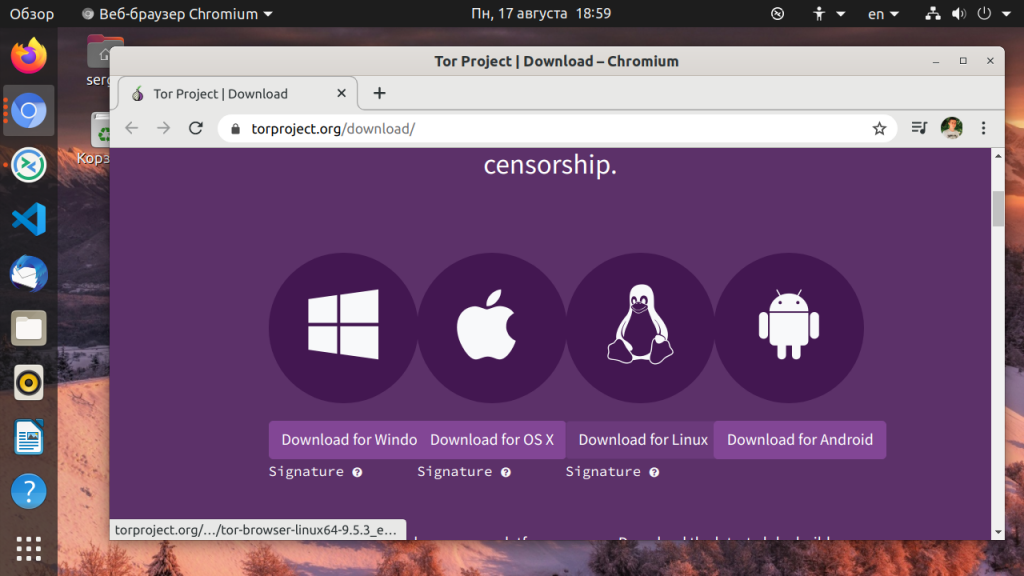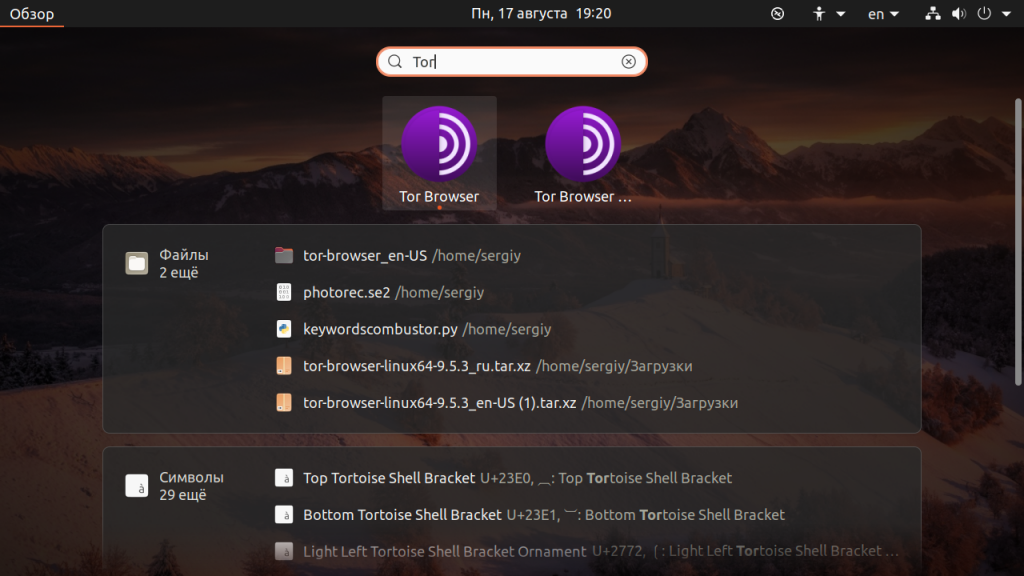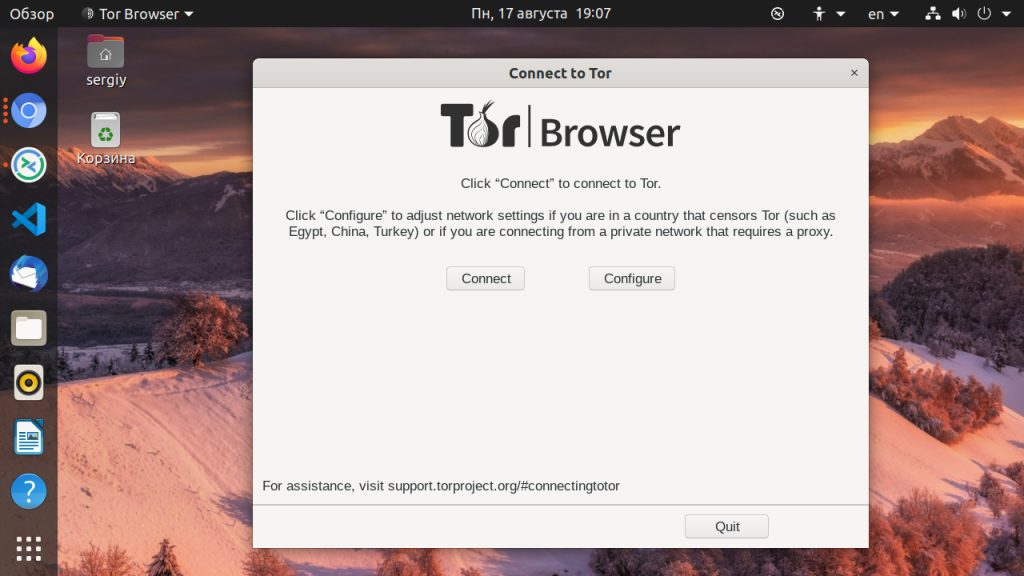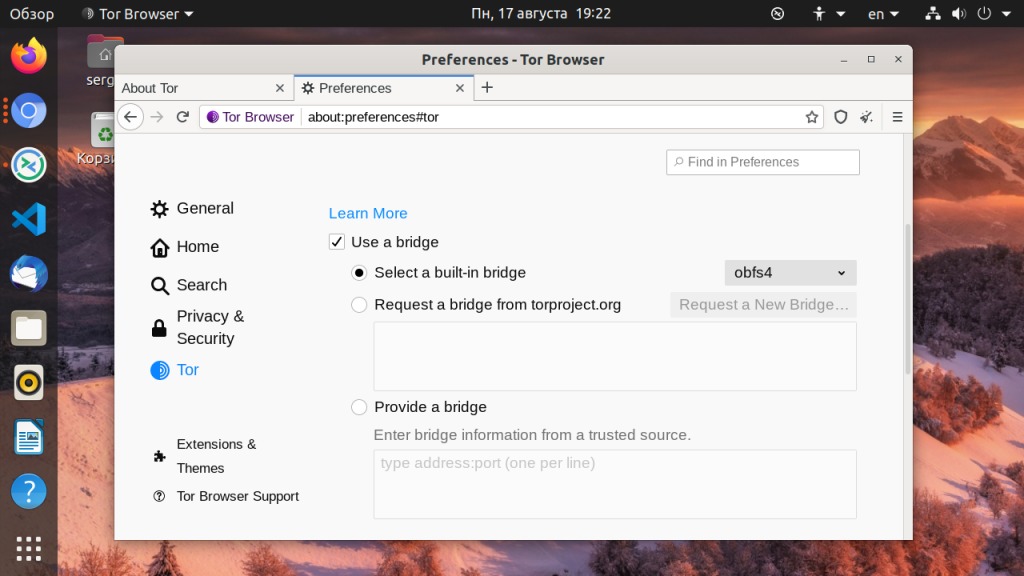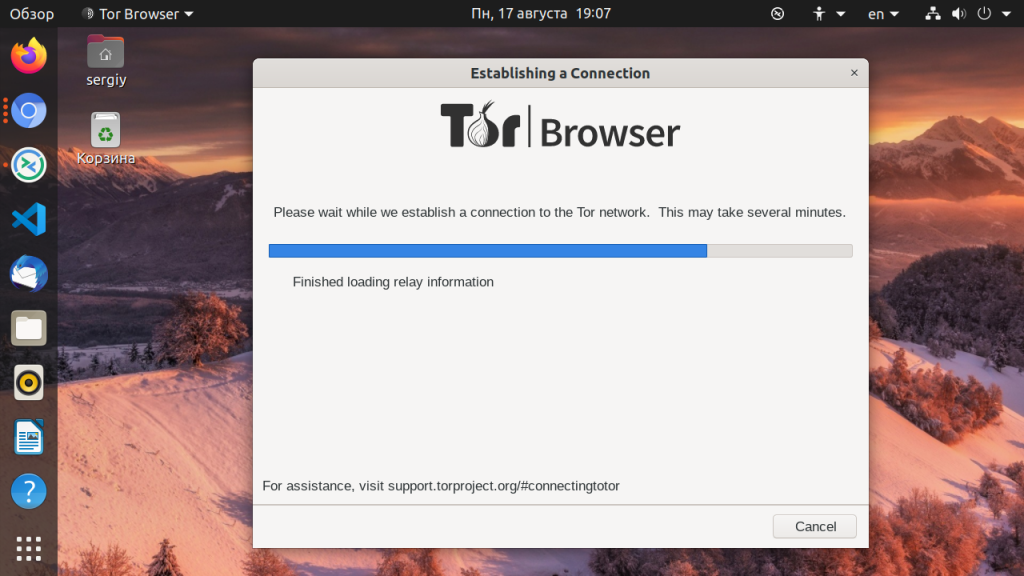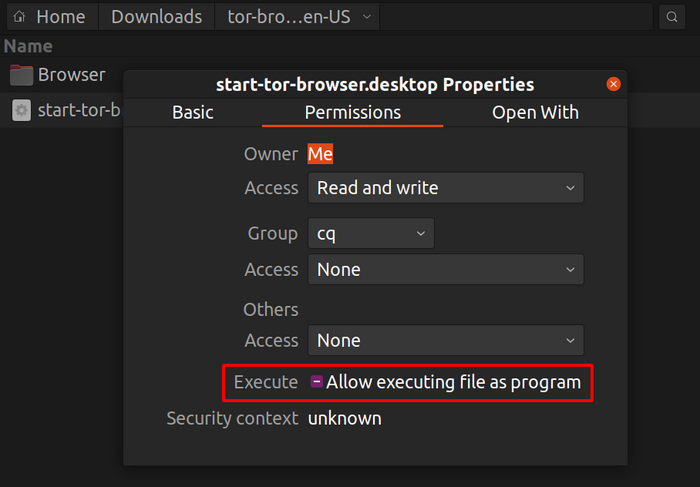- Запуск тор браузера линукс
- 2. Настройте репозиторий Tor Project
- 3. Установите Tor
- 4. Установите obfs4proxy
- 5. Найдите файл настроек Tor (обычно тут: /etc/tor/torrc ), откройте и замените содержимое на:
- 6. Перезапустите Tor
- 7. Следите за логами
- 8. В завершение
- Как установить Tor Browser на Ubuntu
- Что такое Tor?
- Установка Tor Browser в Ubuntu 20.04
- Установка Tor Browser из официального сайта
- Установка Tor Browser из официального репозитория
- Настройка Tor Browser
- Выводы
- Как установить браузер Tor в Kali Linux
- Как установить браузер Tor с помощью терминала
- Как установить браузер Tor в Kali Linux вручную
- Заключение
- Похожие записи:
- INSTALLATION
- Command-line method
Запуск тор браузера линукс
Одно из главных условий защиты узла – своевременно устанавливать обновления безопасности. Лучше делать это автоматически, чтобы не забыть. Следуйте инструкциям по включению автоматического обновления программ для вашей операционной системы.
2. Настройте репозиторий Tor Project
Рекомендуемая настройка репозитория Tor Project для Debian/Ubuntu описана здесь. Пожалуйста, перед продолжением выполните эти шаги.
Внимание: пользователям Ubuntu следует использовать Tor из репозитория Tor Project.
3. Установите Tor
Убедитесь, что обновили пакеты, потом устанавливайте через apt :
# apt update # apt install tor 4. Установите obfs4proxy
On Debian, the latest version obfs4proxy package is available in stable-backports. By default, backports packages are not installed, so to install the latest version of obfs4proxy you need to use the following command sudo apt install -t bullseye-backports obfs4proxy or to pin the package with a config similar to this one that you will place in /etc/apt/preferences.d/obfs4proxy.pref .
Explanation: tor meta, always run latest version of obfs4proxy Package: obfs4proxy Pin: release a=bullseye-backports Pin-Priority: 500 On Ubuntu, bionic, cosmic, disco, eoan, and focal have the package. If you’re running any of them, sudo apt-get install obfs4proxy should work.
Если не получилось, попробуйте создать из исходника.
5. Найдите файл настроек Tor (обычно тут: /etc/tor/torrc ), откройте и замените содержимое на:
BridgeRelay 1 # Замените "TODO1" портом Tor по своему выбору. # Этот порт должен быть доступен извне. # Избегайте порта 9001. Он обычно ассоциируется с Tor. Цензоры могут знать об этом, просматривая Интернет. ORPort TODO1 ServerTransportPlugin obfs4 exec /usr/bin/obfs4proxy # Замените "TODO2" портом obfs4 по своему выбору. # Этот порт должен быть доступен извне и отличаться от порта, указанного для ORPort. # Избегайте порта 9001. Он обычно ассоциируется с Tor. Цензоры могут знать об этом, просматривая Интернет. ServerTransportListenAddr obfs4 0.0.0.0:TODO2 # Местный коммуникационный порт между Tor и obfs4. Всегда выбирайте значение "auto". # "Ext" значит "расширенный", а не "внешний". Не пытайтесь установить конкретный номер порта или слушать 0.0.0.0. ExtORPort auto # Замените "" вашим адресом email, чтобы мы могли связаться с вами в случае проблем с вашим мостом. # Это необязательно, но желательно. ContactInfo # Выберите название для своего моста. (Это необязательно). Nickname PickANickname Не забудьте изменить опции ORPort , ServerTransportListenAddr , ContactInfo и Nickname .
- Если решите использовать фиксированный порт obfs4 со значением менее 1024 (например, 80 или 443), вам нужно дать obfs4 CAP_NET_BIND_SERVICE право связать порт с пользователем без прав суперпользователя:
sudo setcap cap_net_bind_service=+ep /usr/bin/obfs4proxy
Для большей защиты systemd вам также понадобится установить NoNewPrivileges=no в /lib/systemd/system/tor@default.service и /lib/systemd/system/tor@.service , а затем запустить systemctl daemon-reload . Подробнее см. заявку 18356.
- Обратите внимание: и OR-порт Tor, и порт obfs4 должны быть доступны. Если ваш мост находится за межсетевым экраном или NAT, убедитесь, что оба порта открыты. Чтобы проверить, доступен ли obfs4-порт из Интернета, можете использовать наш тест.
6. Перезапустите Tor
# systemctl enable --now tor.service А если Tor уже работает, перезапустите, чтобы изменения вступили в силу:
# systemctl restart tor.service 7. Следите за логами
Доказательством того, что ваш мост работает без проблем, служит примерно такая запись (обычно в /var/log/syslog , или выполните # journalctl -e -u tor@default ):
[notice] Your Tor server's identity key fingerprint is ' ' [notice] Your Tor bridge's hashed identity key fingerprint is ' ' [notice] Registered server transport 'obfs4' at '[::]:46396' [notice] Tor has successfully opened a circuit. Looks like client functionality is working. [notice] Bootstrapped 100%: Done [notice] Now checking whether ORPort :3818 is reachable. (this may take up to 20 minutes -- look for log messages indicating success) [notice] Self-testing indicates your ORPort is reachable from the outside. Excellent. Publishing server descriptor. 8. В завершение
Если у вас проблемы с настройкой моста, обратите внимание на наш раздел помощи. Если ваш мост работает прямо сейчас, загляните в примечания после установки.
Как установить Tor Browser на Ubuntu
В этой статье мы рассмотрим как установить Tor Browser на Ubuntu 16.04. Вы узнаете как установить эту программу из PPA с помощью нескольких команд терминала, а также с помощью установщика из официального сайта продукта.
Программное обеспечение Tor защищает ваш компьютер и скрывает ваш IP адрес в сети путем маршрутизации ваших соединений через распределенную сеть серверов, запущенных и поддерживаемых добровольцами по всему миру. Никто не может следить за вашими передвижениями в интернете, узнать какие сайты вы посещаете или ваше местоположение.
Что такое Tor?
Программа закрывает доступ к этой информации для веб-сайтов, а ваш провайдер не может определить сайты, которые вы посещаете. Трафик между вашим компьютером и серверами Tor зашифрован с помощью специального алгоритма шифрования, причем он может быть успешно расшифрован только после прохождения трех узлов сети.
Программа Tor Browser — это модифицированная версия Firefox со встроенной поддержкой Tor и некоторых дополнений, повышающих безопасность использования сети. Программа позволяет вам использовать Tor в Linux, Windows и MacOS и почти не требует настроек. Его можно запустить даже с USB флешки, и браузер уже настроен чтобы защитить вашу приватность.
Установка Tor Browser в Ubuntu 20.04
Вы можете установить программу двумя способами. Либо загрузив портативную версию Tor Browser из официального сайта, либо подключив к системе PPA. Первый способ позволяет получить самую новую версию программы и она не будет установлена в системе. Программа будет находится в одной папке и вы сможете запускать ее по ярлыку. В другом же случае мы получим полноценную установку.
Установка Tor Browser из официального сайта
Сначала перейдите на страницу загрузки и скачайте архив с файлами программы. По умолчанию программа загружается на английском языке для 64 битной архитектуры. Чтобы другой выбрать язык и архитектуру кликните по ссылке Download for another language and platform. Или прямо здесь нажмите Download:
Размер архива не очень большой, около 70 мегабайт. На момент написания статьи программу можно скачать с помощью следующих команд wget:
Когда загрузка будет завершена, архив нужно распаковать. Это можно сделать с помощью файлового менеджера, или утилиты tar:
tar xvf tor-browser-linux32-9.5.3_ru-en_US.tar.xz
Затем перейдите в папку с программой и выполните двойной клик по ярлыку start-tor-browser.desktop. Точно так же программу можно запустить в терминале:
cd tor-browser-linux/
./start-tor-browser.desktop
Дальше мы рассмотрим как установить Tor Browser на Ubuntu 20.04 из официальных репозиториев, а уже потом подробнее остановимся на настройках программы.
Установка Tor Browser из официального репозитория
Этот способ намного проще и быстрее для новичков. В Ubuntu 20.04 программа была добавлена в официальные репозитории и установить её оттуда намного проще чем скачивать всё вручную. Просто выполните:
sudo apt install torbrowser-launcher
Когда установка будет завершена, вы сможете найти программу в главном меню.
Дальше рассмотрим как настроить программу для более эффективного использования.
Настройка Tor Browser
Перед тем как вы сможете использовать Tor Borwser для серфинга в сети и оставаться анонимным необходимо настроить несколько параметров сети. После первого запуска вам будет предложено сразу подключится к сети или настроить параметры:
Вы можете сразу подключится к сети, нажав кнопку Connect. Если же подключится к сети не удается, вы можете нажать кнопку Configure и настроить подключение к сети через мост. Выберите тип моста obfs4:
Дальше осталось отклонить настройку прокси сервера и дождаться пока Tor подключится к одному из мостов:
После завершения подключения вы увидите такое приветствие. Теперь вы можете просматривать интернет полностью анонимно:
В Tor Browser используются такие настройки по умолчанию:
- По умолчанию включен частный режим просмотра, а это значит, что браузер не оставит на вашем компьютере истории просмотра или файлов куки, которые могут хранить историю о посещаемых сайтах;
- Все плагины браузера отключены;
- Сторонние Cookie и другие технологии отслеживания ограничены;
- Вы можете изменить детали, которые отличают вас от других пользователей Tor;
- Уровень безопасности по умолчанию установлен в значение низкий, вы можете его поднять до среднего или высокого;
- Расширение NoScript включено и настроено для блокировки JavaScript.
Выводы
Мы рассмотрели как выполняется установка Tor Browser Ubuntu 16.04. Это поможет вам увеличить свою безопасность и анонимность в интернете. Если у вас остались вопросы, спрашивайте в комментариях!
Видео с установкой программы:

Обнаружили ошибку в тексте? Сообщите мне об этом. Выделите текст с ошибкой и нажмите Ctrl+Enter.
Как установить браузер Tor в Kali Linux
В этой статье мы узнаем, как установить Tor Browser на Kali Linux. Это бесплатный веб-браузер с открытым исходным кодом, который работает в сети Tor. Сеть Tor — это открытая сеть, что означает, что никто не может ее контролировать. Сеть Tor работает под управлением многих добровольцев в мире, которые не знают друг друга, но они распространяют сетевые реле.
Как установить браузер Tor с помощью терминала
Выполните команду apt для установки Tor Browser.
sudo apt install tor torbrowser-launcher
Не входите в систему Kali Linux как пользователь root. Если вы хотите использовать сеть Tor Network и не знаете, как работает сеть, не используйте пользователя root для Tor Browser.
Теперь после выполнения команды в терминале. Браузер Tor установлен в вашем Kali Linux, и вы можете найти Tor в приложении или просто найти его в меню. Или как пользователь, вы можете выполнить следующую команду в терминале, чтобы запустить браузер Tor.
если в процессе установки получаем ошибку
Tor Browser Launcher By Micah Lee, licensed under MIT version 0.3.5 https://github.com/micahflee/torbrowser-launcher Downloading Tor Browser for the first time. Downloading https://aus1.torproject.org/torbrowser/update_3/release/Linux_x86_64-gcc3/x/en-US Latest version: 12.0 Downloading https://dist.torproject.org/torbrowser/12.0/tor-browser-linux64-12.0_en-US.tar.xz.asc Download Error: 404Перейдите в следующему методу установки. Это ошибка, которая периодически возникает в дистрибутиве TOR.
Теперь вам нужно нажать на кнопку connect, чтобы подключиться к сети Tor. Или вы можете нажать на Configure, чтобы настроить параметры сети.
Как установить браузер Tor в Kali Linux вручную
Откройте официальный сайт Tor Browser и скачайте браузер Tor, нажав на Download for Linux.
либо скачайте актуальную, на момент написания статьи, версию
wget https://dist.torproject.org/torbrowser/12.0/tor-browser-linux64-12.0_ALL.tar.xzПосле загрузки перейдите в каталог или извлеките его. Откройте терминал и распакуйте его с помощью команды tar -xvf .
tar -xvf tor-browser-linu xx.xx.xx.xx.tar.xz
Теперь перейдите в каталог и выполните эту команду ./start-tor-browser.desktop
Эта команда запускает браузер Tor. Теперь подключайтесь через сеть Tor и наслаждайтесь!
Заключение
В этой статье мы узнали, как установить Tor Browser на Kali Linux. Всегда запускайте Tor Browser из учетной записи без рута. Существует два метода установки Tor Browser. Вы можете использовать любой из них.
Похожие записи:
INSTALLATION
Note: On Ubuntu and some other distros if you try to launch start-tor-browser.desktop a text file might open up. In that case, you will have to change the default behavior and allow running .desktop files as executables. This setting can usually be found in your file manager.
Command-line method
- When the download is complete, extract the archive with the command tar -xf [TB archive] .
- From inside the Tor Browser directory, you can launch Tor Browser by running: ./start-tor-browser.desktop Note: If this command fails to run, you probably need to make the file executable. From within this directory run: chmod +x start-tor-browser.desktop
Some additional flags that can be used with start-tor-browser.desktop from the command-line:
| Flag | Description |
|---|---|
| —register-app | To register Tor Browser as a desktop application. |
| —verbose | To display Tor and Firefox output in the terminal. |
| —log [file] | To record Tor and Firefox output in file (default: tor-browser.log). |
| —detach | To detach from terminal and run Tor Browser in the background. |
| —unregister-app | To unregister Tor Browser as a desktop application. |