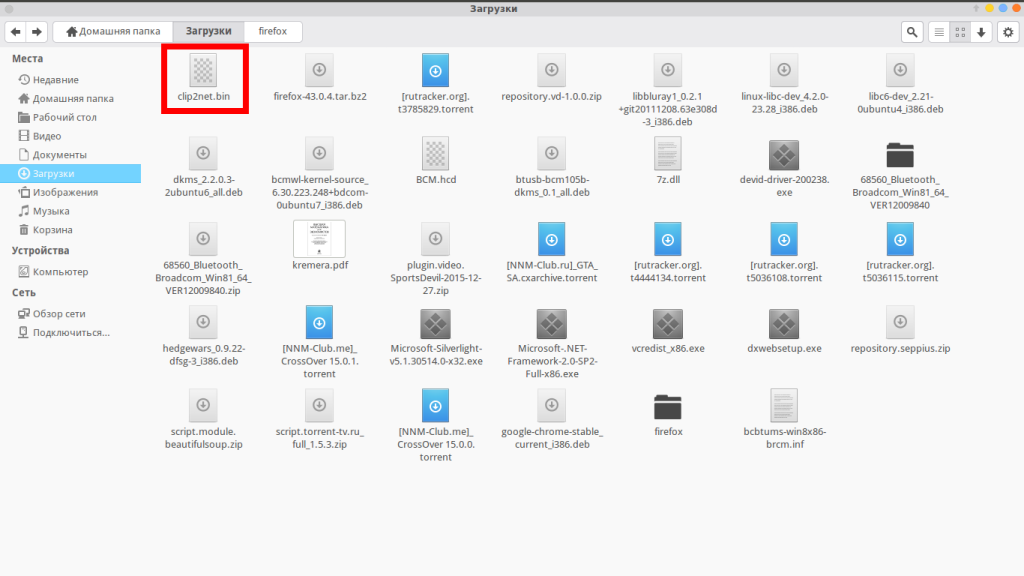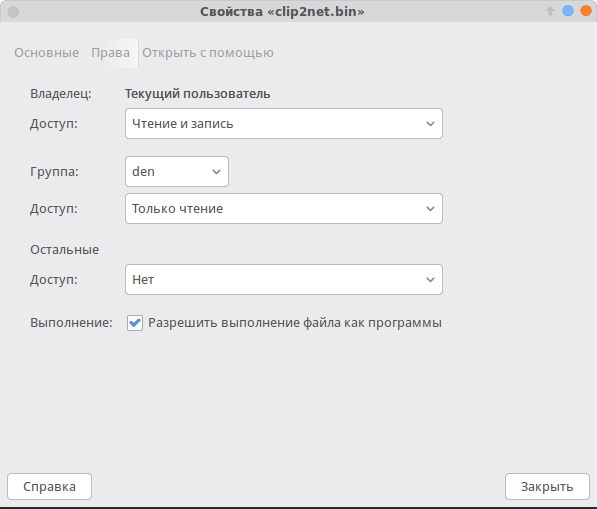- How to run binary file in Linux
- 13 Answers 13
- Как запустить bin файл в linux
- Установка bin файлов в Linux
- Консольный вариант
- Графический вариант
- Как запустить bin файл в linux
- Не понимаете как установить приложения в форматах sh,run,deb,bin,install и linux, читаем материал где все в деталях описано.
- как в linux Ubunu открыть файл bin
- Как установить .bin в Ubuntu
How to run binary file in Linux
I have a file called commanKT and want to run it in a Linux terminal. Can someone help by giving the command to run this file? I tried ./commonRT but I’m getting the error:
"bash: ./commonrt: cannot execute binary file" [blackberry@BuildMc MainApp]$ ls -al commonKT -rwxrwxr-x. 1 sijith sijith 10314053 Feb 27 16:49 commonKT Assuming the problem isn’t just a mixup over names ( commonrt vs commonKT ), what does the command file commonKT /bin/sh say? If it gives two different architectures (perhaps one for ARM and one for Intel), then that’s why you can’t run the ARM one on an Intel machine.
In addition of using file , I also suggest using ldd ; perhaps the dynamic linker or some core shared library is different or missing.
Why does this question have so many upvotes? It contains so many variants of the questioned filename (commonrt, commonKT, commanKT, commonRT), that it’s not even clear what was asked. Also interesting: Does the last comment of Sijith mean that it is answered? And why did user1978011 receive bountys?
13 Answers 13
To execute a binary, use: ./binary_name .
bash: ./binary_name: cannot execute binary file
it’ll be because it was compiled using a tool chain that was for a different target to that which you’re attempting to run the binary on.
For example, if you compile ‘binary_name.c’ with arm-none-linux-gnueabi-gcc and try run the generated binary on an x86 machine, you will get the aforementioned error.
To execute a binary or .run file in Linux from the shell, use the dot forward slash friend
and if it fails say because of permissions, you could try this before executing it
chmod +x binary_file_name # then execute it ./binary_file_name The volume it’s on is mounted noexec .
🙂 If not typo, why are you using ./commonRT instead of ./commonKT ??
It is possible that you compiled your binary with incompatible architecture settings on your build host vs. your execution host. Can you please have a look at the enabled target settings via
on your build host? In particular, the COLLECT_GCC_OPTIONS variable may give you valuable debug info. Then have a look at the CPU capabilities on your execution host via
cat /proc/cpuinfo | grep -m1 flags Look out for mismatches such as -msse4.2 [enabled] on your build host but a missing sse4_2 flag in the CPU capabilities.
If that doesn’t help, please provide the output of ldd commonKT on both build and execution host.
@craq I see that you gave me your bounty, thanks! Can you please give some info what the error was about?
This is an answer to @craq :
I just compiled the file from C source and set it to be executable with chmod. There were no warning or error messages from gcc.
I’m a bit surprised that you had to ‘set it to executable’ — my gcc always sets the executable flag itself. This suggests to me that gcc didn’t expect this to be the final executable file, or that it didn’t expect it to be executable on this system.
Now I’ve tried to just create the object file, like so:
$ gcc -c -o hello hello.c $ chmod +x hello ( hello.c is a typical «Hello World» program.) But my error message is a bit different:
$ ./hello bash: ./hello: cannot execute binary file: Exec format error` On the other hand, this way, the output of the file command is identical to yours:
$ file hello hello: ELF 64-bit LSB relocatable, x86-64, version 1 (SYSV), not stripped Whereas if I compile correctly, its output is much longer.
$ gcc -o hello hello.c $ file hello hello: ELF 64-bit LSB executable, x86-64, version 1 (SYSV), dynamically linked (uses shared libs), for GNU/Linux 2.6.24, BuildID[sha1]=131bb123a67dd3089d23d5aaaa65a79c4c6a0ef7, not stripped What I am saying is: I suspect it has something to do with the way you compile and link your code. Maybe you can shed some light on how you do that?
Как запустить bin файл в linux
Не смотря, на то, что большинство программ в операционной системе Linux (в моем случае Ubuntu) можно установить из Центра приложений, тем самым обеспечивая совместимость с системой, иногда вам может понадобится установить новую версию программы или наоборот, старую, которой может не оказаться в списке.
Такие программы чаще всего распространяются, в формате .bin также известные как бинарные файлы. Бывает, что они запакованы в архив, а иногда как исполняемые файлы. Установка bin linux, может быть произведена через терминал либо же через графический интерфейс. Рассмотрим оба варианта.
Установка bin файлов в Linux
Консольный вариант
1. Для начала в файловом менеджере, нужно найти наш бинарник. 2. Откроем терминал, сочетанием клавиш Ctrl+Alt+T.
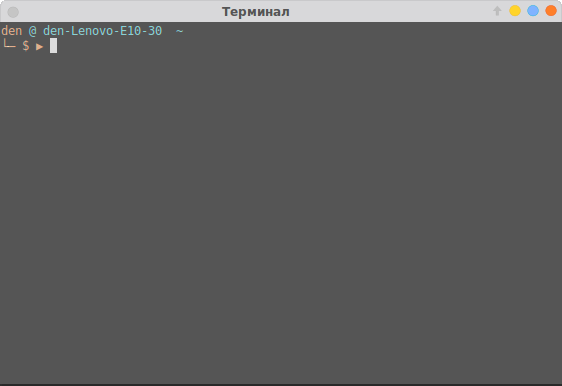
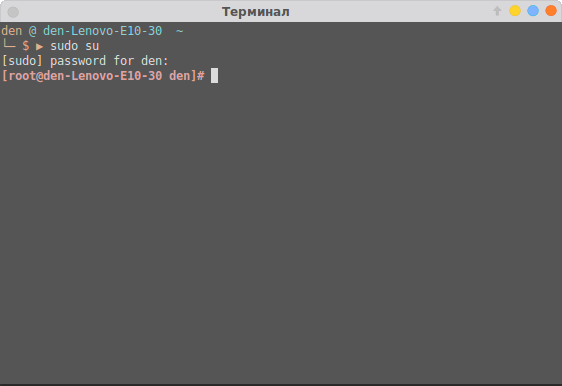
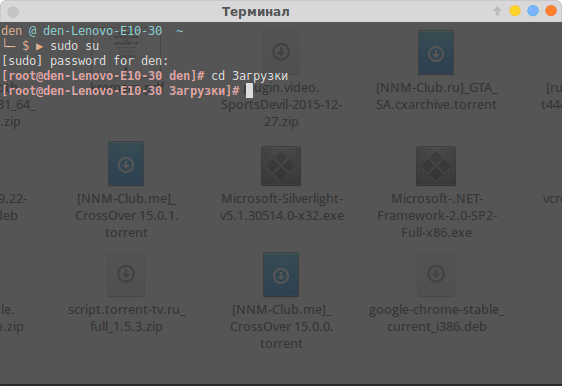
chmod +x thefile.bin В моем случае это выглядит так: chmod +x clip2net.bin 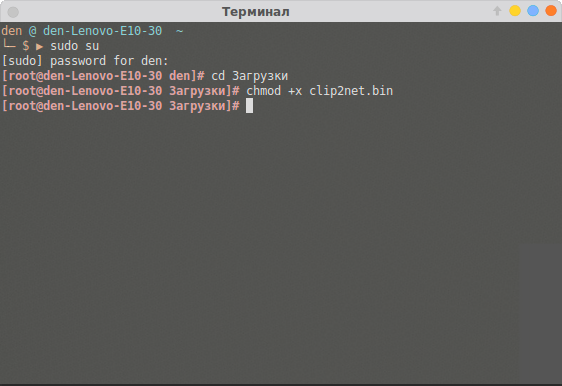
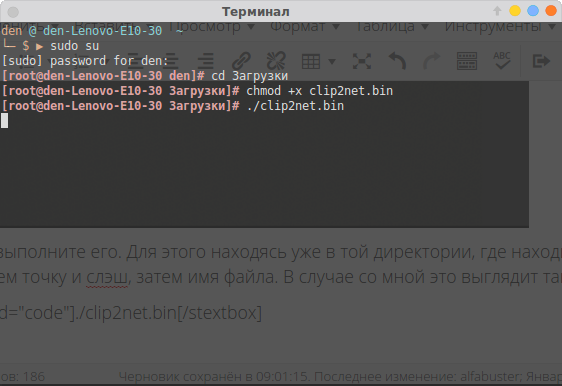
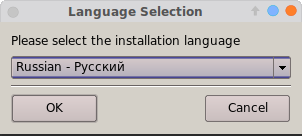
Графический вариант
Он ненамного проще, но для новичков, которые недавно перешли с Windows будет понятнее. Первые 3 пункта из консольного варианта все же придется выполнить. Затем нужно выбрать файл, нажать правой кнопкой мыши, выбрать пункт «свойства». На вкладке права, нужно поставить галочку напротив пункта «Разрешить выполнение файла как программы». Закрываем окно. И перетаскиваем этот файл в терминал, запущенный от суперпользователя, имя файла и путь уже впишутся автоматически, остается лишь нажать на кнопку «Enter». Далее, вы можете установить bin файл, как и в первом варианте. На этом все. Источник
Как запустить bin файл в linux
- 1. Установка программы в формате sh, я с данным форматом регулярно сталкиваюсь, часто это бывают скрипты автоматизированной установки либо программы либо сборки сервера итд, в скрипте прописаны все пункты, что ставить и какие пакеты итд. Все пошагово и далее все собирается воедино и выходит готовое приложение.
Не понимаете как установить приложения в форматах sh,run,deb,bin,install и linux, читаем материал где все в деталях описано.
- 1. Установка программы в формате sh, я с данным форматом регулярно сталкиваюсь, часто это бывают скрипты автоматизированной установки либо программы либо сборки сервера итд, в скрипте прописаны все пункты, что ставить и какие пакеты итд. Все пошагово и далее все собирается воедино и выходит готовое приложение.
Для установки данных форматов приложений, нам как всегда требуется консоль то есть Терминал, без которого очень трудно представить установку программ подобных форматов.
Что нужно сделать для установки программы в формате sh? первым делом перейдите в директорию(папку) куда вы загружаете(скачиваете) приложения, обычно это папка «Загрузки», откройте терминал(Ctrl+Alt+T), далее выполните следующие команды:
Лично по своему опыту, я с форматов sh ставил лишь(мини вебмани и еще скрипт был один, сборка сервера уже и забыл название, в общем для wine). Если вам ничего не говорит слово Wine и вы не понимаете, что это такое, ознакомьтесь с материалом — Изучаем Wine, основы для начинающих.
- 2. Установка приложений в формате run, немного таких я встречал. Обычно это драйвера для видеокарты, в большей части случаев.
Устанавливается аналогичным методом как и sh:
- 3. Установка программ в формате deb, приложения в подобном формате вы будете видеть часто если вы работаете в одной из систем семейства Debian. Как установить deb файлы, я уже описывал в материале — Как установить пакет формата deb и куда делся exe.
Но так же еще есть вариант установки через терминал, как я ранее писал, первым делом перейдите в папку где лежит ваш файл, далее откройте терминал(Ctrl+Alt+T), и выполните следующую команду:
После начнется установка, в большей части у вас просто запросится разрешение на установку, ввести пароль администратора и нажать клавишу Enter и начнется установка программы.
- 4. Установка программ в формате bin, в данном формате я устанавливал несколько приложений, это драйвера для Java скачанные с официального сайта производителя и установка приложения «Cisco Packet Tracer» для модулирования сетей.
Установка приложения в формате bin, очень похожа на установку приложений в форматах(sh,run,linux и install), откройте терминал, аналогично не забываем перейти в директорию в которой находится данный файл, как перейти, я уже описывал в выше.
Перешли в нужную директорию, далее выполните следующие команды:
После запуска установки, от вас будет запрошен лишь пароль администратора и как вариант как это было у меня — «(press any to enter)«, нажать любую клавишу для продолжения установки, ну и возможно на следующем шаге еще ввести Y(yes). На некоторых этапах установки приложений в данном формате это требуется.
- 5. Установка программ в формате install и linux, ничем практически не отличается от(sh,run и bin). В формате install, я в сети наблюдаю регулярно приложения. Как вариант, я в последнее время где-то месяц назад, скачивал для тестирования антивирус Nod Eset для Linux, там приложение было не в форматах deb либо run, а именно в формате linux.
Установка аналогично очень проста, переходим в директорию в которой лежит наш скачанный файл и выполняем следующие команды:
После начнется установка в которой вам придется просто нажимать на кнопочки — «Я согласен и тому подобные». Как пример установки приложения в формате linux, можете ознакомиться с материалом — ESET NOD32 Antivirus 4 для Linux Desktop.
как в linux Ubunu открыть файл bin
Выполняем следующие действия:
1. Загружаем .bin файл и сохраняем его в любом месте, где вы хотите. Я рекомендую на рабочем столе (Desktop), так как будет легко перемещаться по терминалу.
2. Теперь запустим окно терминала (Приложения — Стандартные — Терминал) и перейдём в папку, где у вас хранятся файл, используя команду cd. Например, если файл будет храниться на рабочем столе вам необходимо ввести cd Desktop (команды и имена файлов чувствительны к регистру) .
Теперь ваш код терминала изменится на что-то подобное — user@user-desktop:-/Desktop$
Кроме того, вы можете перемещаться в другие места с помощью команды cd location.
3. Как только вы перейдёте в необходимое местоположение, введите ls и в списке файлов в вашем каталоге запишите точное имя .bin файл.
4. После этого введите команду sudo chmod +x filename.bin. Эта команда позволяет Ubuntu выполнить операцию с файлом. Он будет спрашивать ваш пароль. Введите пароль и нажмите Enter.
5. Теперь введите ./filename.bin. Файл .bin будет устанавливаться внутри терминала. Просто следуйте инструкциям, появляющимся на экране. После завершения установки, закройте окно терминала.
Вот и все! Вы успешно установили .bin файл.
Как установить .bin в Ubuntu
Популярный дистрибутив Ubuntu Linux поставляется со множеством полезных программ и утилит, привлекательных как для начинающих, так и для опытных пользователей Linux. Но случается, что вам попадается какая-нибудь полезная программа с расширением .bin, которая отсутствует в репозиториях Ubuntu.
Этот совет поможет вам установить .bin в Ubuntu.
Для того, чтобы установить файл .bin в Ubuntu, вам необходимо выполнить следующие действия:
- Откройте Терминал.
- Перейдите в каталог, в котором находится файл .bin.
- Выполните в командной строке следующую команду: chmod a x ./file.bin заменив слово file на имя необходимого файла. Эта команда даст возможность выполнять запуск файла .bin в Ubuntu.
- И, наконец, выполните в командной строке Терминала, команду: ./file.bin которая позволит запустить файл с расширением .bin из командной строки Ubuntu.
Далее выполняйте шаги по установке необходимой вам программы.