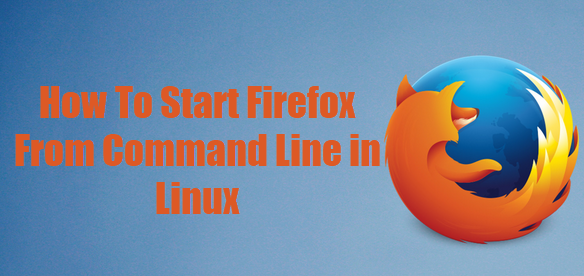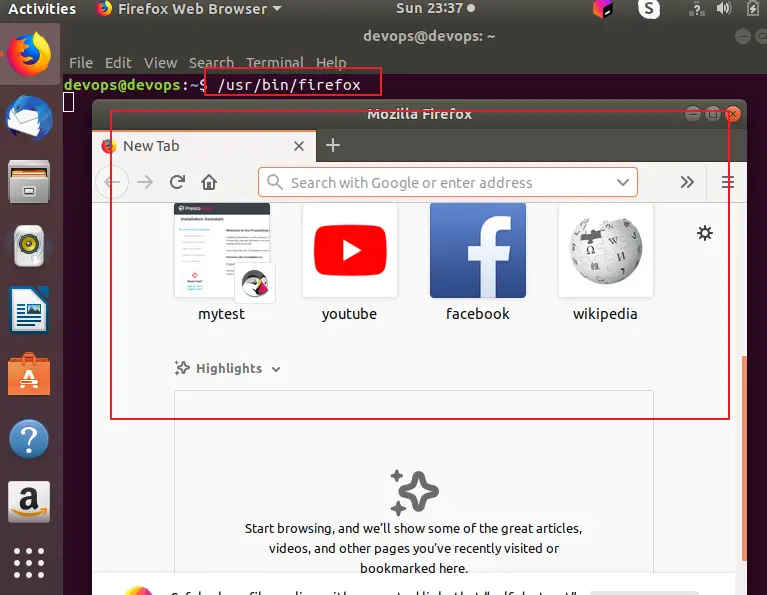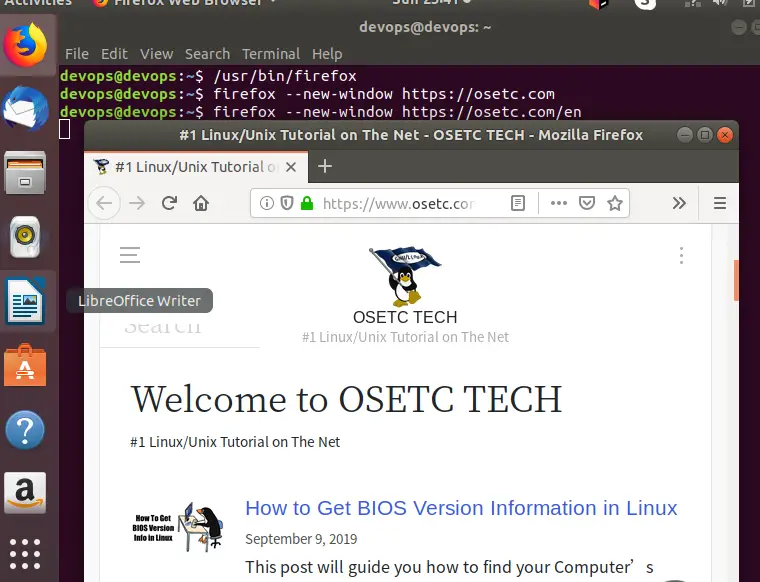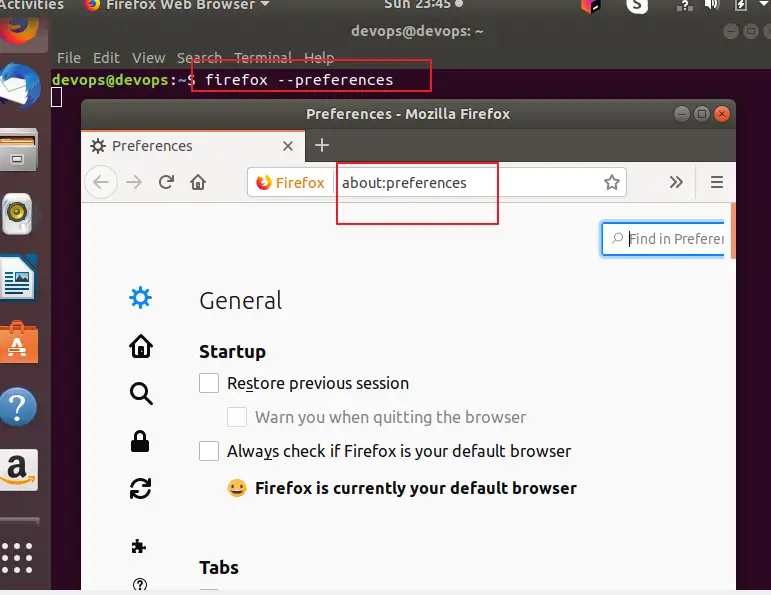- Установка Firefox на Linux
- Оглавление
- Установка из менеджера пакетов дистрибутива (рекомендуется)
- Установка из Flatpak
- Установка из Snap
- Установка Firefox из сборок Mozilla
- Системная установка Firefox (для опытных пользователей)
- Локальная установка Firefox из-под пользовательской учётной записи
- Станьте волонтёром
- Linux. Запустить Firefox в консоли
- How to Start Firefox from the Command Line in Linux
- Start Firefox to Open a Given URL
- Start Firefox to Open URL in A New Tab
- Open Firefox Browser Options
- Firefox Command Line Options
- Conclusion
Установка Firefox на Linux
В большинстве дистрибутивов Linux Firefox уже установлен из менеджера пакетов и является браузером по умолчанию. В этой статье описаны другие способы загрузки и установки Firefox на Linux.
Эта статья применима только для Linux. Для получения инструкций по установке Firefox на Mac прочтите эту статью. Для получения инструкций по установке Firefox на Windows прочтите эту статью.
Оглавление
Установка из менеджера пакетов дистрибутива (рекомендуется)
Чтобы установить Firefox с помощью менеджера пакетов вашего дистрибутива, пожалуйста, обратитесь к документации вашего дистрибутива Linux.
Мы рекомендуем использовать этот метод, потому что он гарантирует, что Firefox и все необходимые библиотеки будут установлены и настроены оптимально для вашего дистрибутива. Однако возможна небольшая задержка между официальным выпуском новой версии Firefox и обновлением версии, распространяемой вашим дистрибутивом. Ваш дистрибутив также может распространять её без использования бренда Firefox или распространять только ESR-версию.
Установка из Flatpak
Чтобы установить Firefox из Flatpak, установите и настройте Flatpak на своём компьютере. После установки Flatpak перейдите на страницу Firefox во Flathub и нажмите кнопку Install . Также вы можете ввести следующую команду в терминале:
flatpak install flathub org.mozilla.firefox
По умолчанию Flatpak устанавливает Firefox в локализации вашей операционной системы. Чтобы использовать другой язык, пожалуйста, следуйте инструкциям из этой статьи.
Установка из Snap
Чтобы установить Firefox из Snap, установите Snap на свой компьютер. После установки Snap перейдите на страницу Firefox в магазине Snapcraft, нажмите кнопку Install и следуйте инструкциям.
По возможности Snap устанавливает Firefox в локализации вашей операционной истемы. Чтобы использовать другой язык, пожалуйста следуйте инструкциям из этой статьи.
Установка Firefox из сборок Mozilla
Перед установкой Firefox из сборки Mozilla убедитесь, что на вашем компьютере установлены необходимые библиотеки. Отсутствие библиотек приведёт к неработоспособности Firefox.
Системная установка Firefox (для опытных пользователей)
Чтобы установить Firefox, используя этот метод, вы должны иметь возможность входить под root или выполнять команды sudo .
Установка с помощью этого метода будет иметь приоритет над версией Firefox, установленной с помощью вашего менеджера пакетов. Чтобы запустить версию, установленную из менеджера пакетов, вам придётся выполнить бинарный файл в терминале. В большинстве дистрибутивов это можно сделать, открыв терминал и введя:
/usr/bin/firefox .
- Перейдите на страницу загрузки Firefox и нажмите кнопку Загрузить сейчас .
- Откройте терминал и перейдите в папку, куда был сохранён файл. Например: cd ~/Downloads Распакуйте содержимое загруженного файла, введя: tar xjf firefox-*.tar.bz2
- Переместите распакованную папку Firefox в /opt : mv firefox /opt
- Создайте символическую ссылку на исполняемый файл Firefox: ln -s /opt/firefox/firefox /usr/local/bin/firefox
- Загрузите копию файла рабочего стола: wget https://raw.githubusercontent.com/mozilla/sumo-kb/main/install-firefox-linux/firefox.desktop -P /usr/local/share/applications
Если на вашем компьютере не установлен wget , вы можете открыть вышеупомянутый URL, щёлкнуть правой кнопкой мыши по странице, чтобы открыть контекстное меню, выбрать Сохранить как и после завершения загрузки переместить файл в /usr/local/share/applications .
Чтобы проверить, что установка была завершена успешно, вы можете открыть страницу «Информация для решения проблем». В разделе «Сведения о приложении» значение Application Binary должно быть установлено в /opt/firefox/firefox-bin .
Локальная установка Firefox из-под пользовательской учётной записи
Если у вас нет доступа к логину root или запуску команд sudo , или же вы просто предпочитаете использовать локальный Firefox для вашей учётной записи, вы можете создать локальную установку. Также вы можете это сделать для нескольких инсталляций Firefox для различных билдов.
- Перейдите Firefox download page и нажмите кнопку Загрузить сейчас .
- Также вы можете нажать на ссылку ниже Загрузить для других платформ и языков, которая позволяет выбрать другой билд: Nightly, Beta, Developer или ESR.
- Откройте терминал и перейдите в папку, куда была сохранена загрузка. Например: cd ~/Downloads
- Распакуйте содержимое загруженного файла. В результате будет создана папка с именем firefox . После этого вы можете удалить архив: tar xjf firefox-*.tar.bz2
rm firefox-*.tar.bz2 - Если вы загрузили конкретную сборку, вам может потребоваться переименовать распакованую папку соответствующим образом. Например: mv firefox firefox-nightly
- Вы можете оставить распакованную папку в папке загрузок или переместить её в другое расположение в вашей учётной записи. Например: mv firefox ~/firefox
- Теперь Firefox готов к использованию. Вы можете запустить его непосредственно из терминала: ~/firefox/firefox &
- Создайте ярлык на рабочем столе. (Последовательность действий может отличаться в вашем дистрибутиве Linux).
- Нажмите правой кнопкой на рабочем столе и выберите в контекстном меню Создать лаунчер.
- Также вы можете ввести в терминале следующее: ln -s ~/firefox/firefox ~/Desktop/
- Значок для ярлыка на рабочем столе можно найти в ~/firefox/browser/chrome/icons/default/
Примечание: Этот метод не изменяет привязку типов файлов в системе, так что ссылки из других приложений не будут открываться в локальной установке. Вам понадобится скопировать ссылку и вставить в адресную строку Firefox.
Эти прекрасные люди помогли написать эту статью:
Станьте волонтёром
Растите и делитесь опытом с другими. Отвечайте на вопросы и улучшайте нашу базу знаний.
Linux. Запустить Firefox в консоли
Бывает так, что надо показать на экране браузер, запустив его на компьютере, в котором есть только консоль. Покажу как это делается, используя Xorg и firefox.
Полноценный рабочий стол для запуска браузера не нужен. В добавок рабочий стол потому что занимает очень много ОЗУ. Поэтому обойдёмся лишь голым оконным сервером xorg. Устанавливаем всё необходимое:
Выполняем в консоли, чтобы запустить сервер:
Стоит заметить, что на чистой минимальной установке debian в этот момент используется только ~90 МБ ОЗУ. Что в 3 раза меньше, чем при установке любого популярного рабочего стола.
Теперь настроим разрешение. Для этого узнаем возможные разрешения экрана (сколько пикселей) через команду:
Screen 0: minimum 320×200.
default connected primary 1024×768.
— много
— возможных
— разрешений
— экрана
Из этого списка запоминаем только название экрана перед словом «connected» (в примере выше это «default»). Для него устанавливаем количество пикселей в настройки xserver:
xrandr —output default —mode 1920×1280
Запускаем firefox в полноэкранном режиме:
Или вручную ставим размеры:
firefox -width 1920 -height 1280
У firefox есть режим «киоск» специально для запуска на стендах в людных местах, на витринах. В этом режиме в браузере не будет навигации, меню и т.п.
firefox —fullscreen —kiosk —private-window url_страницы
Тут ключи:
private-window — не сохранять куки и данные
url_страницы — путь к странице, которую надо показать. Можно указать файл на локальной машине. Например: file:///root/img.jpg.
Если нужно ещё скрывать курсор мыши, то можно установить программу unclutter:
How to Start Firefox from the Command Line in Linux
If you want to start your Firefox Browser in your Linux system, and you can type one of the following commands:
Start Firefox to Open a Given URL
If you want to start Firefox browser to open a given URL (such as: www.osetc.com/en) from the command line, and you can issue the following command:
$ firefox --new-window https://osetc.com/en/
Just see the below screenshot:
Start Firefox to Open URL in A New Tab
If you want to start Firefox browser to open a URL in a new tab in your browser, and you can use “—new-tab” option, type:
$ firefox –new-tab https://osetc.com/en
Open Firefox Browser Options
If you want to open Firefox browser options, and you can use “—preferences” option, type:
Firefox Command Line Options
If you want to get all command line options for firefox command, just type the following command:
devops@devops:~$ firefox --help Usage: firefox [ options . ] [URL] where options include: X11 options --display=DISPLAY X display to use --sync Make X calls synchronous --g-fatal-warnings Make all warnings fatal Firefox options -h or --help Print this message. -v or --version Print Firefox version. -P Start with . --profile Start with profile at . --migration Start with migration wizard. --ProfileManager Start with ProfileManager. --no-remote Do not accept or send remote commands; implies --new-instance. --new-instance Open new instance, not a new window in running instance. --UILocale Start with resources as UI Locale. --safe-mode Disables extensions and themes for this session. --allow-downgrade Allows downgrading a profile. --MOZ_LOG= Treated as MOZ_LOG= environment variable, overrides it. --MOZ_LOG_FILE= Treated as MOZ_LOG_FILE= environment variable, overrides it. If MOZ_LOG_FILE is not specified as an argument or as an environment variable, logging will be written to stdout. --headless Run without a GUI. --save-recordings Save recordings for all content processes to a directory. --browser Open a browser window. --new-window Open in a new window. --new-tab Open in a new tab. --private-window Open in a new private window. --preferences Open Preferences dialog. --screenshot [] Save screenshot to or in working directory. --window-size width[,height] Width and optionally height of screenshot. --search Search with your default search engine. --setDefaultBrowser Set this app as the default browser. --jsconsole Open the Browser Console. --jsdebugger Open the Browser Toolbox. --wait-for-jsdebugger Spin event loop until JS debugger connects. Enables debugging (some) application startup code paths. Only has an effect when `--jsdebugger` is also supplied. --devtools Open DevTools on initial load. --start-debugger-server [ws:][ | ] Start the debugger server on a TCP port or Unix domain socket path. Defaults to TCP port 6000. Use WebSocket protocol if ws: prefix is specified. --recording Record drawing for a given URL. --recording-output Specify destination file for a drawing recording. --remote-debugger [][:] --remote-debugging-port Start the Firefox remote agent, which is a low-level debugging interface based on the CDP protocol. Defaults to listen on localhost:9222. -g or --debug Start within debugger -d or --debugger Specify debugger to start with (eg, gdb or valgrind) -a or --debugger-args Specify arguments for debugger
Conclusion
You should know that how to run Firefox web browser from the command line in your CentOS or Ubuntu Linux.