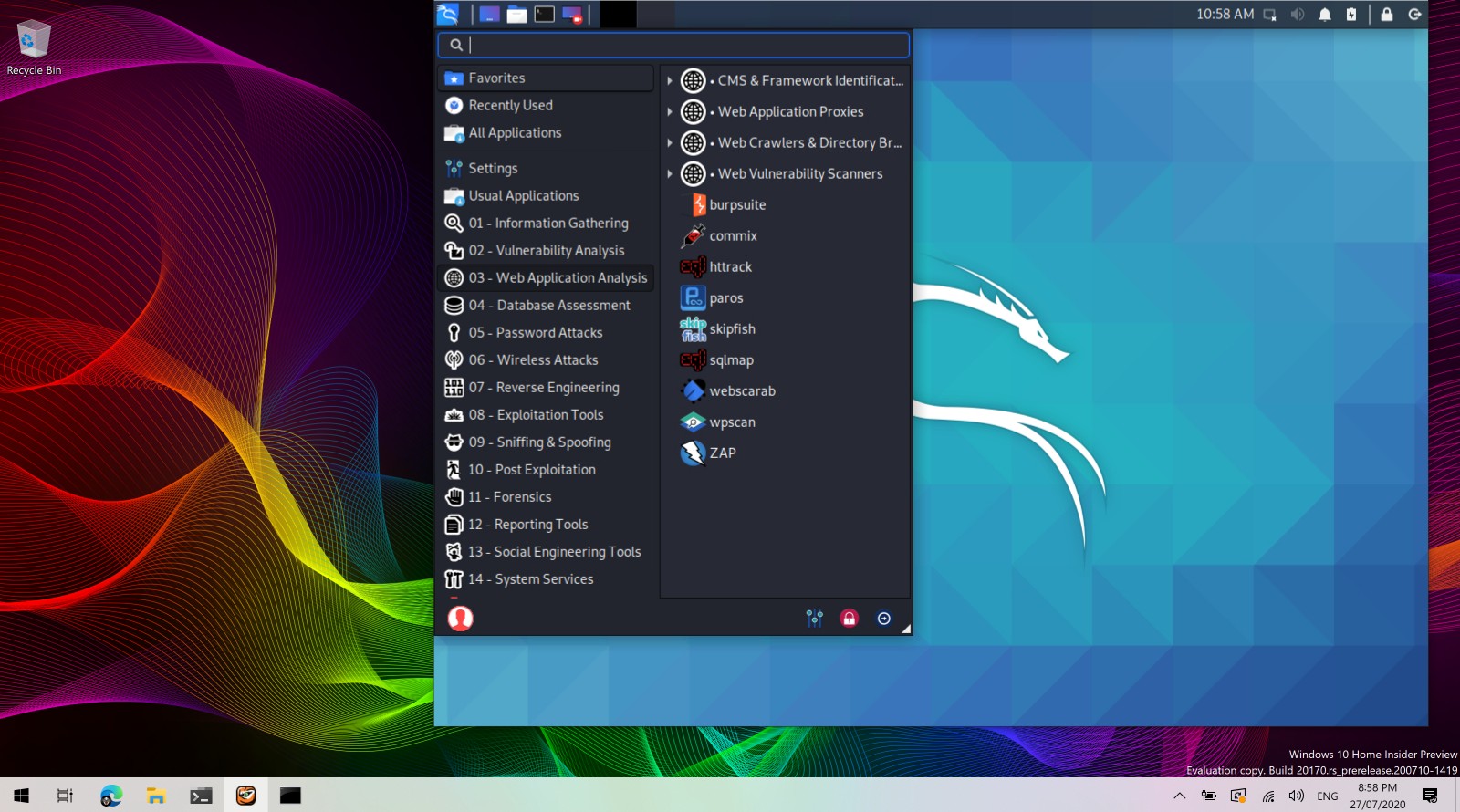- Настройка GUI WSL Kali Linux & Ubuntu. Выход в графическую оболочку
- Настройка Kali
- Ubuntu
- Заключение
- Как запустить Kali Linux с графической оболочкой рабочего стола используя WSL 2 в Windows 10
- Как установить Linux с рабочем столом используя WSL 2 в Windows 10
- Шаг 1 — установите WSL 2
- Шаг 2 — Загрузите и установите дистрибутив Linux из Магазина Microsoft.
- Шаг 3 — Установка Win kex
- Шаг 4 — Запуск Kali Linux с графической оболочкой рабочего стола используя WSL 2
- Дополнительные возможности и настройки
- Как включить русский язык
- Как включить Звук
- Как переключиться на светлую или тёмную тему?
- Возможные проблемы установки
- Kali Linux получил графический интерфейс для подсистемы Windows для Linux (WSL2). Инструкция по установке
Настройка GUI WSL Kali Linux & Ubuntu. Выход в графическую оболочку
Здравствуйте. Установив WSL и скачав из Microsoft Store Kali Linux & Ubuntu я столкнулся с тем, что передо мной терминал, а я абсолютно ничего не понимая в Linux, хотел бы хоть как-то ориентироваться в системе через графическую оболочку. Я неделями гуглил команды и в итоге написал скрипт для настройки. Делюсь, может кому поможет
Ещё раз оговорюсь, что в Linux я абсолютно не понимал ничего, поэтому культурная критика и дополнения к скрипту приветствуются в комментариях.
Так же сложность оказалась в том, что KALI поменяли команды, и я следуя туториалам на 2019 версию уже натыкался на ошибки отсутствия дистрибутива в репозитории.
Статья подразумевает, что вы уже установили WSL и скачали дистрибутив из Microsoft Store, и перед вами терминал. Скрипт писался на системе 26.08.2020
lsb_release -a No LSB modules are available. Distributor ID: Kali Description: Kali GNU/Linux Rolling Release: 2020.3 Codename: kali-rollingНастройка Kali
Прочитайте первым делом в конце статьи UPDATE 2 и 3, пожалуйста. Возможно вы передумаете всё это делать.
- Первым делом вам предложат создать пользователя: введите логин и пароль
- далее создаём скрипт:
sudo nano /usr/local/bin/setup-xrdp-server.shUPD: Скрипт одноразовый. Его не нужно часто вызывать из разных мест — следовательно, его место в домашнем каталоге пользователя или вообще в /tmp berez
#!/bin/bash echo "Sonax Kali Setup" ## МЕНЯЕМ ЗДЕСЬ НА НУЖНЫЕ ДАННЫЕ! port_xrdp=3390 #порт подключения по RDP username="sonax" #логин. Если хотите каждый раз вводить напишите "ask" password="pass" #пароль Если хотите каждый раз вводить напишите "ask" ## Закончили менять. Дальше ничего не трогаем sudo apt update -y && sudo apt upgrade -y sudo apt install -y kali-desktop-xfce xrdp # для Ubuntu замените kali-desktop-xfce на xubuntu-desktop #XRDP sudo cp -n /etc/xrdp/xrdp.ini /etc/xrdp/xrdp.ini.bak #(бэкапим оригинал) sudo sed -i 's/3389/'$port_xrdp'/g' /etc/xrdp/xrdp.ini #(Смена порта со стандартного 3389 на указанный в переменной выше) sudo sed -i '186s/username=ask/username='$username'/g' /etc/xrdp/xrdp.ini #(логин, чтобы не вводить) sudo sed -i '187s/password=ask/password='$password'/g' /etc/xrdp/xrdp.ini #(пароль, чтобы не вводить) #sudo sed -i 's/max_bpp=32/#max_bpp=32\nmax_bpp=128/g' /etc/xrdp/xrdp.ini #(Цветопередача не 32, а 128 бит на пиксель) UPD: нет необходимости, но можете раскомментировать эту и следующие строчки. #sudo sed -i 's/xserverbpp=24/#xserverbpp=24\nxserverbpp=128/g' /etc/xrdp/xrdp.ini sudo /etc/init.d/xrdp start #END XRDPsudo chmod ugo+x /usr/local/bin/setup-xrdp-server.shUbuntu
На Ubuntu всё тоже самое, только вместо kali-desktop-xfce введите xubuntu-desktop.
Заключение
Спасибо за прочтение статьи. Если будут в комментариях пожелания\замечания\угрозы\шантаж\насилие, то статья будет дополняться\обновляться. Надеюсь, кому-нибудь пригодится.
UPD1:
Автозапуск при включении (спасибо berez)
sudo systemctl enable xrdp.serviceUPD3:
WSL не видит физический интерфейс Wi-fi, соответственно Kali на WSL бесполезен на сегодняшний день, ждём обновлений.
В интернете пишут, что можно прокинуть USB-Wifi в систему через виртуальные машины VMWare, Oracle Virtual Box.
Но у меня, к сожалению, это не получилось, имею 2 USB Wi-Fi адаптера.
Тем не менее много людей отписываются об успехе этой процедуры.
Как запустить Kali Linux с графической оболочкой рабочего стола используя WSL 2 в Windows 10
Win-KeX — это графическая среда рабочего стола для Kali Linux, работающая в подсистеме Windows для Linux.
Когда Microsoft обновила WSL до версии 2, у разработчиков появились новые возможности. Одни из первых, кто использует тот факт, что настоящее ядро Linux теперь виртуализировано в WLS, это команда Kali Linux. Они создали новый пакет Win-KeX, который позволяет запускать дистрибутив Kali Linux с новым окружением рабочего стола и новой темой GTK3.
Сегодня опыт снова улучшается с появлением Win-KeX (Windows + Kali Desktop EXperience). После его установки, ввода kex вам будет доступен графический интерфейс для постоянного сеанса.
Запустить Linux с графической оболочкой в Windows 10 легко; просто следуйте этой небольшой инструкции:
Как установить Linux с рабочем столом используя WSL 2 в Windows 10
Шаг 1 — установите WSL 2
Если вы не сделали это раньше — установите подсистему Windows для Linux (WSL 2) в Windows 10.
Enable-WindowsOptionalFeature -Online -FeatureName Microsoft-Windows-Subsystem-Linux
- После выполнения, нажмите Y чтобы перезагрузить компьютер, или нажмите N , чтобы перезагрузить его вручную, позже.
- Загрузите и установите пакет обновления ядра Linux2 на странице https://aka.ms/wsl2kernel.
- Снова откройте PowerShell, введите следующую команду и нажмите Enter :
После выполнения этих действий ваше устройство начнет использовать новую версию подсистемы Windows Subsystem for Linux 2 по умолчанию для уже установленных и новых дистрибутивов.
Шаг 2 — Загрузите и установите дистрибутив Linux из Магазина Microsoft.
Шаг 3 — Установка Win kex
- Откройте меню «Пуск» и запустите «Kali Linux», настройте дистрибутив введя новый логин и пароль администратора.
sudo apt update && sudo apt install -y kali-win-kex
- В процессе вы увидите запрос для выбора раскладки клавиатуры, сделайте свой выбор (см. картинку ниже).
Шаг 4 — Запуск Kali Linux с графической оболочкой рабочего стола используя WSL 2
- Чтобы запустить Kali Linux с графическим интерфейсом рабочего стола, введите команду и нажмите Enter :
- В консоли введите новый пароль администратора и подтвердите действия для запроса: «Would you like to enter a view-only password (y/n)?» нажав клавиши Y или N .
- Все, вы мгновенно загрузитесь на рабочий стол ОС Kali Linux; немного протестировав систему и могу сказать, что работает она отлично, быстрее чем на обычной виртуальной машине.
Рабочий стол хорошо смотрится и достаточно функционален. Из интересного: доступен режим Kali Undercover — вы можете найти его в меню или с помощью команды:
В результате Linux станет абсолютно похож на Windows. Чтобы вернуть классический вид выполните эту команду ещё раз.
Дополнительные возможности и настройки
Как включить русский язык
Чтобы изменить язык интерфейса Kali Linux на русский или любой другой.
- Откройте терминал на рабочем столе кали и выполните команду и подтвердите установку нажав клавишу Y .:
sudo apt-get install locales
sudo dpkg-reconfigure locales
Выберите нужную вам локаль и нажмите «ОК»
sudo apt-get update sudo apt-get upgrade sudo apt-get dist-upgrade
Как включить Звук
Как переключиться на светлую или тёмную тему?
По умолчанию в системе для каждой темы есть два режима: тёмный и светлый. Для переключения на между ними, перейдите в «Настройки» → «Внешний вид» и на вкладке «Стиль» выберите нужный вам режим.
Возможные проблемы установки
Ошибка «Sub-process /usr/bin/dpkg returned an error code (1)»
- Если вы столкнулись с такой ошибкой, не беспокойтесь! Для решения проблемы выполните следующую команду для принудительной установки:
sudo apt-get install --fix-broken
Здесь опция -f (или —fix-broken) попытается исправить систему с нарушенными зависимостями.
sudo apt update sudo apt dist-upgrade
sudo apt install -y kali-win-kex
Ошибка больше не повторится.
Рекомендуем: Вы всегда сможете сделать резервную копию дистрибутива и запускать ее на других ПК с Windows 10. Подробнее в нашей статье: Экспорт и импорт дистрибутива Linux WSL1 и WSL2 в Windows 10
Kali Linux получил графический интерфейс для подсистемы Windows для Linux (WSL2). Инструкция по установке
Команда разработчиков Kali Linux представила графический интерфейс для подсистемы Windows для Linux (WSL). Решение называется Win-Kex (Windows + Kali Desktop EXperience). Теперь можно запускать популярный дистрибутив для пентеста на ПК с Windows 10 в WSL2 с GUI.
Специалисты портала Bleeping Computer проверили, что это действительно работает. Они опубликовали свою инструкцию по установке и запуску Kali Linux с графическим интерфейсом для подсистемы Windows для Linux (WSL2).
Установка Kali Linux с GUI возможна только на ПК с ОС Windows 10 версии 2004.
На подготовительном этапе необходимо в ОС активировать подсистему Windows для Linux.
Открыть PowerShell (сейчас и далее под администратором) и запустить:
Enable-WindowsOptionalFeature -Online -FeatureName Microsoft-Windows-Subsystem-LinuxОткрыть PowerShell и запустить:
dism.exe /online /enable-feature /featurename:VirtualMachinePlatform /all /norestartdism.exe /online /enable-feature /featurename:Microsoft-Windows-Subsystem-Linux /all /norestartДалее необходимо скачать и установить WSL2.
Потом нужно открыть PowerShell и запустить:
Далее нужно установить Kali Linux из магазина Microsoft Store.
Чтобы поменять тип установки kali-linux с WSL1 на WSL2 нужно в PowerShell запустить:
wsl --set-version kali-linux 2Далее нужно выполнить установку и запустить Kali Linux.
Потом нужно установить пакет Win-KeX.
sudo apt update && sudo apt install kali-win-kexsudo apt update sudo apt dist-upgrade sudo apt install -y kali-win-kexМожно также установить расширенную сборку Kali Linux.
sudo apt install kali-linux-largeПосле окончание установки GUI для Kali Linux запускается командой «kex».