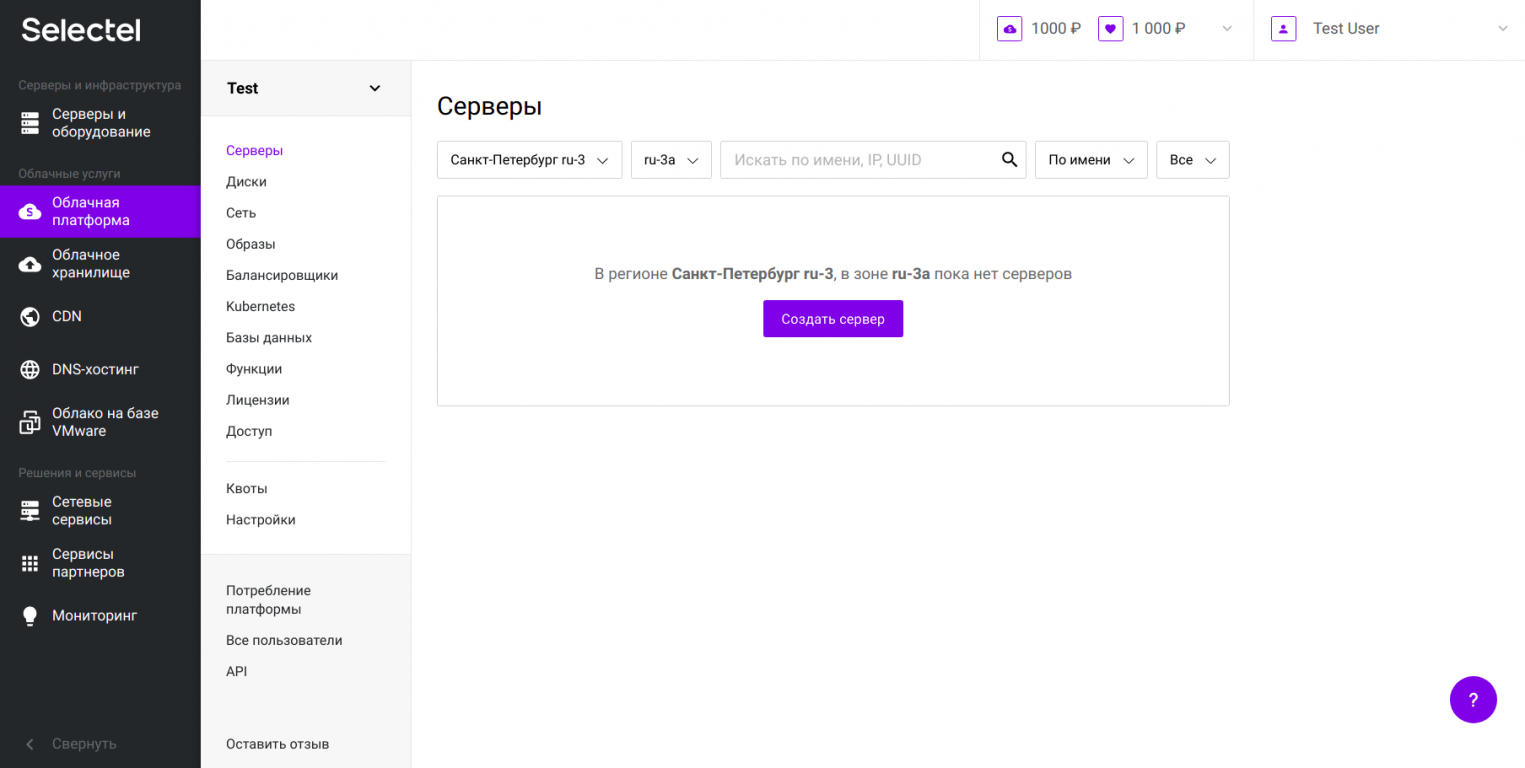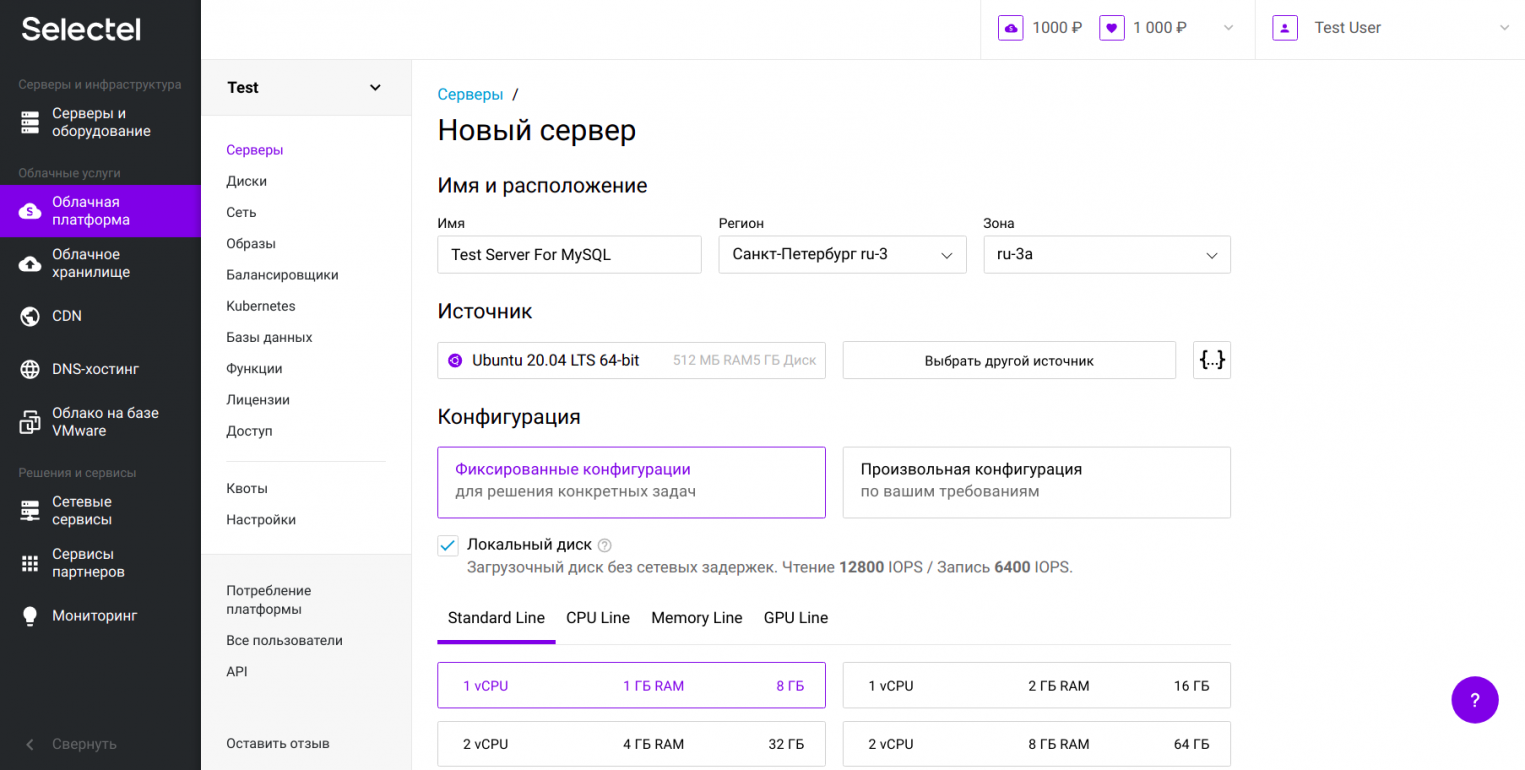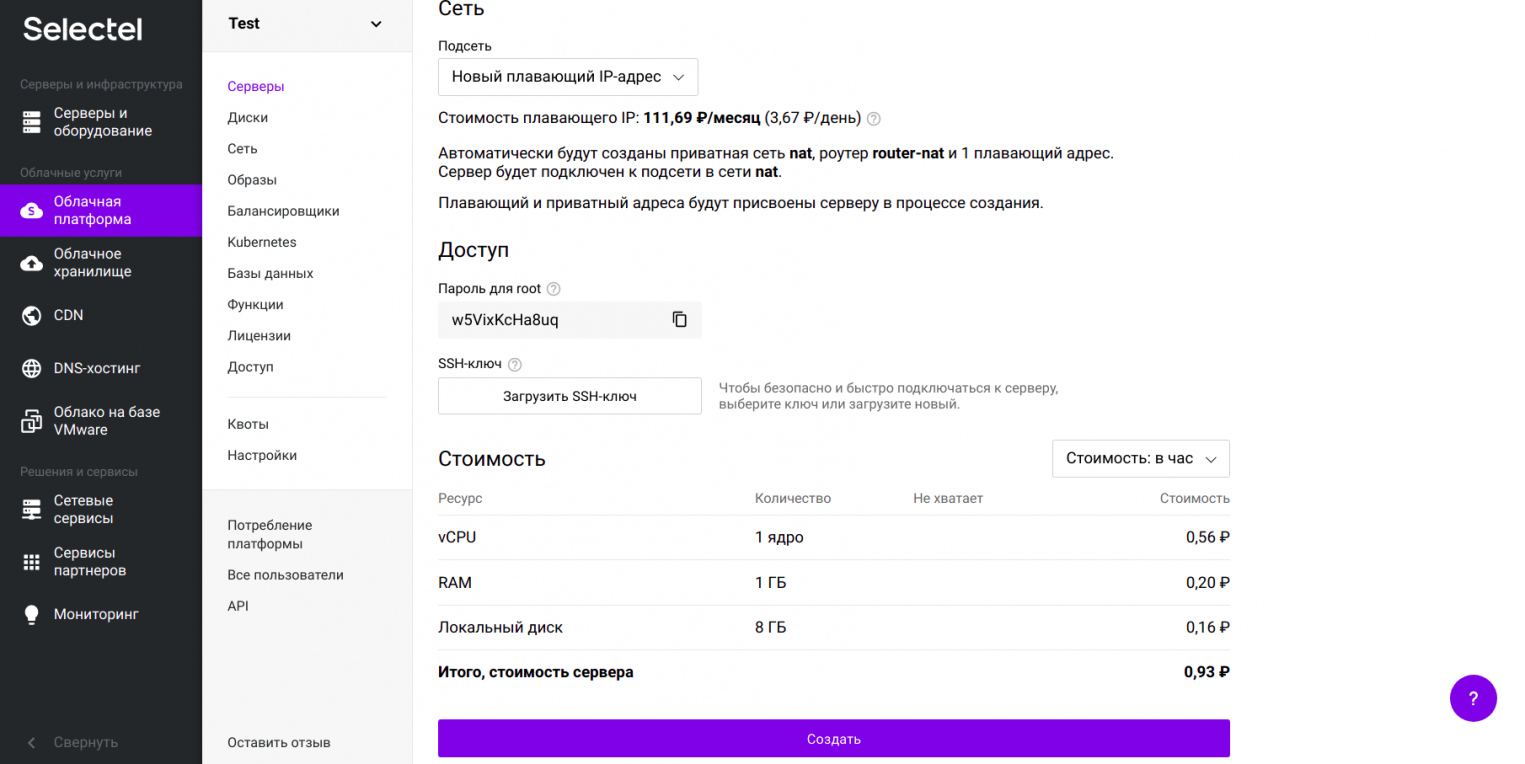- Установка MySQL Linux — настройка и запуск
- Установка MySQL в трех популярных дистрибутивах
- Как установить и настроить MySQL в Ubuntu 20.04
- Создание облачного сервера
- Подготовка системы
- Подключение по SSH
- Настройка брандмауэра в Ubuntu
- Установка MySQL
- Начальная настройка MySQL
- Настройка аутентификации и управление пользователями
- Аутентификация по паролю
- Дополнительный пользователь (опционально)
- Тестирование MySQL
- Удаление MySQL
- Зарегистрируйтесь в панели управления
- How do I start/stop mysql server?
- 11 Answers 11
Установка MySQL Linux — настройка и запуск
Система управления базами данных MySQL является очень универсальным программным продуктом. На ее основе можно создать движок для сайта, подключить имеющуюся базу данных, брать оттуда данные и вносить изменения.
В ОС Linux система работает в качестве демона — запущенного сервера.
Установка MySQL Linux производиться из консоли, минуя графические интерфейсы, во-первых надо знать подобную программу хорошо, если уж возникла потребность ей пользоваться, во-вторых нужно произвести базовые настройки, которые потом может придется корректировать.
Думается, аргументов хватит.
В различных дистрибутивах установка и запуск MySQL Linux производится немного по-разному, а настройка MySQL сервера одинакова.
Все действия производится от имени суперпользователя.
Установка MySQL в трех популярных дистрибутивах
Сейчас Gentoo нормально тянет нужные пакеты, если в выводе этой команды потребуется добавить что то и MySQL не установится, нужно добавить строки, подсвеченные зеленым шрифтом в файл /etc/portage/package.use, сохранить его и снова произвести установку.
Далее производим начальную настройку, генерируя конфигурацию по умолчанию
добавляем его в автозагрузку:
rc-update add MySQL defaultyum install MySQL MySQL-server php-MySQL php-gdДалее запускам демона и создаем первичную конфигурацию добавляем его в автозапуск:
service MySQLd start /usr/bin/MySQL_secure_installation chkconfig --levels 235 MySQLd onDebian подобные системы, тоже устанавливаем, запускаем сервер, делаем его автоматически стартуемым, только первичная конфигурация создается не отдельной командой, а в процессе всей установки
-apt-get install MySQL-server php5-MySQL php5-gd /etc/init.d/MySQL start update-rc.d MySQL defaultsУстановка MySQL Linux закончена, но в процессе выполнения приведенных команд при запуске скрипта настройки конфигурации по умолчанию потребуется ввести несколько параметров. Вот достаточно безопасная настройка MySQL Linux сервера:
первый вопрос пропускаем, нажимаем Enter, на втором устанавливаем пароль для root – администратора сервиса, на третьем удаляем анонимного пользователя (жмем букву Y), на 4-м разрешаем соединения с удаленными серверами, на 5-м — оставляем пока тестовую базу, и в завершении перезагружаем привилегии (опять жмем Y).
Затем смотрим таблицу пользователей командой:
Выйдет табличка в псевдографике, в ней должен остаться один пользователь root.
Если на компьютере настроен файрволл, то откроем на нем tcp-порт 3306 для MySQL на входящие и исходящие соединения.
Запуск MySQL Linux сервера после окончательной настройки
Далее надо сделать заново запуск MySQL Linux сервера, и уже можно работать.
Вводим в консоль MySQL, в консоли появится приглашение
Далее, вводя команды (сервис работает со стандартным языком MySQL-запросов), можно:
- SHOW DATABASES; -посмотреть существующие базы данных;
- CREATE DATABASE test2; — создать новую базу данных с именем test2;
- USE test2; — использовать для текущих изменений базу test2;
Такая установка MySQL Linux довольно примитивна, обычно ставится сразу три пакета — php, веб-сервер и MySQL, так как они тесно взаимосвязаны. Такой метод позволяет управлять базами данных и веб-приложениями уже не в консоли, а в окне браузера.
Также рекомендуем Вам к прочтению статьи, имеющие к этой процедуре отношение:
Как установить и настроить MySQL в Ubuntu 20.04
MySQL — это реляционная СУБД, которая использует язык запросов SQL. В инструкции мы рассмотрим, как запустить MySQL на Ubuntu 20.04. Для этого нам потребуется облачный сервер. Создание облачного сервера Создать облачный сервер с операционной системой Ubuntu 20.04 можно в Облачной платформе Selectel. Откройте панель управления, перейдите в раздел Серверы и нажмите Создать сервер. В качестве […]
Эта инструкция — часть курса «MySQL для новичков».
MySQL — это реляционная СУБД, которая использует язык запросов SQL. В инструкции мы рассмотрим, как запустить MySQL на Ubuntu 20.04. Для этого нам потребуется облачный сервер.
Создание облачного сервера
Создать облачный сервер с операционной системой Ubuntu 20.04 можно в Облачной платформе Selectel.
Откройте панель управления, перейдите в раздел Серверы и нажмите Создать сервер.
В качестве источника выберите в списке Ubuntu 20.04.
Сконфигурировать сервер можно любым образом, подробнее о настройках в Базе знаний.
Чтобы в дальнейшем можно было подключиться к серверу извне, создайте плавающий IP-адрес. Для этого в выпадающем списке Сеть выберите Плавающий IP-адрес.
Подготовка системы
Перед установкой MySQL сервер нужно подготовить: подключиться к нему по SSH и настроить брандмауэр с помощью UFW.
Подключение по SSH
Для подключения по SSH в терминале локальной машины введите:
IP-адрес сервера находится на вкладке Порты на странице сервера.
Пароль для root-пользователя, который требуется при аутентификации, можно найти на вкладке Консоль.
Настройка брандмауэра в Ubuntu
После подключения настройте брандмауэр так, чтобы он разрешал подключения к серверу по SSH.
Установите утилиту UFW для настройки брандмауэра:
Проверьте список профилей UFW:
В списке должен быть указан OpenSSH:
Available applications: OpenSSHРазрешите подключения по SSH:
Убедитесь, что брандмауэр активен, и включены профили OpenSSH:
Вывод будет выглядеть так:
Status: active To Action From -- ------ ---- OpenSSH ALLOW Anywhere OpenSSH (v6) ALLOW Anywhere (v6) Теперь можно переходить к установке и настройке MySQL на облачном сервере.
Установка MySQL
Установить MySQL на Ubuntu 20.04 можно через пакет:
sudo apt install mysql-serverНа момент публикации инструкции по умолчанию ставится версия 8.0.23.
Вы можете проверить установленную версию:
Начальная настройка MySQL
Запустите скрипт для повышения безопасности MySQL:
sudo mysql_secure_installationСистема запросит разрешение на установку плагина валидации паролей. Этот плагин проверяет безопасность пароля и позволяет пользователю ставить только достаточно защищенные пароли.
Если вы хотите установить этот плагин, введите в консоли y или Y.
Есть три уровня защищенности пароля: LOW (0), MEDIUM (1) и STRONG (2). Чтобы задать уровень пароля, нажмите соответствующую цифру, например, 2 для сильного пароля. Даже если вы на предыдущем шаге не установили плагин, система запросит вас поставить пароль для пользователя root — введите его два раза.
Если плагин установлен, будет показан уровень надёжности пароля Estimated strength of the password.
Далее система задаст ряд вопросов: хотите ли вы использовать этот пароль для продолжения работы, удалить ли всех анонимных пользователей, запретить удаленно подключаться как root, удалить тестовую БД и доступ к ней, перезагрузить таблицы с привилегиями. Вы можете ответить на все эти вопросы положительно: y, Y или Enter.
Если в выводе появится All done!, то пароль для root успешно настроен.
По умолчанию вход в MySQL в Ubuntu не будет происходить по паролю. Чтобы настроить подключение через пароль, следуйте инструкции ниже.
Настройка аутентификации и управление пользователями
Аутентификация по паролю
Для root-пользователя аутентификация в MySQL происходит с использованием плагина auth_socket. Чтобы при подключении запрашивался пароль, нужно изменить плагин.
Посмотрите, какой плагин используется:
mysql> SELECT user,authentication_string,plugin,host FROM mysql.user;Для пользователя root используется auth_socket:
Назначьте пользователю root новый плагин caching_sha2_password. Также установите пароль того уровня надежности, который вы задали ранее (на шаге Базовая настройка MySQL) — это может быть, например, тот же самый пароль. Введите его вместо password:
mysql> ALTER USER 'root'@'localhost' IDENTIFIED WITH caching_sha2_password BY 'password';Некоторые приложения для работы с MySQL (например, phpMyAdmin) не будут надежно работать с плагином caching_sha2_password. В таком случае лучше установить другой плагин — mysql_native_password.
Проверьте, что для пользователя root плагин изменился на caching_sha2_password:
mysql> SELECT user,authentication_string,plugin,host FROM mysql.user;Закройте командную строку MySQL:
Дополнительный пользователь (опционально)
Вы можете создать дополнительного пользователя для работы с MySQL.
Если вы установили аутентификацию по паролю, изменилась команда для подключения к консоли MySQL:
Если у вас не установлена аутентификация по паролю, то для входа в MySQL используйте:
Создайте нового пользователя и поставьте пароль:
mysql> CREATE USER 'new_user'@'localhost' IDENTIFIED BY 'password';Если вы хотите дать пользователю полный доступ к определенной базе данных, используйте:
mysql> GRANT ALL PRIVILEGES ON database_name.* TO 'new_user'@'localhost';Тестирование MySQL
В выводе должен быть индикатор зеленого цвета и статус active:
● mysql.service - MySQL Community Server Loaded: loaded (/lib/systemd/system/mysql.service; enabled; vendor preset: enabled) Active: active (running) since Mon 2021-03-22 09:57:07 UTC; 2h 39min ago Main PID: 2630 (mysqld) Status: "Server is operational" Tasks: 38 (limit: 1107) Memory: 331.4M CGroup: /system.slice/mysql.service └─2630 /usr/sbin/mysqldПо какой-то причине сервис может быть не активен. В таком случае запуск MySQL в Ubuntu происходит через команду:
sudo systemctl start mysqlЕсли вы хотите дополнительно проверить работу MySQL, используйте инструмент mysqladmin — он нужен для администрирования MySQL-сервера. Подключитесь к MySQL и запросите пароль от root:
sudo mysqladmin version -u root -pЕсли вывод выглядит подобным образом, то MySQL успешно установлена и готова к использованию:
mysqladmin Ver 8.0.23-0ubuntu0.20.04.1 for Linux on x86_64 ((Ubuntu)) Copyright (c) 2000, 2021, Oracle and/or its affiliates. Oracle is a registered trademark of Oracle Corporation and/or its affiliates. Other names may be trademarks of their respective owners. Server version 8.0.23-0ubuntu0.20.04.1 Protocol version 10 Connection Localhost via UNIX socket UNIX socket /var/run/mysqld/mysqld.sock Uptime: 2 hours 47 min 34 sec Threads: 2 Questions: 28 Slow queries: 0 Opens: 141 Flush tables: 3 Open tables: 60 Queries per second avg: 0.002Удаление MySQL
Если по какой-то причине вам нужно удалить MySQL из Ubuntu 20.04, сначала остановите сервисы:
sudo systemctl stop mysqlsudo apt purge mysql-server mysql-client mysql-common mysql-server-core-* mysql-client-core-*Удалите всех пользователей:
sudo deluser --remove-home mysqlУдалите файлы базы данных, конфигурационные файлы и логи:
sudo rm -rf /etc/mysql /var/lib/mysql /var/log/mysqlУдалите оставшиеся зависимости:
Как установить MySQL на Windows
Создание базы данных в MySQL
Зарегистрируйтесь в панели управления
И уже через пару минут сможете арендовать сервер, развернуть базы данных или обеспечить быструю доставку контента.
How do I start/stop mysql server?
I tried to find in some articles describing how to correctly start & stop mysql server. I found this link: How to start/stop MySql server on Ubuntu 8.04 | Abhi’s Blogging World I ran this command:
ERROR 1045 (28000) Access denied for user. sudo /etc/init.d/mysql - root -p start ERROR 1049 (42000) Unknown database 'start'. MySQL server success started. Cool! So, what’s wrong with the other commands? Why do they result in error?
In fact, even with sudo it didn’t work for me, but then I found in the script the following hint: Rather than invoking init scripts through /etc/init.d, use the service(8) and it was ok
Generally you can use sudo -l to see what your specific user on your specific system is allowed to do with sudo. (Your permissions are configured in /etc/sudoers.) However I don’t know for sure if it would help in this particular case. EDIT: Wait, never mind, the access denied error looks like it is coming from MySQL or something, not sudo.
11 Answers 11
Your first two commands weren’t run as root so that is expected behaviour. You need to be root to stop/start mysql.
should work. Indeed it does, for me:
kojan:~> sudo /etc/init.d/mysql restart [sudo] password for chris: Stopping MySQL database server: mysqld. Starting MySQL database server: mysqld. Checking for corrupt, not cleanly closed and upgrade needing tables.. I used restart rather than start, since it was already running, but the effect is the same. Are you sure you entered your password correctly? 🙂 Have you edited your sudo config at all which would stop this working?
sudo /etc/init.d/mysql - root -p start The arguments are wrong. an init.d script only takes start or stop or restart — just one word telling it what to do. You cannot give it multiple arguments as you were trying to do.
Anyway, the short answer is the one you actually got to work, is the recommended way. service is replacing all the init.d scripts over time, so you should get into the habit of using service . The page you link to was written in 2008, so has to be taken with some salt 🙂