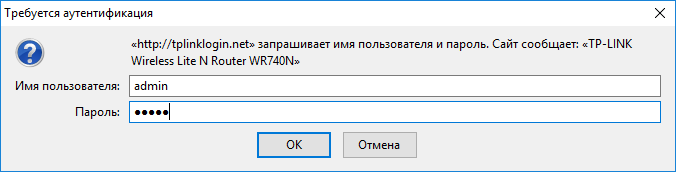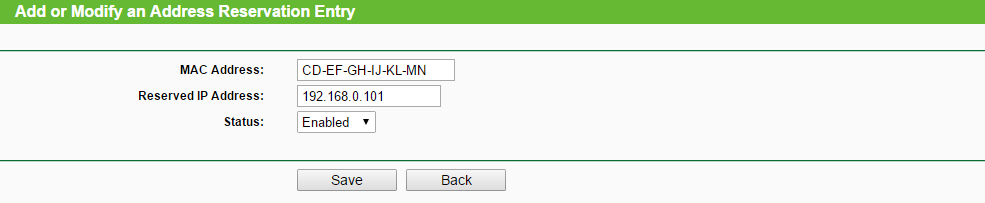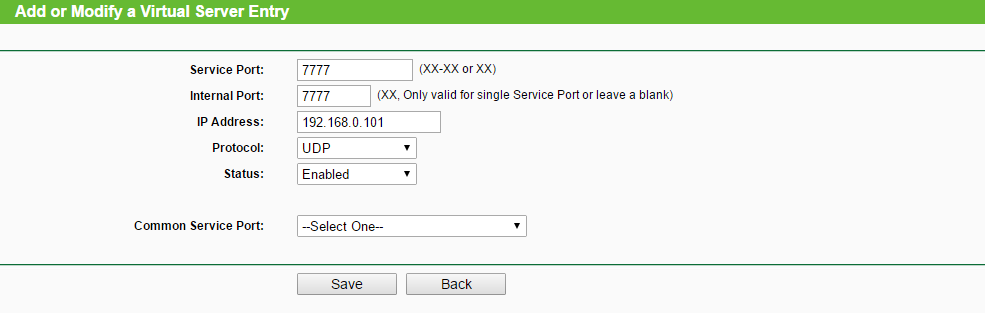- Как запустить сервер через роутер
- Проброс портов и настройка роутера для внешнего доступа
- Зачем открывать доступ извне?
- Цвета и формы IP-адресов
- Кто я, где я, какого я цвета?
- Что такое порты и зачем их бросать?
- Игровые порты: что, куда бросаем?
- Запустить сервер через роутер
- Архивы
- Популярные
- Наши Группы
- Голосование
- Наша кнопка
- Посмотреть Все Баннеры
- Друзья сайта
- Облако Тегов
- Реклама
- Запуск сервера через роутер, открываем порты и настраиваем сервер.
- Форум Pawn.Wiki — Воплоти мечту в реальность!: Запускаем сервер через маршрутизатор TP-LINK — Форум Pawn.Wiki — Воплоти мечту в реальность!
- #1
- #2
- #3
- #4
- #5
- #6
- #7
- #8
- #9
- #10
Как запустить сервер через роутер
Заходим в настройки маршрутизатора(обычно прописать в строке адреса 192.168.0.1) Делаем статический внутренный ип,для этого: Заходим в сетевые подключение,выбираем «подключение по локальной сети» и жмём свойства.
На вкладке общие в списке выбираем «Протокол Интернета (TCP/IP)», и щёлкаем 2 раза).
Жмём использовать следующий IP-адрес и вписываем:
*IP-адрес 192.168.0.*** к примеру 192.168.0.168
*Маска подсети: 255.255.255.0
*Основной шлюз: 192.168.0.1 Жмём ОК)
Возращяемся в настройки роутера на вкладке HOME потом DHCP Находим Static DHCP ,жмём Enabled, в строке DHCP Client выбираем ваш компьютер и жмём Clone MAC Address. Жмём apply. Половина работы уже сделана) теперь у вас статический внутренний ип)
Приступаем ко второй части:
Жмём Advanced,потом вкладка Virtual server. И начинаем открывать порты:
1)Жмём на Enabled
2)В строке Name указваем имя,пусть ето будет cs1
3)В строке Private IP указываем последнии числа которые вы указали в протоколе интернета
4)В строке Protocol Type выбираем UDP
5)В строке Private Port прописываем 27015
6)В строке Public Port прописываем тоже 27015
7) Schedule укажуем Always
8)Жмём apply
Первый порт мы открыли)
Теперь осталось открыть порты: 27010,27025,7002,6003. Делается ето так же как ис 27015
PS естественно если вы хотите запустить сервер не 27015 а к примеру 27016 то вписуем 27016) И вот порты открыты,осталось совсем чу-чуть) и можно запускать). В установленый сервер жмём правой кнопкой мыши по START.cmd и выбираем изменить.Дописываем:
PS если вы выше указывали другие настройки то изменити на них.
Сохраняем и смотрим как запускается сервер) И снова PS Автор статьи я,изменять или указывать автора статьи под другим именем запрещено. Похожая тема была,но в етой я постарался максимально точно и понятно обьяснить способ запуска Источник
Проброс портов и настройка роутера для внешнего доступа


Зачем открывать доступ извне?
Доступ «снаружи» нужен не только в экзотических случаях вроде открытия игрового сервера или запуска сайта на домашнем компьютере. Гораздо чаще приходится «открывать порт» для многопользовательской игры, а это — как раз предоставление внешнему пользователю (серверу игры) доступа к внутренней сети (порт компьютера). Если необходимо удаленно подключиться и настроить компьютер или роутер, скачать файл-другой из домашней сети, находясь в командировке, или посмотреть видео с подключенных к домашней сети IP-камер — нужно настроить доступ.
Цвета и формы IP-адресов
Прежде чем разбираться, как открыть доступ к своим ресурсам, следует понять, как вообще происходит соединение в сети Интернет. В качестве простой аналогии можно сравнить IP-адрес с почтовым адресом. Вы можете послать письмо на определенный адрес, задать в нем какой-то вопрос и вам придет ответ на обратный адрес. Так работает браузер, так вы посещаете те или иные сайты. Но люди общаются словами, а компьютеры привыкли к цифрам. Поэтому любой запрос к сайту сначала обрабатывается DNS-сервером, который выдает настоящий IP-адрес. 
Сам по себе «серый» адрес проблемой не является — в конце концов, у всех подключенных к вашему роутеру устройств адрес именно что «серый» — и это не мешает им пользоваться Интернетом. Проблема в том, что когда вам нужно чуть больше, чем просто доступ к Интернету, то настройки своего роутера вы поменять можете, а вот настройки роутера провайдера — нет. В случае с серым динамическим адресом спасет только VPN.
Кто я, где я, какого я цвета?
С терминологией разобрались, осталось понять, какой именно адрес у вас. У большинства провайдеров фиксированный адрес стоит денег, так что если у вас не подключена услуга «статический IP-адрес», то он наверняка динамический. А вот белый он или серый гусь — это нужно проверить. Для начала надо узнать внешний IP-адрес роутера в его веб-интерфейсе и сравнить с тем адресом, под которым вас «видят» в Интернете. В админ-панели роутера свой IP можно найти на вкладках «Информация о системе», «Статистика», «Карта сети», «Состояние» и т. п. Где-то там нужно искать WAN IP. 

Если адрес, показанный на сайте, совпадает с тем, что вы увидели в веб-интерфейсе, то у вас честный «белый» адрес и доступ из «большого мира» не вызовет особых затруднений — остается только настроить «пробросы» на роутере и подключить DDNS.
Что такое порты и зачем их бросать?
Порт — это пронумерованное виртуальное «устройство», предназначенное для передачи данных по сети. Каждая сетевая программа использует для установления связи отдельный порт или группу портов. К примеру, браузеры используют TCP-порт 80 для незашифрованного трафика (http) и 443 для зашифрованного (https). Проброс порта — это специальное правило в роутере, которое разрешает все обращения извне к определенному порту и передает эти обращения на конкретное устройство во внутренней сети. Необходимость «проброса» портов обычно возникает при желании сыграть по сети в какую-нибудь игру с компьютера, подключенного к роутеру. Впрочем, это не единственная причина — «проброс» потребуется при любой необходимости получить «извне» доступ к какому-нибудь конкретному устройству в вашей локальной сети. Разрешать к компьютеру вообще все подключения, то есть пробрасывать на него весь диапазон портов — плохая идея, это небезопасно. Поэтому роутеры просто игнорируют обращения к любым портам «извне». А «пробросы» — специальные исключения, маршруты трафика с конкретных портов на конкретные порты определенных устройств.
Игровые порты: что, куда бросаем?
Какой порт открыть — зависит от конкретного программного обеспечения. Некоторые программы требуют проброса нескольких портов, другим — достаточно одного. У разных игр требования тоже отличаются — в одни можно играть даже с «серого» адреса, другие без проброса портов потеряют часть своих возможностей (например, вы не будете слышать голоса союзников в кооперативной игре), третьи вообще откажутся работать. Например, чтобы сыграть по сети в «Destiny 2», нужно пробросить UDP-порт 3074 до вашей «плойки», или UDP-порт 1200 на Xbox. А вот до ПК потребуется пробросить уже два UDP-порта: 3074 и 3097. В следующей таблице приведены некоторые игры и используемые ими порты на ПК: Источник
Запустить сервер через роутер

Архивы
Популярные
Наши Группы

Голосование
Наша кнопка
Посмотреть Все Баннеры
Друзья сайта
Облако Тегов
Реклама
Запуск сервера через роутер, открываем порты и настраиваем сервер.
Заходим в настройки маршрутизатора(обычно прописать в строке адреса 192.168.0.1)
Заходим в сетевые подключение,выбираем «подключение по локальной сети» и жмём свойства.
На вкладке общие в списке выбираем «Протокол Интернета (TCP/IP)», и щёлкаем 2 раза).
Жмём использовать следующий IP-адрес и вписываем:
*IP-адрес 192.168.0.*** к примеру 192.168.0.168
*Маска подсети: 255.255.255.0
*Основной шлюз: 192.168.0.1
Возращяемся в настройки роутера на вкладке HOME потом DHCP
Находим Static DHCP, жмём Enabled, в строке DHCP Client выбираем ваш компьютер и жмём Clone MAC Address. Жмём apply.
Половина работы уже сделана) теперь у вас статический внутренний ип)
Приступаем ко второй части:
Жмём Advanced, потом вкладка Virtual server. И начинаем открывать порты:
1)Жмём на Enabled
2)В строке Name указваем имя,пусть ето будет cs1
3)В строке Private IP указываем последнии числа которые вы указали в протоколе интернета
4)В строке Protocol Type выбираем UDP
5)В строке Private Port прописываем 27015
6)В строке Public Port прописываем тоже 27015
7) Schedule укажуем Always
8)Жмём apply
Первый порт мы открыли)
Теперь осталось открыть порты: 27010, 27025, 7002, 6003. Делается ето так же как ис 27015
PS естественно если вы хотите запустить сервер не 27015 а к примеру 27016 то вписуем 27016)
И вот порты открыты,осталось совсем чу-чуть) и можно запускать). В установленый сервер жмём правой кнопкой мыши по START.cmd и выбираем изменить.Дописываем:
Code:
Форум Pawn.Wiki — Воплоти мечту в реальность!: Запускаем сервер через маршрутизатор TP-LINK — Форум Pawn.Wiki — Воплоти мечту в реальность!
- (3 Страниц)
- 1
- 2
- 3
- >
- Вы не можете создать новую тему
- Вы не можете ответить в тему
Запускаем сервер через маршрутизатор TP-LINK Оценка: 
#1
m1n1vv
Привет. В этом уроке расскажу, как запустить сервер с компьютера, если у вас стоит маршрутизатор TP-LINK.
[!] Если у вас были закрыты порты до подключения маршрутизатора, то этот урок вам не поможет!
[!] IP не должен быть динамическим!
- Заходим в панель управления TP-LINK
Откройте браузер и в адресной строке напишите tplinklogin.net. В окне входа в систему введите имя пользователя и пароль (по умолчанию имя пользователя и пароль admin).
Сперва заходим в Network -> MAC Clone и копируем MAC адрес вашего компьютера (Your PC’s MAC Address).
После этого переходим в DHCP -> Address Reservation и нажимаем «Add new. «. В первую форму добавляем Mac адрес вашего компьютера, во вторую зарезервированный IP адрес, в нашем случае это 192.168.0.101, и ставим статус: Enabled.
Теперь при любом раскладе у этого компьютера будет внутренний IP 192.168.0.101.
На этом все. Теперь ваш сервер будет виден всем. IP адрес можно будет узнать на 2ip.
P.S. Возможно есть удобней способы. И если какой-то пункт упустил, пишите.
Автор: m1n1vv
Сообщение отредактировал m1n1vv: 15 января 2017 — 22:33
#2
Sergey_Crane
Чувак, плюсик тебе, у самого TL Link
Сегодня не смогу — завтра дам
Благо сейчас хостинг есть, для тестов с друзьяшками его использую, но темка полезная
#3
vawylon
#4
PoopcornTV
#5
Ukrainian
#6
Rydassus
#7
m1n1vv
Rydassus (24 апреля 2016 — 07:24) писал:
#8
ena
#9
Sergey_Crane
Хостинг мой кончился, воспользовался этой темой, все работает 🙂
Спасибо!
P.S: перезагрузи картинки, или удали вообще, без них понятно)
#10
resage
Прям от души ))) у меня не TPlink а все таки ASUS но он был сломлен ))) в принципе я сделал это все ранее но . у меня стояло по TCP