- Как запустить Bash скрипт в Linux
- Подготовка
- Запустить Bash скрипт из пути к скрипту
- Запустить Bash скрипт, используя bash
- Выполнить скрипт Bash, используя sh, zsh, dash
- Запуск скрипта Bash из любого места
- Запуск Bash скриптов из графического интерфейса
- Заключение
- Запуск скриптов формата SH в Linux
- Шаг 2: Настройка скрипта для утилиты env
- Шаг 3: Запуск имеющегося скрипта
Как запустить Bash скрипт в Linux
Как системный администратор, вполне вероятно, что вы написали несколько сценариев Bash для автоматизации вашей работы. Например, вы можете запускать сценарии Bash для резервного копирования вашей работы или для регистрации некоторых событий, происходящих на вашем сервере.
Скрипты Bash, как и скрипты, написанные на других языках программирования, могут запускаться различными способами.

В этой статье мы расскажем о всех способах запуска скрипта Bash в Linux.
Подготовка
Прежде чем вы сможете запустить ваш скрипт, вам нужно, чтобы ваш скрипт был исполняемым. Чтобы сделать исполняемый скрипт в Linux, используйте команду chmod и присвойте файлу права execute . Вы можете использовать двоичную или символическую запись, чтобы сделать ее исполняемой.
$ chmod u+x script $ chmod 744 script
Если вы не являетесь владельцем файла, вам необходимо убедиться, что вы принадлежите к правильной группе или что права доступа предоставлены «другой» группе в вашей системе.
В некоторых дистрибутивах ваш файл будет выделен другим цветом, когда он исполняемый.

Теперь, когда ваш файл исполняемый, давайте посмотрим, как можно легко запустить скрипт Bash.
Запустить Bash скрипт из пути к скрипту
Чтобы запустить Bash скрипт в Linux, просто укажите полный путь к скрипту и укажите аргументы, которые могут потребоваться для запуска Bash скрипта.
В качестве примера, скажем, у вас есть Bash-скрипт, расположенный в вашем домашнем каталоге.
Чтобы выполнить этот скрипт, вы можете указать полный путь к скрипту, который вы хотите запустить.
# Абсолютный путь $ /home/user/script # Абсолютный путь с аргументами $ /home/user/script "john" "jack" "jim"
Кроме того, вы можете указать относительный путь к скрипту Bash, который вы хотите запустить.
# Относительный путь $ ./script # Относительный путь с аргументами $ ./script "john" "jack" "jim"
Таким образом вы узнали, как легко запустить Bash-скрипт в своей системе.
Запустить Bash скрипт, используя bash
Чтобы запустить скрипт Bash в вашей системе, вы должны использовать команду bash и указать имя скрипта, который вы хотите выполнить, с необязательными аргументами.
Кроме того, вы можете использовать sh , если в вашем дистрибутиве установлена утилита sh .
В качестве примера, скажем, вы хотите запустить скрипт Bash с именем script . Чтобы выполнить его с помощью утилиты bash , вы должны выполнить следующую команду
$ bash script This is the output from your script!
Выполнить скрипт Bash, используя sh, zsh, dash
В зависимости от вашего дистрибутива, в вашей системе могут быть установлены другие утилиты оболочки.
Bash — интерпретатор оболочки, установленный по умолчанию, но вы можете захотеть выполнить ваш скрипт с использованием других интерпретаторов. Чтобы проверить, установлен ли интерпретатор оболочки в вашей системе, используйте команду which и укажите нужный интерпретатор.
$ which sh /usr/bin/sh $ which dash /usr/bin/dash
Когда вы определили интерпретатор оболочки, который хотите использовать, просто вызовите его, чтобы легко запустить скрипт.
Запуск скрипта Bash из любого места
В некоторых случаях вы можете запускать скрипты Bash, где бы вы ни находились в вашей системе.
Чтобы запустить скрипт Bash из любой точки вашей системы, вам нужно добавить свой скрипт в переменную среды PATH .
Благодаря тому, что путь к скрипту добавлен в PATH , вы можете вызывать его там, где хотите в своей системе.
$ script This is the output from script!
Кроме того, вы можете изменить переменную среды PATH в вашем файле .bashrc и использовать команду source для обновления вашей текущей среды Bash.
$ sudo nano ~/.bashrc export PATH=":$PATH"
Выйдите из файла и используйте команду source для файла bashrc для внесения изменений.
$ source ~/.bashrc $ echo $PATH /home/user/bin:/usr/local/sbin:/usr/local/bin:/usr/sbin:/usr/bin:/sbin:/bin:/usr/games
Отлично! Теперь ваш скрипт может быть запущен из любой точки вашей системы.
Запуск Bash скриптов из графического интерфейса
Последний способ выполнения Bash скриптов — это использование графического интерфейса, в данном случае интерфейса GNOME.

Чтобы запустить ваши скрипты с использованием GNOME, вы должны установить в проводнике Ask what to do для исполняемых файлов.
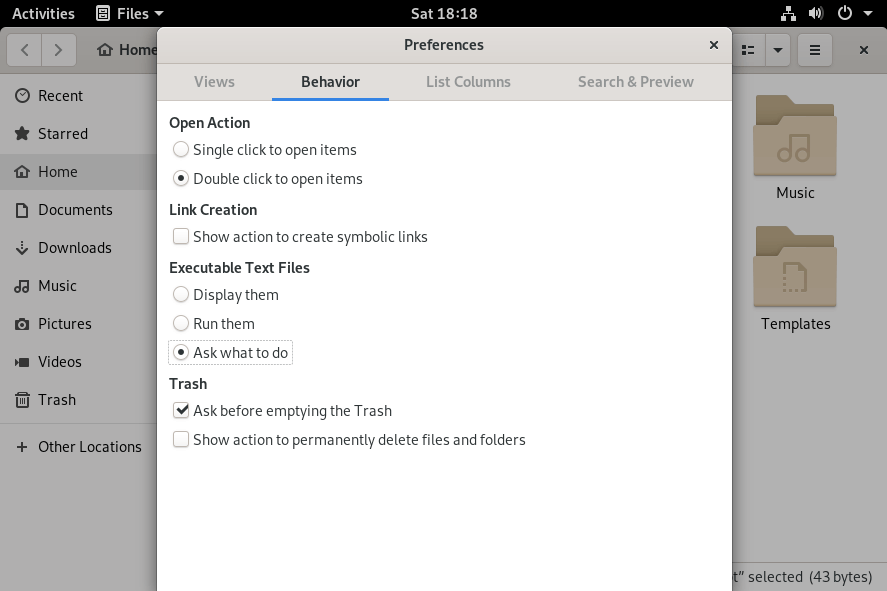
Закройте это окно и дважды щелкните файл скрипта, который вы хотите выполнить.
При двойном щелчке вам предлагаются различные варианты: вы можете выбрать запуск скрипта (в терминале или нет) или просто отобразить содержимое файла.
В этом случае мы заинтересованы в запуске этого скрипта в терминале, поэтому нажмите на эту опцию.
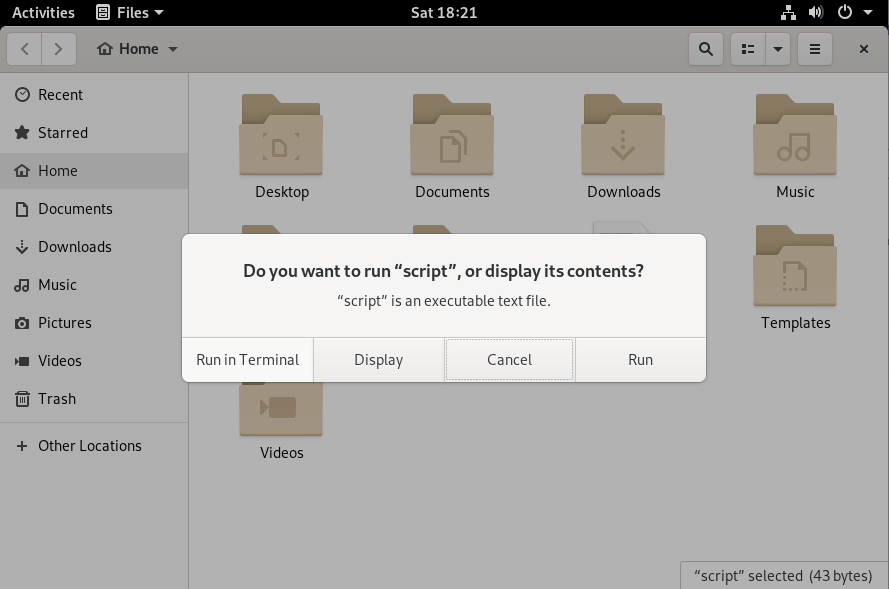
Успех! Ваш скрипт был успешно выполнен
Заключение
Из этого руководства вы узнали, как легко запускать Bash скрипты в своей системе, указав путь к скрипту или интерпретаторы, доступные на вашем хосте. Вы узнали, что можете сделать это еще проще, добавив путь к скрипту в переменную среды PATH или используя существующие функции в пользовательском интерфейсе GNOME.
Запуск скриптов формата SH в Linux
Сначала мы предлагаем создать проверочный скрипт, который в будущем будем запускать. Конечно, вы можете пропустить данный этап, если сценарий командной строки уже имеется. Отметим, что сейчас мы не будем разбирать синтаксис языков программирования, а лишь расскажем, что каждому под силу создать собственный скрипт или вставить содержимое в файл для дальнейшего его вызова по обстоятельствам.
- Запустите «Терминал» удобным для вас образом, например, через меню приложений или горячую клавишу Ctrl + Alt + T.
- Здесь используйте команду sudo nano script.sh , где nano — используемый текстовый редактор, а script.sh — название создаваемого файла. Можно создавать файл, например, через тот же vi или gedit, сути это не изменит, а название элемента тоже меняется по личным предпочтениям пользователя.
- Подтвердите это действие, введя пароль от учетной записи суперпользователя, поскольку оно выполняется с аргументом sudo.
echo «Hello world»




Как видим, ничего сложного в создании собственных скриптов для Bash нет, однако вся особенность заключается в знании кода. Придется либо писать его с нуля самому, либо скопировать готовые решения из свободных источников. После того, как скрипт успешно реализован в файле, можно смело переходить к следующему этапу.
Шаг 2: Настройка скрипта для утилиты env
Этот шаг тоже является не обязательным, однако без него не обойтись пользователям, которые задействуют утилиту env для запуска скрипта. Без предварительной настройки он просто не откроется, поскольку изначально не были получены соответствующие разрешения. Добавляются они через команду sudo chmod ugo+x script.sh , где script.sh — название необходимого файла.
Не забывайте, что все действия, выполняемые через аргумент sudo, требуют подтверждения подлинности учетной записи через ввод пароля суперпользователя. После этого отобразится новая строка для запуска команд, что означает успешное применение настройки.
Шаг 3: Запуск имеющегося скрипта
Перейдем к основному шагу, который и заключается в непосредственном запуске имеющегося скрипта. Для начала рассмотрим простую команду, которая имеет вид ./script.sh и отвечает за запуск файла из текущего места расположения. Результат вывода вы видите на приведенном ниже скриншоте. За пример мы взяли созданный ранее сценарий. По тому же принципу можно указать и полный путь к объекту, чтобы строка изменилась, например, на /home/user/script.sh .
В Linux имеется системная переменная PATH. В нее входит ряд папок, отвечающих за выполнение самых разнообразных действий. Одна из них называется /usr/local/bin и используется для ручной инсталляции программ. Если вы не желаете постоянно указывать полный путь к скрипту для его активации, просто добавьте его в одну из папок PATH. Для этого используется строка cp script.sh /usr/local/bin/script.sh .
После этого запуск будет доступен путем простого ввод названия файла с учетом расширения.
Второй метод открытия заключается в одновременном вызове оболочки. Вам следует переместиться в директорию со скриптом и написать bash script.sh . Этот метод хорош тем, что позволяет не вписывать полный путь к объекту или предварительно добавлять его в соответствующие директории PATH.
Это все, что мы хотели рассказать о взаимодействии со скриптами в Linux. Вам остается только создать соответствующий файл или открыть уже имеющийся, используя приведенные выше рекомендации.









