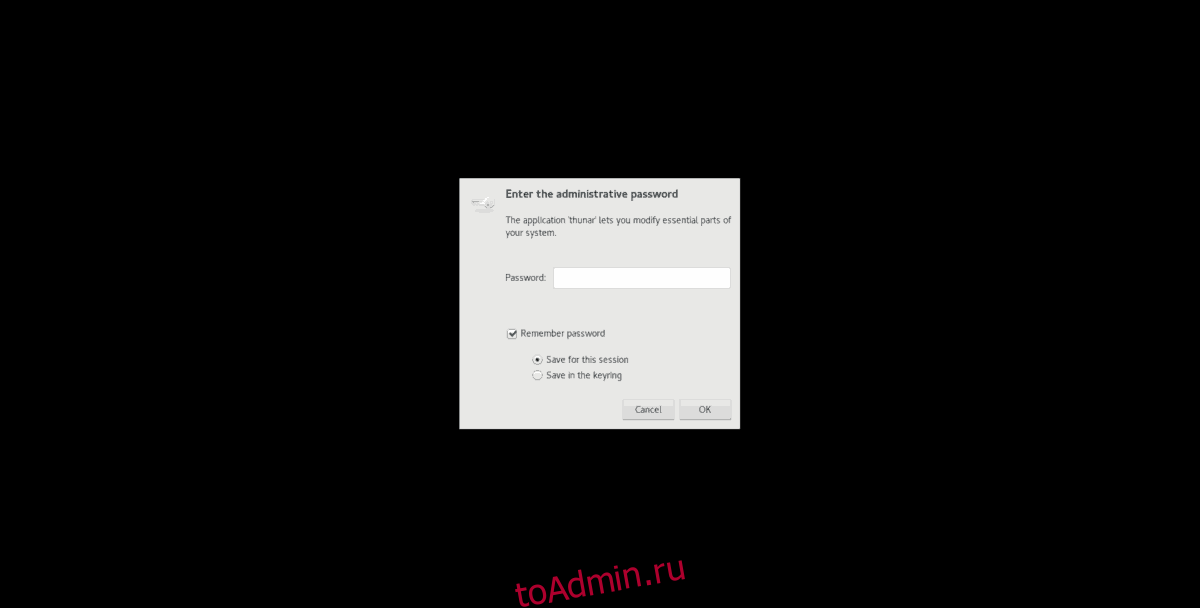- Всегда запускать терминал от имени пользователя root (sudo) в Ubuntu
- Сначала более безопасная альтернатива
- Запуск Терминала в режиме root
- Похожие записи:
- Как открывать программы с рут-доступом в Linux
- Включите учетную запись Root
- Открытые программы с Root — Терминал
- Открытые программы с рутом — Pkexec
- Открытые программы с рутом — Gksu
- Ubuntu 16.04 LTS
- Debian
- OpenSUSE LEAP 15.0
- OpenSUSE LEAP 42.3
- OpenSUSE Tumbleweed
- Запуск программ с правами администратора root в Linux. Режимы su и sudo.
- Вход с правами администратора root — режим «Super User» (su)
- Права администратора без авторизации администратора root — режим «Super User Do» (sudo)
- Запуск программ с правами администратора root из графического диалога
Всегда запускать терминал от имени пользователя root (sudo) в Ubuntu
При работе с командной строкой Ubuntu, Терминалом, мы сталкиваемся с ситуациями, которые требуют, чтобы мы снова и снова входили в систему как root. Ubuntu делает это для защиты нашей системы, чтобы избежать любого пользователя или скрипта, открывающего Терминал для любых вредоносных действий, которые подвергают риску вашу конфиденциальность и систему. Root дает гораздо больше доступа к командной строке, чем нужно обычному пользователю. Когда root в действии, функции, которые делают Ubuntu более безопасной, больше не работают для вас. Только подумайте о том, чтобы запустить веб-браузер от имени root!
Прежде чем объяснять, как можно каждый раз запускать Терминал в режиме sudo, мы хотели бы как можно больше подчеркнуть, что это очень небезопасное занятие.
В любом случае, если вам очень, очень нужен сценарий, в котором вы хотите избежать ввода ‘sudo’ и пароля к нему при выполнении команд, мы представим решение. Но перед этим мы также дадим вам безопасную альтернативу, чтобы вы могли хотя бы на один сеанс терминала избавить себя от ввода пароля sudo.
Сначала более безопасная альтернатива
Вы можете захотеть избежать ввода пароля для множества команд, требующих привилегий sudo, в одном сеансе Терминала. Самый безопасный подход в этом случае — использование команды sudo -i. Откройте Терминал либо через поиск в Пуске приложений, либо сочетанием клавиш Ctrl+Alt+T. Затем введите вышеупомянутую команду следующим образом:
После того, как вы введете пароль для sudo, начнется ваша сессия root. Вы можете проверить свой контроль с помощью следующей команды:
После выполнения всех команд выйдите из интерпретатора root, введя команду exit:
Теперь вы выйдете из системы под пользователем root и продолжите работать как обычный пользователь Ubuntu.
Запуск Терминала в режиме root
Хотя это и небезопасно, здесь мы представим решение, которое гарантирует, что вы уже вошли в систему как root, когда бы вы ни открыли Терминал.
Сначала откройте Терминал и откройте файл sudoers следующим образом:
Добавьте следующую строку в конец файла:
Вот как выглядит мой файл с моим именем пользователя:
Сохраните файл, используя сочетание клавиш Ctrl+x.
Теперь настало время поработать с сочетаниями клавиш. Сначала мы отключим стандартное сочетание клавиш, открывающее Терминал. Откройте вид «Keyboard shortcuts» в Настройках системы. Затем в разделе «Launchers» нажмите на ярлык «Launche terminal».
В открывшемся окне нажмите backspace, чтобы отключить этот ярлык.
Теперь создайте новый ярлык, нажав «Add Shortcuts» в нижней части представления «Custom Shortcuts».
Введите следующую информацию в представлении Добавить пользовательский ярлык:
Команда: sudo gnome-terminal
Затем установите ярлык как ctrl+Alt+T. Нажмите кнопку Добавить, и новый ярлык станет активным.
Теперь, когда вы захотите запустить терминал от имени root, используйте сочетание клавиш Ctrl+Alt+T для его запуска.
На изображении выше видно, что я запустил команду apt-get update без необходимости указывать sudo и пароль.
Пожалуйста, не забудьте вернуть все эти изменения, когда вы закончите сценарий, требующий такого смелого шага. В конце концов, безопасность ваших файлов и системы в целом важнее для вас, чем необходимость вводить sudo и пароль.
Похожие записи:
Как открывать программы с рут-доступом в Linux
Иногда требуется открытие программ с привилегиями root в Linux из-за характера безопасности платформы. Дело в том, что некоторые операции невозможны с обычным пользователем (на ум приходят такие вещи, как управление файлами в корневой папке, форматирование жесткого диска или редактирование системных файлов).
Есть несколько способов открыть программы с root-доступом в Linux. В этом руководстве мы покажем вам, как это сделать. Однако имейте в виду: чтобы запускать программы с учетной записью Root, вам необходимо сначала включить ее. Если вы используете ОС Linux с отключенной учетной записью root, следуйте приведенным ниже инструкциям, чтобы узнать, как ее включить.
Включите учетную запись Root
Запустите окно терминала, нажав Ctrl + Alt + T или Ctrl + Shift + T на клавиатуре. Затем, если ваша система имеет права sudo, используйте команду sudo -s для входа в сеанс с повышенными привилегиями.
Затем введите passwd, чтобы принудительно сбросить пароль учетной записи Root в системе.
Установите новый пароль на вашем компьютере с Linux для учетной записи Root. Однако имейте в виду, что он должен быть безопасным. После установки нового пароля к учетной записи Root можно будет снова получить доступ.
Открытые программы с Root — Терминал
Самый быстрый и обычно самый надежный способ запуска программ с привилегиями Root — это войти в Root в терминале, а затем выполнить имя программы как команду.
Получив root-доступ в сеансе терминала, вы сможете запускать программу. Так, например, если вы хотите получить доступ к файловому менеджеру Gnome с доступом root, вы должны запустить команду nautilus в терминале.
Итак, помните. Войдите в систему как Root, затем запустите приложение:
Большинство программ могут быстро запуститься с привилегиями суперпользователя, если вы являетесь пользователем root. Однако имейте в виду, что метод окна терминала не на 100% надежен. Из-за характера командной строки в Linux некоторые приложения просто не запускаются.
Невозможно определить, какие программы работают с этим методом, а какие нет. Лучший способ определить — методом проб и ошибок. Однако, если программа отказывается запускаться с правами root в терминале, она сообщит об этом в командной строке.
Открытые программы с рутом — Pkexec
В большинстве операционных систем Linux, когда программа должна запускаться от имени пользователя root, появляется запрос пароля. Это приглашение инструктирует пользователя ввести пароль своей учетной записи. Затем приложения запускаются с повышенными привилегиями. Запуск программ на рабочем столе таким способом стал возможным благодаря инструменту Pkexec.
Такой запуск программ — это не волшебство. С помощью этого инструмента довольно легко запустить практически любое приложение, установленное на вашем рабочем столе Linux.
Чтобы использовать pkexec, нажмите Alt + F2 на клавиатуре. Эта комбинация клавиш запустит окно быстрого запуска в среде рабочего стола.
Когда на рабочем столе откроется окно быстрого запуска, напишите команду pkexec, за которой следует имя программы, которую вы хотите запустить.
Например, чтобы запустить диспетчер разделов Gparted от имени пользователя root, вы должны:
Просто следуйте синтаксису команды, как показано ниже, и почти каждая программа должна запускаться как Root.
Не хотите использовать панель быстрого запуска на рабочем столе Linux? Также можно запускать приложения как Root через инструмент pkexec в терминале. Просто запустите сеанс терминала, нажав Ctrl + Alt + T или Ctrl + Shift + T. Затем выполните:
Открытые программы с рутом — Gksu
Задолго до того, как инструмент Pkexec занял его место, появился Gksu. Он работает так же, как Pkexec, но разработчики дистрибутива Linux решили отказаться от него, так как он также не работает. Тем не менее, если вам не нравится использовать Pkexec и вам нужен способ запускать программы с правами root, он все равно работает.
К сожалению, Gksu не установлен во многих репозиториях программного обеспечения современных дистрибутивов Linux, так как он не так часто используется. На данный момент Debian 7-9 поддерживает его, OpenSUSE LEAP (42.3 и 15.0) и Tumbleweed поддерживают его. Ubuntu 16.04 LTS тоже.
Чтобы установить его, откройте терминал и введите команды, соответствующие вашей операционной системе.
Ubuntu 16.04 LTS
Debian
OpenSUSE LEAP 15.0
sudo zypper addrepo https://widehat.opensuse.org/opensuse/repositories/GNOME:/Apps/openSUSE_Leap_15.0/ gnome-apps sudo zypper install gksu
OpenSUSE LEAP 42.3
sudo zypper addrepo https://widehat.opensuse.org/opensuse/repositories/GNOME:/Apps/openSUSE_Leap_42.3/ gnome-apps sudo zypper install gksu
OpenSUSE Tumbleweed
sudo zypper addrepo https://widehat.opensuse.org/opensuse/repositories/GNOME:/Apps/openSUSE_Factory/ gnome-apps sudo zypper install gksu
Когда приложение Gksu настроено в вашей системе Linux, оно должно быть готово к использованию. Чтобы запустить программу как Root, нажмите Alt + F2 на рабочем столе. Появится панель запуска. На панели напишите gksu, а затем программу, которую хотите запустить. Например, чтобы запустить файловый менеджер XFCE4, вы должны:
Чтобы запустить любое приложение с помощью Gksu, следуйте синтаксису командной строки ниже.
Вы также можете запустить приложение прямо из терминала как Root с тем же синтаксисом.
Запуск программ с правами администратора root в Linux. Режимы su и sudo.
Для запуска и корректной работы различных административных консольных и графических программ в GNU-Linux (просто Linux далее) могут потребоваться права администратора. Получить права root их можно при помощи нескольких основных способов.
Вход с правами администратора root — режим «Super User» (su)
Команда su , отданная в консоли Linux вызовет запрос пароля администратора root компьютера и, после его ввода, Ваш вход с правами администратора компьютера в той же консольной сессии. Это даёт возможность работать далее от имени администратора системы с любыми консольными командами и программами.
Во многих современных дистрибутивах Linux, созданных для использования на персональном компьютере в первую очередь (Ubuntu Linux, например), авторизация администратора root бывает заблокирована, а пользователь root может отсутствовать в системе как таковой. В этом случае используйте алгоритм, не предусматривающий авторизации администратора root как такового — режим «Super User Do» (sudo)».
Настоятельно не рекомендуется запускать графическую систему X11, рабочие столы Gnome, KDE и т.п. от имени администратора: это может стать угрозой безопасности ваших данных и, часто, причиной некорректной работы операционной системы.
Права администратора без авторизации администратора root — режим «Super User Do» (sudo)
Команда sudo , в качестве приставки к имени основной программы, предоставляет возможность пользователю выполнять команды от имени администратора, не авторизуясь непосредственно как root. В большинстве случаев наличие в системе настроенного режима sudo делает работу от имени администратора практически ненужной, а паролем для запуска sudo чаще всего становится пароль первого созданного в системе пользователя («sudoer‘а»).
Запуск программ с правами администратора root из графического диалога
Для того, чтобы запускать программы от имени администратора root, в том числе и в основном графические, можно использовать графические же утилиты kdesudo (программа, написанная на Qt для KDE) и gksu (программа с GTK-интерфейсом для Gnome, XFCE и т.п.). Использовать оба варианта запуска графических программ от имени администратора очень просто: через консоль путём ввода приставки kdesudo (или gksu ) перед именем программы, как в случае с sudo : gksu synaptic