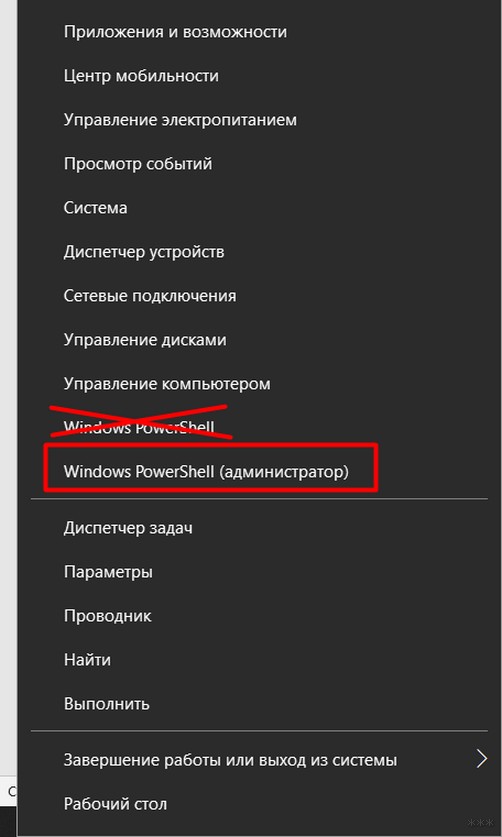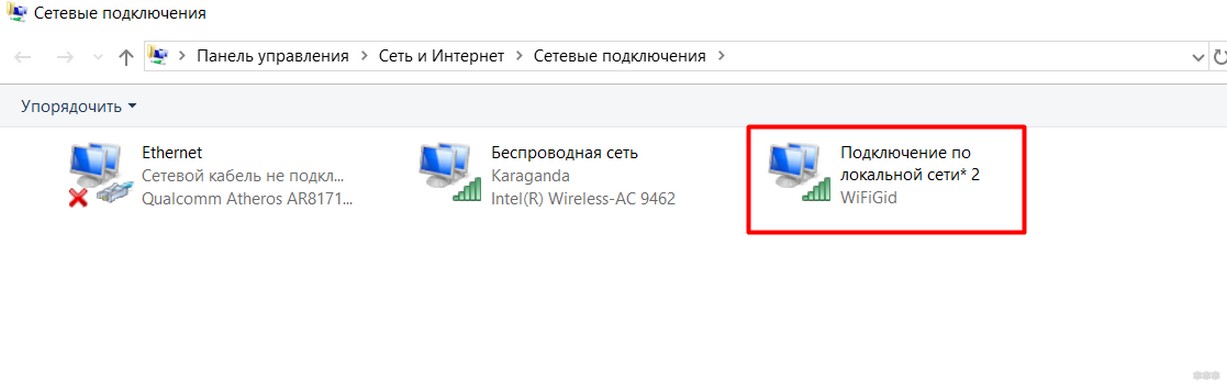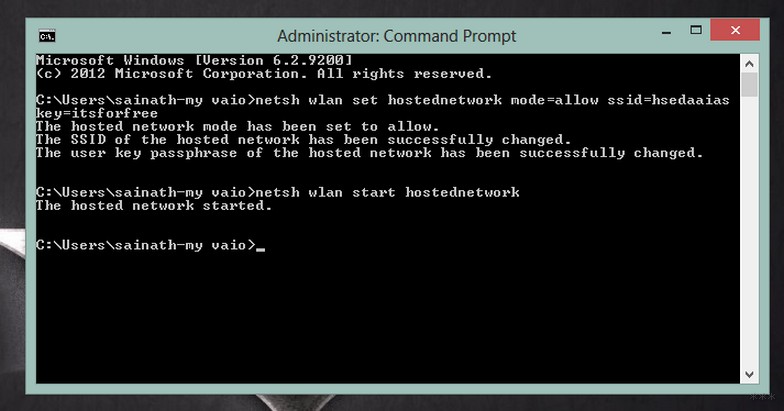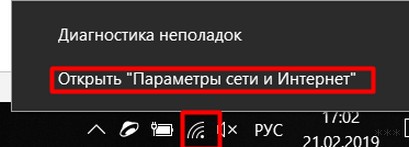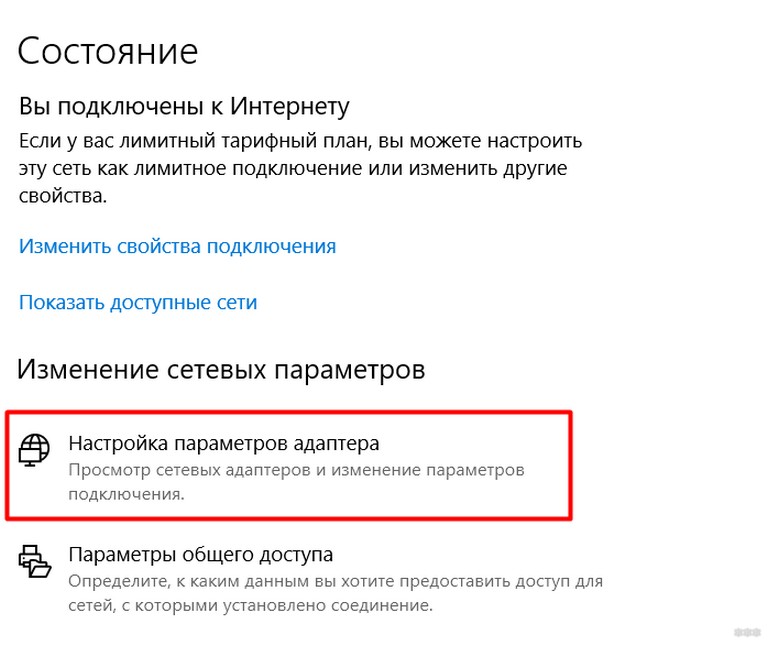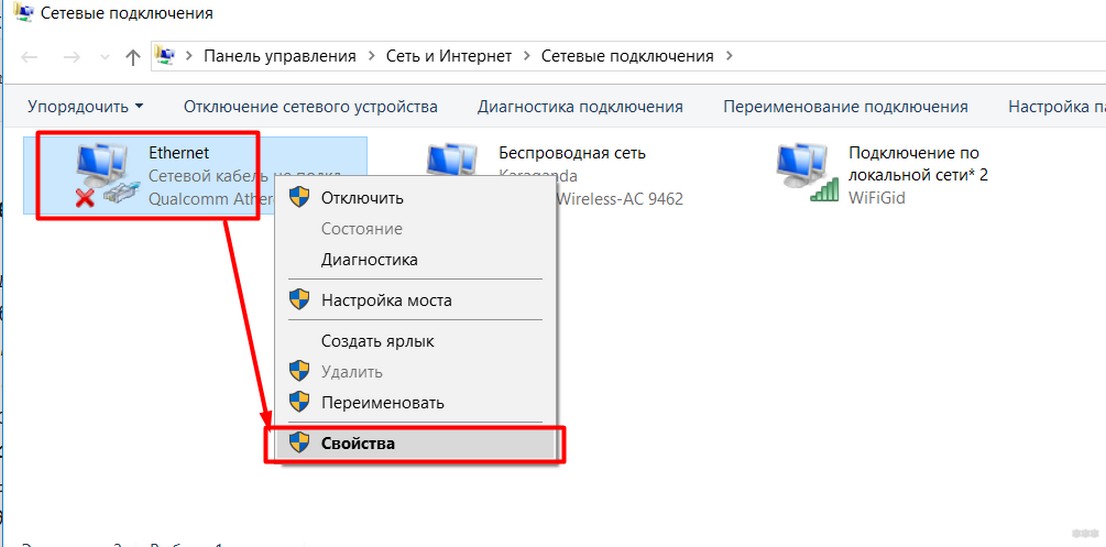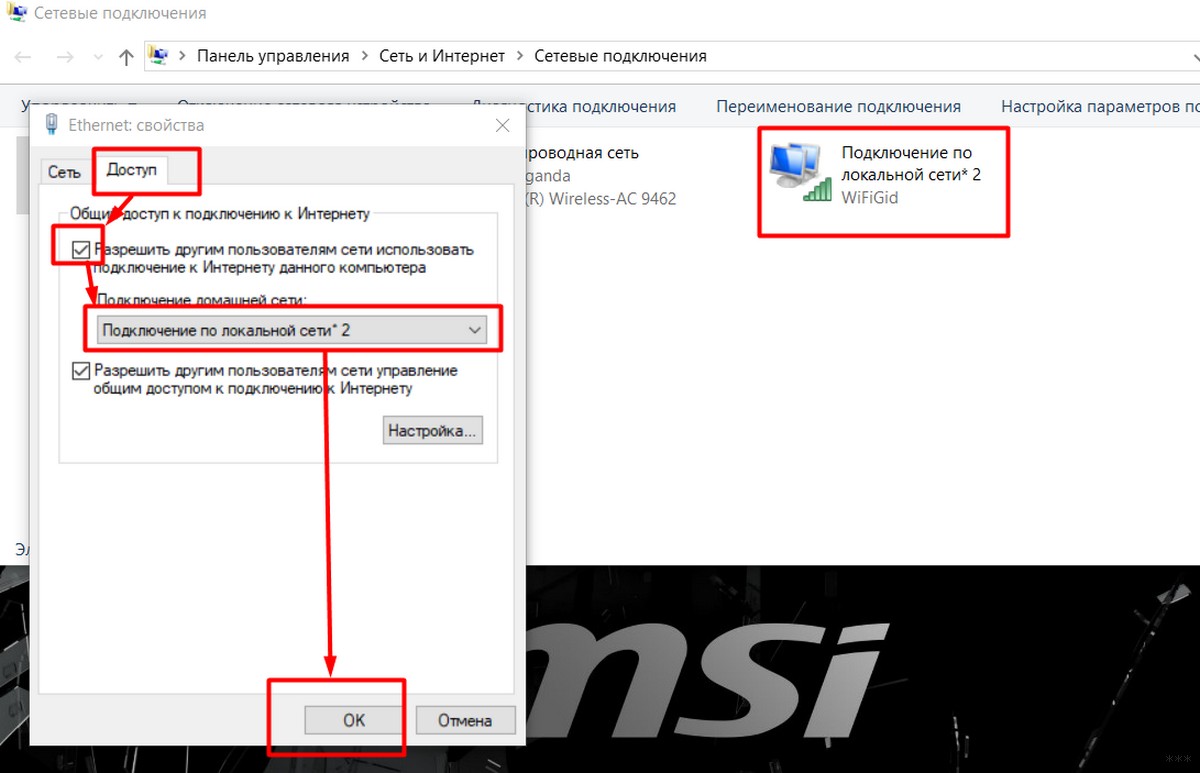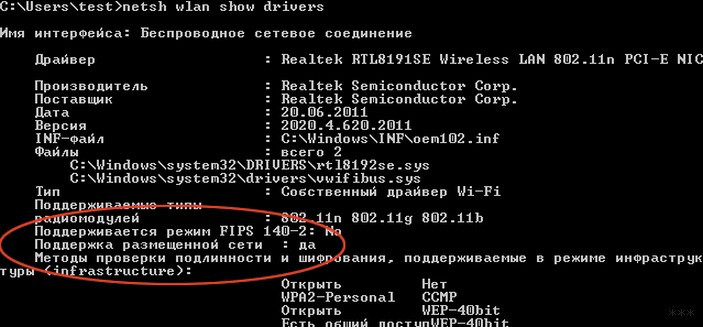- How To Connect To Wi-Fi networks using CMD ( Command Prompt )
- How to connect to wifi using cmd with netsh wlan commands-
- 1# View various wireless network profiles saved on your PC
- 2# View WiFi adapter driver information
- 3# View wireless adapter settings
- 4# Recover your WiFi password from any of the WiFi connection profiles saved on your PC
- 5# Connecting to a WiFi network using command prompt
- 6# Stop your PC connecting automatically to a wireless network out of range
- 7# Delete wireless network profile stored on your PC
- 8# Export and import wireless network profiles
- 9# Generate a complete report of the wireless adapters on your PC/laptop
- Команды «netsh wlan»: start, stop, drivers, mode и их ошибки
- О команде
- Как правильно запустить командную строку?
- Создание сети
- Запуск и остановка
- Раздача интернета
- Возможные проблемы
- Не создается сеть
- Не стартует
- Не получается подключиться к сети
- Не открывает сайты
- Альтернативный софт
How To Connect To Wi-Fi networks using CMD ( Command Prompt )
Nowadays internet connectivity is everything. For the Internet, we have Wi-Fi connections that we manage and use through the network settings on Windows 7/8.1/10 computers.
You can also connect, manage, and delete your WiFi networks using the command prompt.
In fact, the command prompt offers many more features than the standard network connection settings in Windows 10.
To do this we only require a CMD(Command Prompt) with Administrator privileges and will have to use netsh wlan commands.
How to connect to wifi using cmd with netsh wlan commands-
Before we dive into the guide. You’ll need to open the Command Prompt with administrator rights to perform most of the commands. To do this, use the Windows key + X keyboard shortcut, and select Command Prompt (Admin).
Or search cmd and right click run as administrator
1# View various wireless network profiles saved on your PC
Command > Netsh WLAN show profiles
Every time you connect to a wireless access point, the operating system creates a “wireless network profile”, and it’s stored on your computer, you can view all these profiles using the following command line on the Command Prompt Netsh WLAN show profiles.
Alternatively, you can use the “interface” parameter to show the list of profiles for a particular wireless adapter:
Netsh WLAN show profiles interface=”your WiFi interface name”
2# View WiFi adapter driver information
Command > Netsh WLAN show drivers
When you need to get driver information about your computer’s wireless adapter, you can use the the above command. The result will show the exact drivers being used, the WiFi radios on your PC/laptop alongwith driver version number.
You can further use this command to check your WiFi capabilities. Type in the following command
C:\Netsh WLAN show wirelesscapabilities
The results will show you exactly what your WiFi connection is capable of including WiFi Direct service capabilities.
3# View wireless adapter settings
Command > Netsh WLAN show interfaces
You can see the details of your WiFi interfaces using above command. The results will show you description of the interface, SSID, BSSID, Cipher, authentication type, channel, average receive and transmit rate and radio type.
If you have multiple WiFi connections saved on your PC, the “Show interfaces” command will display the information for all the wireless adapters on your computer. If you only need to see the information for one adapter, you can use the following command:
Netsh WLAN show interface name=”your wifi connection name”
4# Recover your WiFi password from any of the WiFi connection profiles saved on your PC
Command > Netsh WLAN show profile name=”your WiFi connection name” key=clear
If you lost and cannot remember your network security key to connect another device to a particular Wi-Fi access point, you can use the above command to view your WiFi password. You can also use this command to see the data limits if you have set them.
5# Connecting to a WiFi network using command prompt
Command > netsh wlan set hostednetwork mode=allow ssid=”your WiFi connection name” key=”your WiFi connection password”
You can use the above command to sign into your WiFi network. The above command is particularly useful if your WiFi settings in Windows 10 is not visible/cannot be connected due to some reasons. The additional commands are C:\netsh wlan start hostednet and C:\netsh wlan stop hostednetwork These two commands will start and stop your WiFi hotspot connection.
6# Stop your PC connecting automatically to a wireless network out of range
Command > Netsh WLAN set profileparameter name=”your WiFi connection name” connectionmode=manual
Normally, you would have configured your Windows 10 PC to connect to different WiFi networks automatically. While this is the best way to connect, sometimes notice that your laptop connects automatically to a WiFi connection that has zero or poor connectivity instead of an available full network WiFi connection. In such a case you can use the above command to prevent your computer from connecting to different networks automatically. If you want to move again to the automatic mode use the following command C:\Netsh WLAN set profileparameter name=” your WiFi connection name” connectionmode=auto
7# Delete wireless network profile stored on your PC
Command > Netsh WLAN delete profile name=”the WiFi connection you want to delete”
When you no longer need to connect to a particular wireless network, the access point is no longer available, or you need to reset the network profile settings, you can also use Netsh WLAN to delete any profile stored on your computer using the above command. If you can’t remember the name of the network profile, you can use the C:\Netsh WLAN show profiles command to list all the available profiles and select the one you want to delete.
8# Export and import wireless network profiles
Command > Netsh WLAN export profile key=clear folder=”the folder you want to save this report”
Sometimes you need to export and import wireless profiles. The above command exports all your wireless network profiles available on your PC. If you want to export a specific WiFi connection profile to a specific location, use this command > C:\Netsh WLAN export profile name=”your WiFi connection name” key=clear folder=”the folder you want to save this report”
9# Generate a complete report of the wireless adapters on your PC/laptop
Command > Netsh WLAN show WLANreport
Trouble shooting WiFi connection problems is very difficult as Internet has lots of conflicting tutorials and troubleshooting guide. Also you should know the exact problem you are facing while connecting to WiFi.
Using the above command will generate a full detailed WiFi networks report to the following location > C:\ProgramData\Microsoft\Windows\WLANReport\ WLAN-report-latest.html.
Once the WLAN report has been created, copy and paste the path into your web browser’s address bar to open the report.
You can use this report to troubleshoot the problems, ask help on tech forums. The WLAN reports contain a graph with details of the connectivity status, including information, such as when the connection started, when it got disconnected, errors, and more.
The report also summarizes network adapters information configured on your system, session success/failures, disconnect reasons, and a lot more. It’s a very detailed report that can help you to ping point many Wi-Fi connectivity issues.
So this was how to connect to wifi using cmd (command prompt) with netsh wlan commands
Команды «netsh wlan»: start, stop, drivers, mode и их ошибки
Всем привет! Эта статья будет посвящена Windows команде «netsh wlan start hostednetwork» и всем аспектам ее применения при создании виртуальной точки доступа. Поговорим об особенностях применения и возможных проблема вроде «Не удалось запустить размещенную сеть». Начинаем!
Если у вас остались какие-то вопросы, но вы попали сюда, не спешите закрывать эту страницу. Напишите в комментариях, какая проблема у вас имеется, и мы попробуем вам помочь!
О команде
Порой нужно с ноутбука или компьютера срочно раздать интернет через Wi-Fi. Да, это бывает именно СРОЧНО! Стандартное средство исполнения этой задачи появилось лишь в Windows 10 (мобильный хот-спот). А что же было раньше? Правильно! Команда в командную строку или альтернативные программы, которые запускали эти же команды. И главная команда на этом поприще – netsh.
Внимание! Все действия ниже исполняются только от имени администратора. Обязательно запустите командную строку или PowerShell с правами админа!
Как правильно запустить командную строку?
Сначала быстро покажу, как правильно запустить командную строку с нужными правами. Это действительно избавит вас от многих проблем в будущем. Показываю на примере своей «десятки», на Windows 7 – аналогично.
Щелкаем по кнопке Пуск правой кнопкой мыши и выбираем Windows PowerShell (администратор).
На семерке можно воспользоваться поиском по слову cmd и запустить ее:
Вот и все! Начинаем вводить команды.
Создание сети
netsh wlan set hostednetwork mode=allow ssid=”WiFiGid” key=”12345678″ keyUsage=persistent
где WiFiGid – название будущей сети, а 12345678 ее пароль (только сделайте сложнее).
В идеальном мире консоль должна ответить нам чем-то вроде этого:
Режим размещенной сети разрешен в службе беспроводной сети.
Идентификатор SSID размещенной сети успешно изменен.
Парольная фраза пользовательского ключа размещенной сети была успешно изменена.
Если появилось так – значит размещенная сеть успешно создана. Остается ее только запустить.
В Центре управления сетями после выполнения этой команды появится новый адаптер, который обычно называется «Беспроводное сетевое соединение 2» (или Подключение по локальной сети 2) (первое – это наше родное).
Запуск и остановка
Теперь, чтобы раздать или остановить сеть нужно выполнить следующие команды.
netsh wlan start hostednetwork
Вот правильный результат выполнения двух вышестоящих команд:
netsh wlan stop hostednetwork
Т.е. начали работу – включили сеть. Если нужно выключить – ввели вторую команду. Можно и не отключать ее совсем. Ведь после перезапуска системы процедуру все равно придется повторить заново.
Можно создать простой файл с расширением .bat и ввести туда команду создания сети и ее запуск. Файл исполняемый, запускается двойным кликом – это автоматизирует вам процесс создания сети (но не забывайте исполнять его от имени администратора). Можно его закинуть и в автозагрузку.
Раздача интернета
Одно дело создать точку доступа, другое дело завести в нее интернет. Допустим, что интернет у нас идет по проводу, а оттуда мы хотим разрешить всем пользователям нашей точки доступа его использование. Что делать?
- Теперь выбираем наше сетевое соединение. Щелкаем по нему правой кнопкой мыши и выбираем Свойства:
Если у вас не проводной соединение, а другой Wi-Fi или же USB модем – проводите действия над его соединением.
- Переходим во вкладку «Доступ» и ставим галочку разрешения. В списке указываем нашу созданную точку доступа.
После этого шага все должно заработать!
Возможные проблемы
Ошибок может возникнуть вагон и маленькая тележка. Причин к этим ошибка – еще больше. Так что комментарии всегда открыты к обсуждению, ибо кто его знает какой случай поймаете вы. Здесь лишь общие проблемы и обычные пути к их решению, но у вас все может быть по другому!
Не создается сеть
Еще при первой команде вылетает ошибка? На что обратить внимание:
- Запуск – только от имени администратора. Без исключений!
- Драйверы – обновить. А если не помогает – читать форумы по своей модели Wi-Fi модуля, может он особенный и не предназначен для создания точки доступа. Проверить поддержку размещенной сети можно следующей командой. Убедитесь, что в графе разрешения будет стоять ДА.
Альтернативная команда покажет и поддержку, и уже созданную сеть:
netsh wlan show hostednetwork
- Точно ли в системе есть Wi-Fi? А то были случаи, когда люди пытались сделать это на компьютере, на котором с рождения не было никакого Wi-Fi. Бывают такие и ноутбуки…
- Пробуем отключить и включить наш виртуальный адаптер:
netsh wlan set hostednetwork mode=disallow
netsh wlan set hostednetwork mode=allow
После исполнения команд повторите процедуру с созданием сети и заданием имени и пароля к ней.
Не стартует
Обычно вылетает ошибка «Не удалось запустить размещенную сеть» с разными приписками. Что можно попробовать, если команда к старту не приводит к успеху:
- От администратора.
- А перезагрузите-ка компьютер, может помочь.
- Проверяем, что Wi-Fi сам по себе работает нормально.
Не получается подключиться к сети
- Внимательно проверяем пароль. Если нужно – пересоздайте сеть еще раз той же командой.
- Другой вариант – кривые сетевые настройки. Рекомендую включить их получение автоматически, дабы не морочить себе голову. Как профилактика – перезагрузить раздающее устройство и принимающее.
Не открывает сайты
- Еще раз проверяем, что не забыли поставить галочку на раздачу, выбрали верное соединение в раздающих и не забыли сохранить.
- Если на подключаемом устройстве открывается, например, Скайп, но не работают сайты – проблема лежит в его сетевых настройках. Ставим или в автоматику, или перебиваем DNS на Google Public DNS.
Альтернативный софт
Как я уже писал, те же самые процедуры делают и другие программы. Вся их работа – подать красивый интерфейс и запустить все за вас. Вот лучшие из них:
- Virtual Router.
- Connectify.
- Не забывайте и про мобильный хот-спот на Windows 10 – это очень ускоряет включение поддержки размещенной сети.
На MacOS и Linux альтернативы есть, но без танцев с бубнами там не обойтись. Это же статья для 80% обычных пользователей компьютера, которые впервые сталкиваются с какой-то проблемой. Грузить же их по работе в консоли Linux на специфичный драйвер вайфая здесь не хотелось бы.