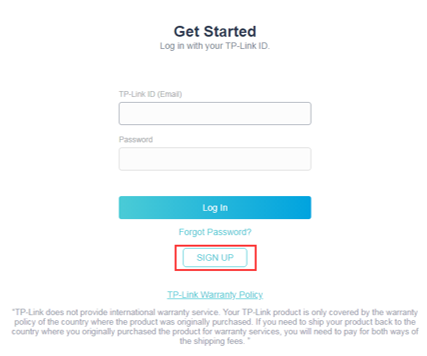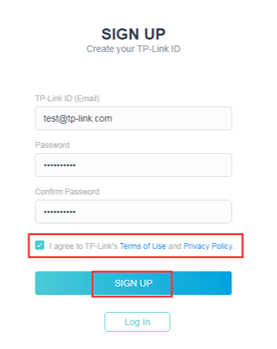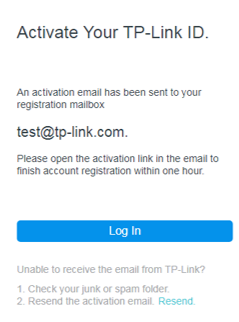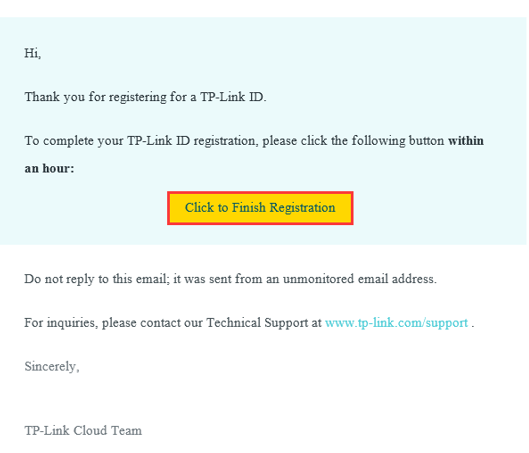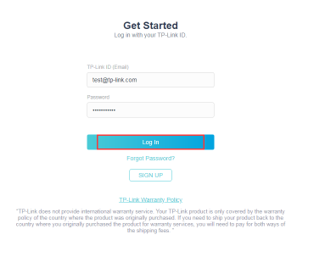- Вход в личный кабинет роутера TP-Link
- Открываем личный кабинет (веб-интерфейс) TP-Link
- Дополнительная информация
- Как зарегистрировать новую учетную запись TP-Link cloud для беспроводного маршрутизатора TP-Link, чтобы управлять им удаленно?
- Related FAQs
- Recommend Products
- How to Create an Account on the TP-Link Product Registration System
- Looking for More
Вход в личный кабинет роутера TP-Link
В этой статье я покажу, как выполнить вход в личный кабинет TP-Link для настройки роутера, чтобы поменять пароля (заводской admin, или к Wi-Fi сети) , имя сети и т. д. Следуя этой инструкции, вы сможете получить доступ к настройкам любого роутера (любой модели) этого производителя. Не знаю почему, но многие почему-то называют веб-интерфейс (страницу с настройками) роутера личным кабинетом. Наверное просто привыкли, что личный кабинет есть у интернет-провайдера, операторов и т. д. Это не совсем правильно, но по сути, это ничего не меняет. У нас задача получить доступ к настройкам маршрутизатора TP-Link, и сейчас мы это сделаем!
Главное – правильно подключить устройство (с которого будем выполнять вход в личный кабинет) к роутеру. Подключиться можно двумя способами: по кабелю (с ПК, ноутбука) , или по Wi-Fi (с компьютера, телефона, планшета) .
Важно! Ваше устройство должно быть подключено только к роутеру TP-Link! Только одно активное подключение.
- Либо по кабелю (LAN) :
- Либо по Wi-Fi с любого устройства, на котором есть такая возможность.
Если на вашем роутере уже изменено имя сети и пароль, то подключаетесь к своей сети и со своим паролем. Если роутер новый (на заводских настройках) , то после включения он сразу начнет транслировать беспроводную сеть с именем, которое указано на наклейке снизу (SSID) . Там же будет указан заводской пароль для подключения к этой сети. Если вы не знаете, как подключить свое устройство к Wi-Fi – поищите инструкции на нашем сайте через поиск по сайту.
После подключения к роутеру, возможно, будет статус «Без доступа к интернету». Это нормально! Чтобы зайти в личный кабинет роутера, доступ к интернету не нужен!
Открываем личный кабинет (веб-интерфейс) TP-Link
- Нужно узнать адрес личного кабинета роутера TP-Link. На всех новых моделях используется адрес http://tplinkwifi.net. Плюс так же работает IP-адрес http://192.168.0.1. Раньше использовался только IP-адрес http://192.168.1.1. Заводской адрес странички с настройками вы можете посмотреть на наклейке, которая есть на днище маршрутизатора.
Кроме адресf (Default Access) там так же указан заводской логин и пароль (admin и admin) , заводское имя Wi-Fi сети (SSID) и пароль к ней (Wireless Password) .
- На устройстве, которое подключено к роутеру нужно запустить браузер и перейти по адресу, который указан на роутере. Важно! Чтобы попасть в личный кабинет роутера, а не на страницу поисковой системы, адрес нужно вводить именно в адресной строке!
- Если все сделали правильно, то роутер попросит либо ввести имя пользователя и пароль для авторизации в личном кабинете (или только пароль, на новых моделях) . На роутерах TP-Link заводское имя пользователя всегда – admin, и пароль – admin. Если вы их уже меняли – вводите свои данные. Если не помните их – придется делать сброс настроек.
Либо же установить (сменить) пароль администратора. Если роутер новый, еще не настраивался.
- После ввода данных для авторизации, или смены пароля откроется личный кабинет роутера со всеми настройками. На новых моделях роутеров от TP-Link он выглядит вот так:
На более старых и бюджетных моделях он имеет следующий вид:
Бывает еще точно такой же веб-интерфейс (по расположению элементов) , но в голубых тонах.
Дальше вы можете менять настройки своего маршрутизатора TP-Link. У нас на сайте есть много инструкций для этих устройств. Вы можете найти их через поиск по сайту, или в разделе TP-Link.
Дополнительная информация
Ниже я оставлю ссылки на другие инструкции, которые могут вам пригодиться. Например, когда следуя инструкции выше, так и не удалось открыть личный кабинет с настройками TP-Link. Не заходит в веб-интерфейс маршрутизатора.
На этом все! С радостью отвечу на все ваши вопросы в комментариях. Пишите!
Как зарегистрировать новую учетную запись TP-Link cloud для беспроводного маршрутизатора TP-Link, чтобы управлять им удаленно?
Дата последнего обновления: 12-17-2018 11:57:59 AM 836409
Archer C1200 , Archer C5400 , Archer A2600 , Archer AX55 , Archer C4 , Archer C5200 , Archer AX53 , Archer C5 , Archer AX10 , Archer C2 , Archer AX51 , Archer AX96 , Archer A2200 , Archer C80 , Archer AXE95 , Archer C8 , Archer AX10000 , Archer C3150 , Archer C9 , Archer AX50 , Archer C6 , Archer C7 , Archer AX90 , Archer AX6000 , Archer C5400X , Archer C25 , Archer C24 , Archer A20 , Archer A64 , Archer C60 , Archer C2600 , Archer A1200 , Archer C21 , Archer C20 , Archer C64 , Archer AX1800 , Archer AX206 , Archer C59 , Archer C58 , Archer AX4200 , Archer C3200 , Archer C900 , Archer A2 , Archer AX75 , Archer AX4400 , Archer C3000 , Archer AX73 , Archer C50 , Archer A10 , Archer A54 , Archer AX4800 , Archer C50 , Archer C1900 , Archer C55 , Archer C54 , Archer A2300 , Archer AXE75 , Archer A6 , Archer A7 , Archer AX72 , Archer AXE200 Omni , Archer A5 , Archer GX90 , Archer A8 , Archer A9 , Archer AX68 , Archer C2300 , Archer AX5300 , Archer C1210 , Archer AX23 , Archer AX20 , Archer C3150 V2 , Archer C4000 , Archer AX21 , Archer A3000 , Archer C2700 , Archer AXE300 , Archer AX1500 , Archer AX60 , Archer AX11000 , Archer AX3200 , AD7200 , Archer AX3000
Данный FAQ подходит для беспроводных маршрутизаторов TP-Link с облачными функциями, такими как Archer C8 V3, Archer C9 V3/V4 и так далее. Если ваш маршрутизатор TP-Link не поддерживает облачные функции, то вы не сможете привязать к нему учётную запись TP-Link и управлять им удалённо.
В настоящее время большинство применимых моделей поддерживают только функцию онлайн-обновления, а другие облачные функции будут добавлены в следующие прошивки.
Только Archer C5400 V1 EU, поддерживает возможность автоматического обновления прошивки. Пожалуйте проверьте версию оборудования на этикетке на задней панели маршрутизатора.
Учётная запись TP-Link, её так же называют TP-Link ID, используется что бы связать и удалённо управлять маршрутизаторами TP-Link, облачными камерами, умными розетками и т.д.
Если вы уже зарегистрировали TP-Link ID через Kasa APP, tpCamera APP или https://www.tplinkcloud.com, то просто используйте его для того что бы управлять вашим маршрутизатором TP-Link.
Зарегистрировать учётную запись TP-Link cloud можно двумя способами: в веб-интерфейсе роутера или зайдя в Tether APP.
В данной инструкции мы берём в пример веб-интерфейс Archer C9 V4.
Вариант 1: Регистрация через веб-интерфейс роутера.
1. Соедините ваше устройство с маршрутизатором по кабелю или с помощью беспроводного соединения и удостоверьтесь что ваше устройство имеет доступ в интернет. После этого откройте веб-браузер и напечатайте в адресной строке http://tplinkwifi.net, что бы перейти в веб-интерфейс роутера. По умолчанию логин и пароль “admin”.
2. Перейдите в раздел Базовая настройка, выберите Облако TP-LINK и нажмите кнопку Зарегистрируйтесь сейчас.
3. Введите свой почтовый адрес в поле Email, в качестве названия учётной записи, затем придумайте пароль. Далее установите флажок согласия с политикой конфиденциальности TP-LINK и Условиями использования. Далее нажмите кнопку Регистрация, после которой вы получите письмо подтверждения.
4. Проверьте свой почтовый ящик на предмет получения письма активации, затем нажмите кнопку, чтобы завершить регистрацию.
5. Теперь ваша облачная учётная запись успешно зарегистрирована. Просто зайдите на веб-интерфейс роутера и введите данные TP-Link ID для возможности использования облачных сервисов.
Примечание: TP-Link ID будет автоматически привязана к вашему маршрутизатору после входа.
Вариант 2. Регистрация через приложение Tether
1. Загрузите и установите приложение Tether на свой смартфон из APP Store или Google Play.
2. Подключите смартфон к сети WiFi маршрутизатора TP-Link, затем запустите приложение Tether (убедитесь, что ваш смартфон может получить доступ в интернет). Нажмите на значок списка в левом верхнем углу и нажмите Войти.
3. Нажмите кнопку Cоздать пользователя, введите адрес электронной почты и создайте собственный пароль.
4. Нажмите Зарегистрироваться, и вы получите электронное письмо для активации. После активации, пожалуйста, нажмите Войти, чтобы войти с зарегистрированным TP-Link ID и паролем.
5. Нажмите на значок назад, выберите ваш роутер, чтобы управлять им. Затем всплывет подсказка и напомнит, чтобы привязать устройство к облачной учетной записи TP-Link, просто нажмите привязать сейчас.
6. Нажмите привязать, чтобы объединить маршрутизатор TP-Link и облачный аккаунт TP-Link. После этого на странице устройства вы найдете маршрутизатор TP-Link в виде облачного устройства, что означает, что вы можете наслаждаться облачными функциями маршрутизатора TP-Link в приложении Tether.
Чтобы узнать более подробную информацию о каждой функции и конфигурации, перейдите в Загрузки, чтобы загрузить руководство по вашему продукту.
Related FAQs
Полезен ли этот FAQ?
Ваши отзывы помогают улучшить этот сайт.
Что вас заинтересовало в этой статье?
- Недоволен продуктом
- Слишком сложно
- Непонятное название
- Не применимо ко мне
- Слишком расплывчато
- Другой
Мы хотели бы получить ваши отзывы, пожалуйста, дайте нам знать, как мы можем улучшить этот контент.
Мы ценим ваше мнение.
Нажмите здесь, чтобы связаться со службой технической поддержки TP-Link.
Recommend Products
Подпишитесь на рассылку Мы с ответственностью относимся к вашим персональным данным. Полный текст положения об обработке персональных данных доступен здесь. С нашими условиями использования и программой улучшения пользовательского опыта можно ознакомиться здесь.
How to Create an Account on the TP-Link Product Registration System
Updated 01-18-2021 02:54:14 AM 182155
Step 1: Open a web browser (Chrome, Edge, Safari), and browse to ‘ https://myproducts.tp-link.com ’.
Step 2: Click on ‘SIGN UP’.
*Note: If you already have a TP-Link ID created then skip to “Step 6”
Step 3: Enter an email address and set a password that you want to use for your TP-Link ID, then click ‘SIGN UP’
*Note: The ‘SIGN UP’ button is grayed out by default, it will only be clickable after you check the box to the TP-Link’s Terms of Use and Privacy Policy.
Step 4: You will see a message that an activation email has been sent to your mailbox. Please access this email account and look for an email from TP-LINK Cloud.
*Note: If you do not see this email, please verify if the email address is correct and click ‘Resend’. Or, check your spam or junk folder.
Step 5: Open the email and then click on the button ‘Click to Finish Registration’ to complete your TP-Link ID registration.
*Note: Link will remain valid for 1 hour.
Step 6: Log into your account to access your account.
Looking for More
Is this faq useful?
Your feedback helps improve this site.
What’s your concern with this article?
- Dissatisfied with product
- Too Complicated
- Confusing Title
- Does not apply to me
- Too Vague
- Other
We’d love to get your feedback, please let us know how we can improve this content.
We appreciate your feedback.
Click here to contact TP-Link technical support.
Subscribe TP-Link takes your privacy seriously. For further details on TP-Link’s privacy practices, see TP-Link’s Privacy Policy.
Be The First To Get Exclusive Deals & News