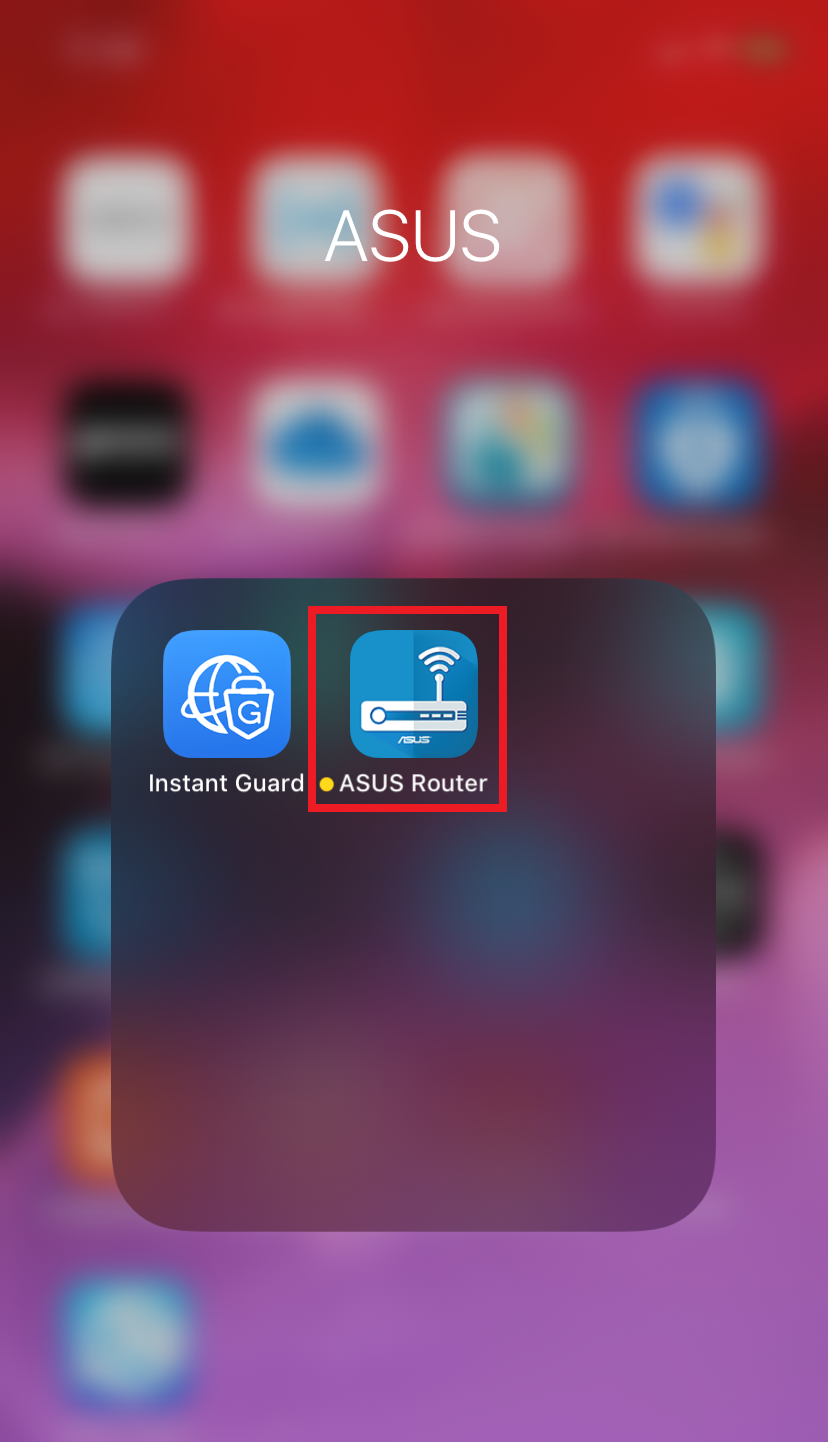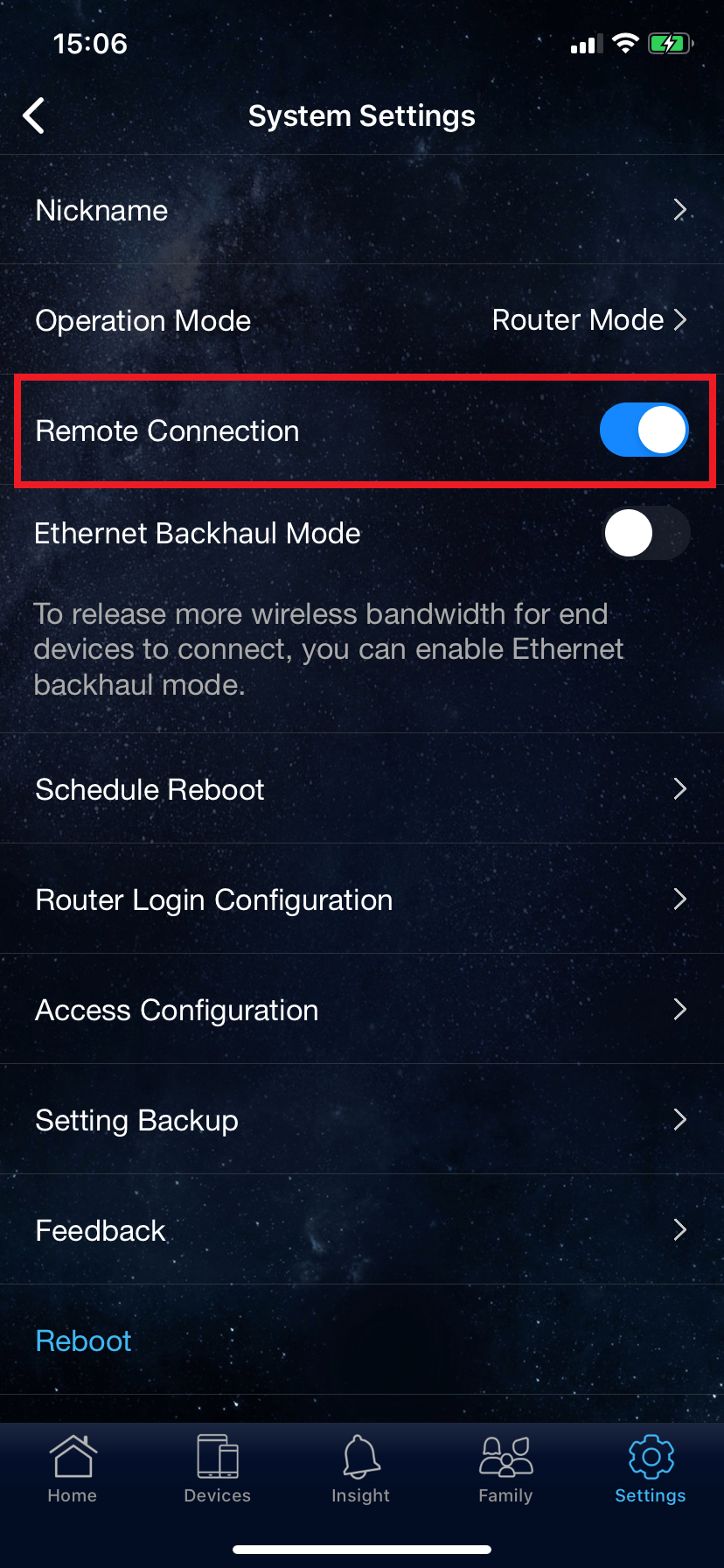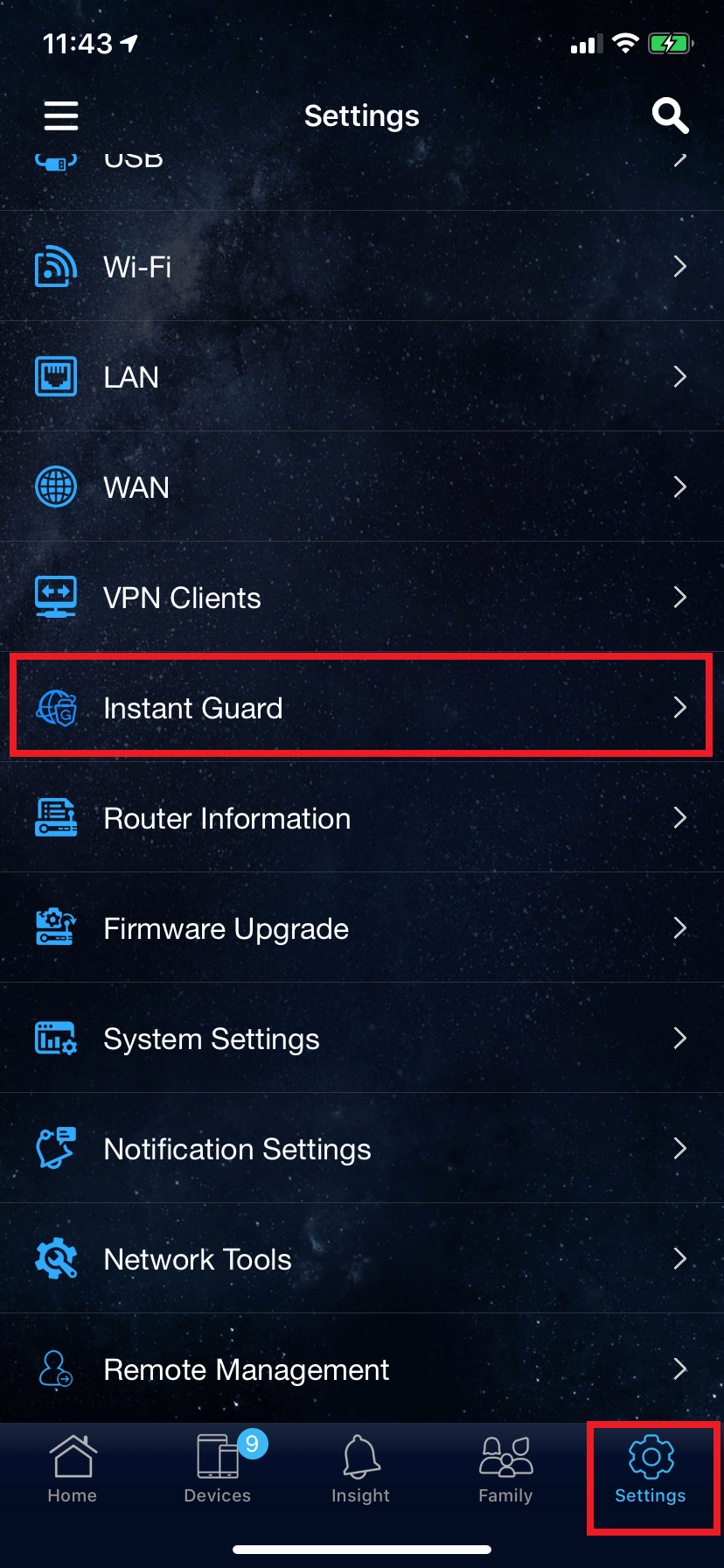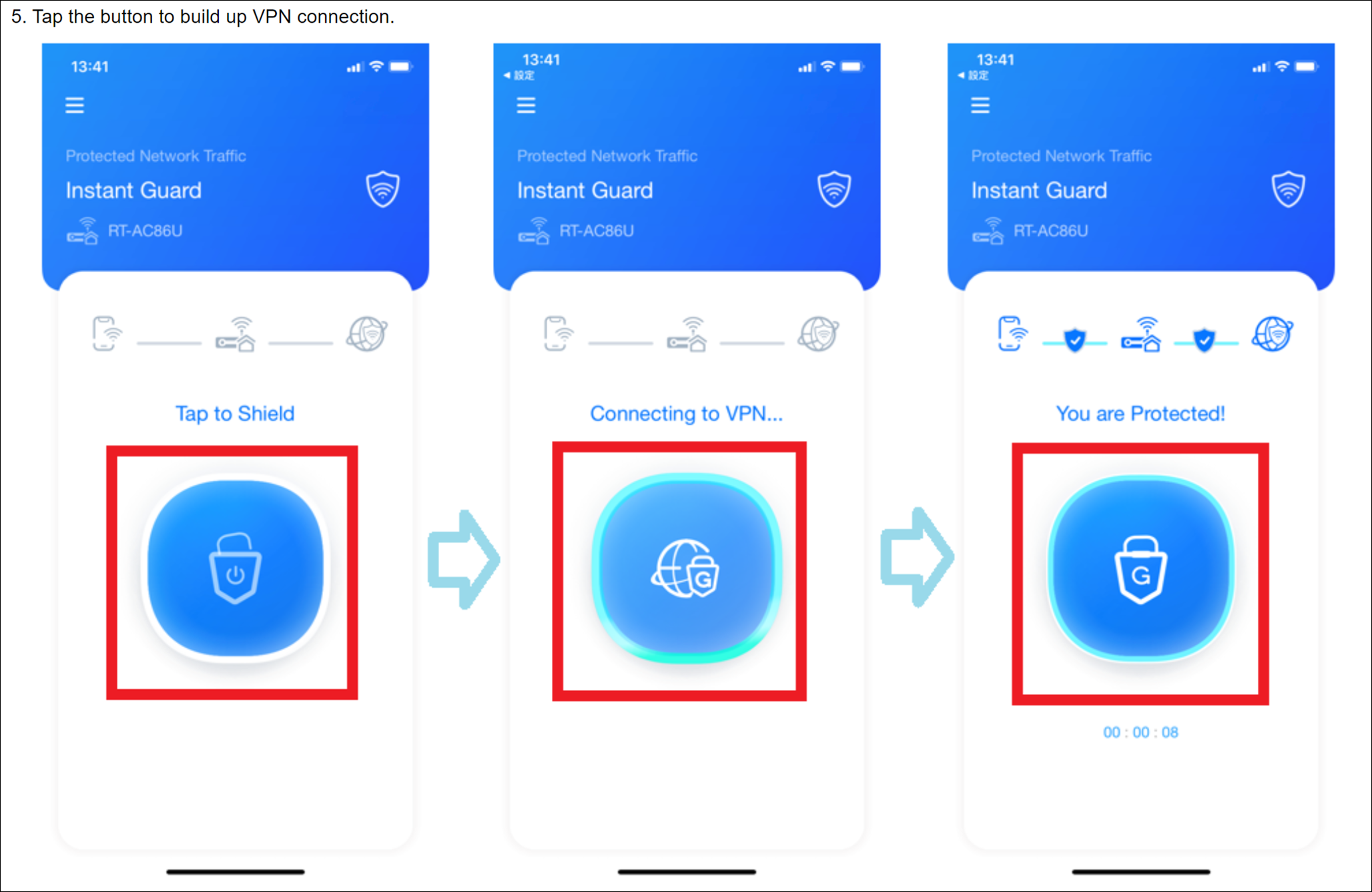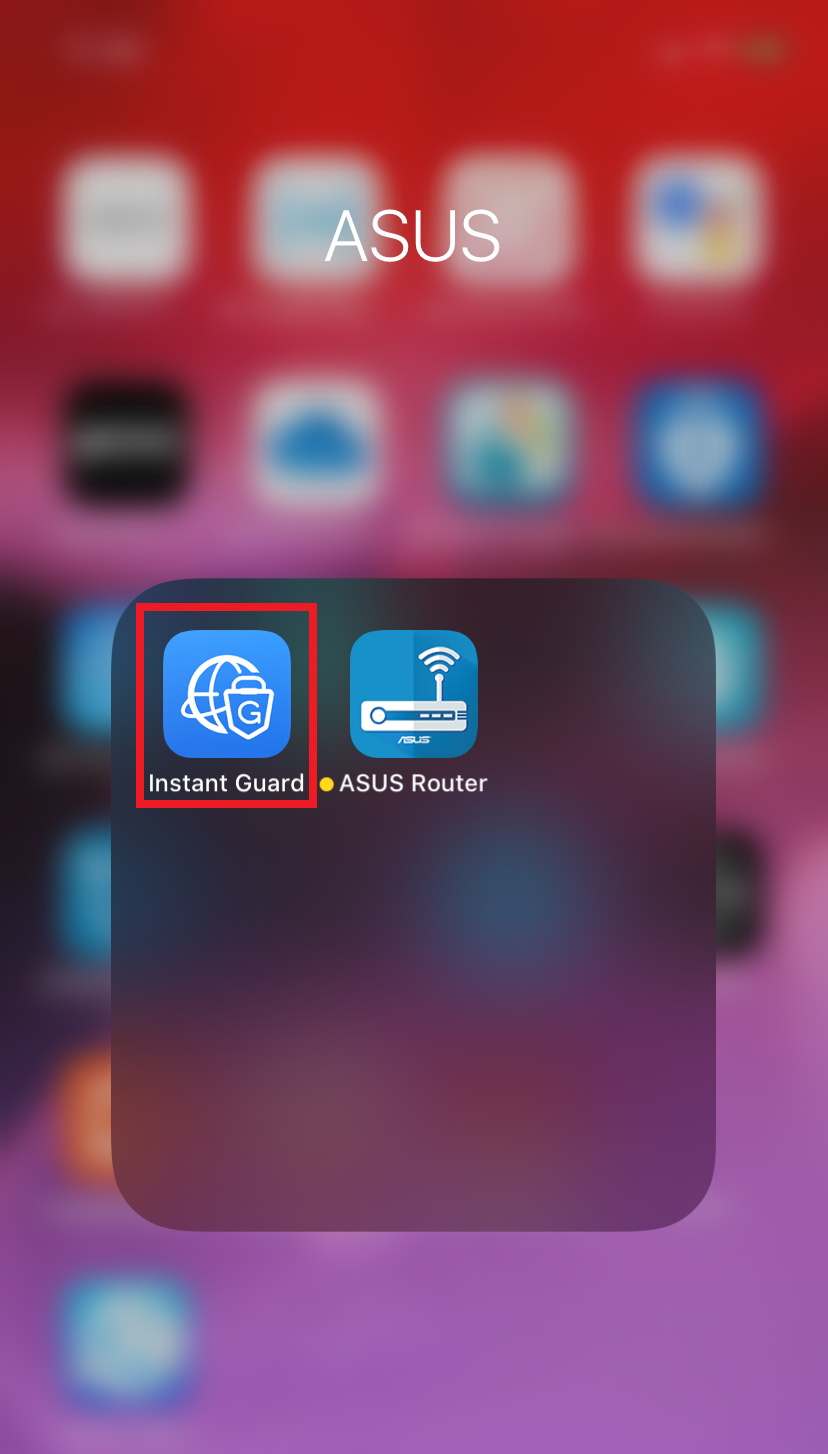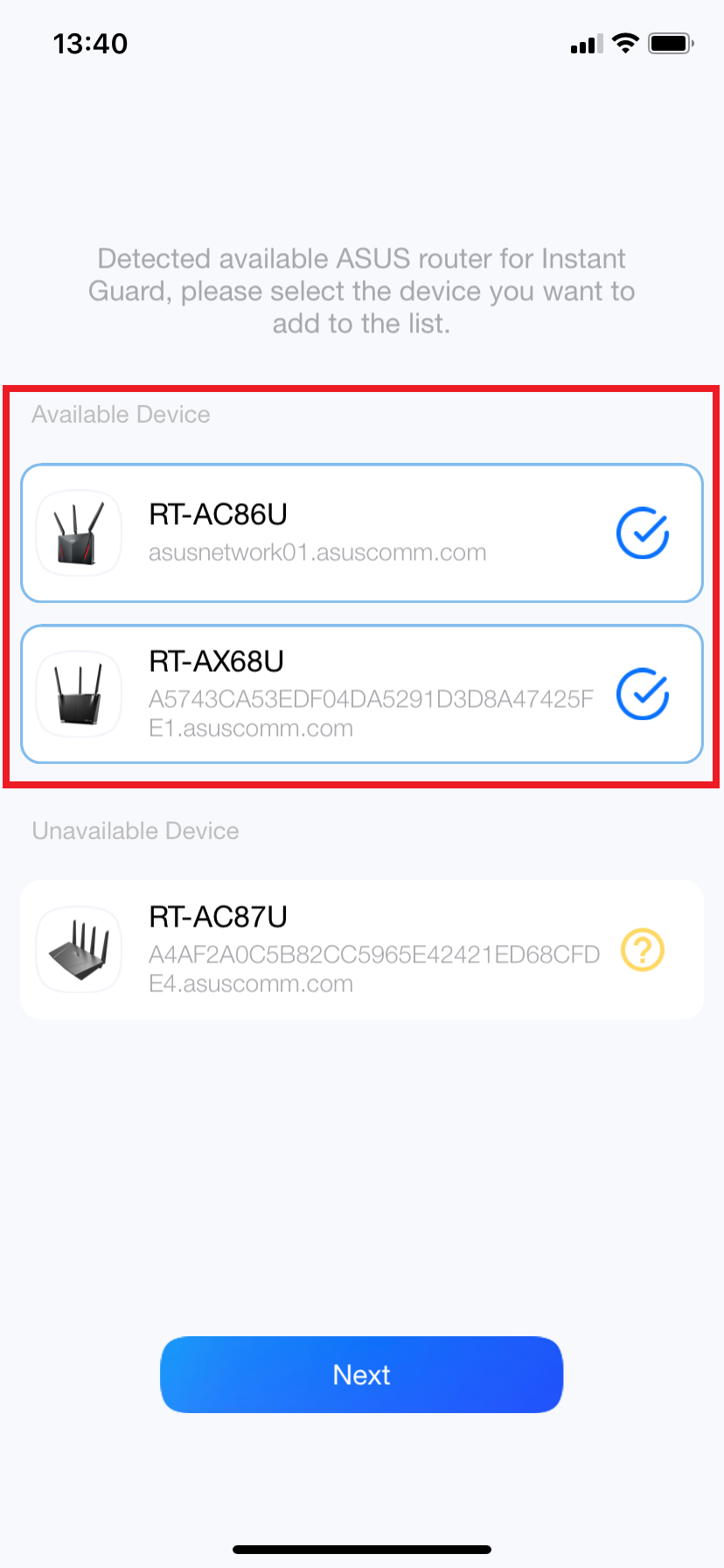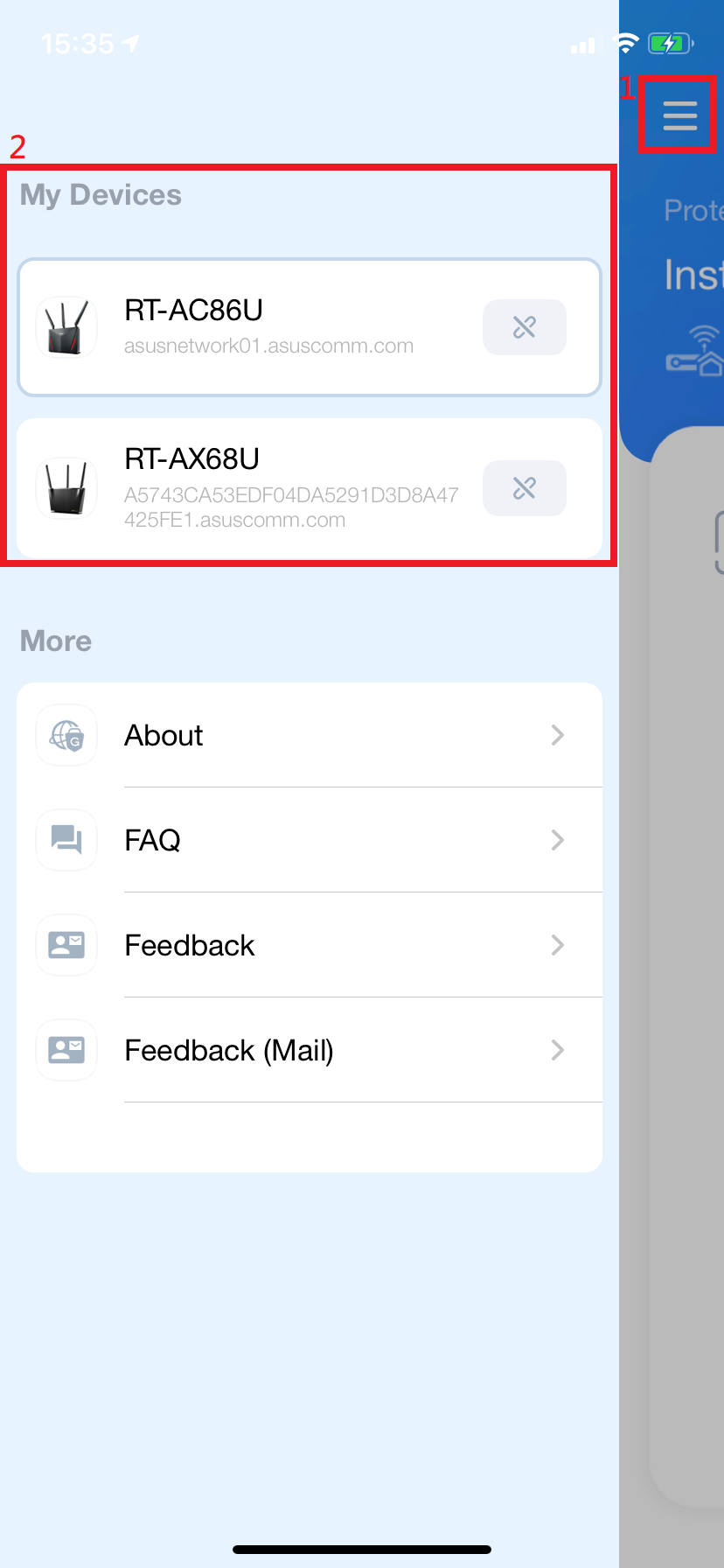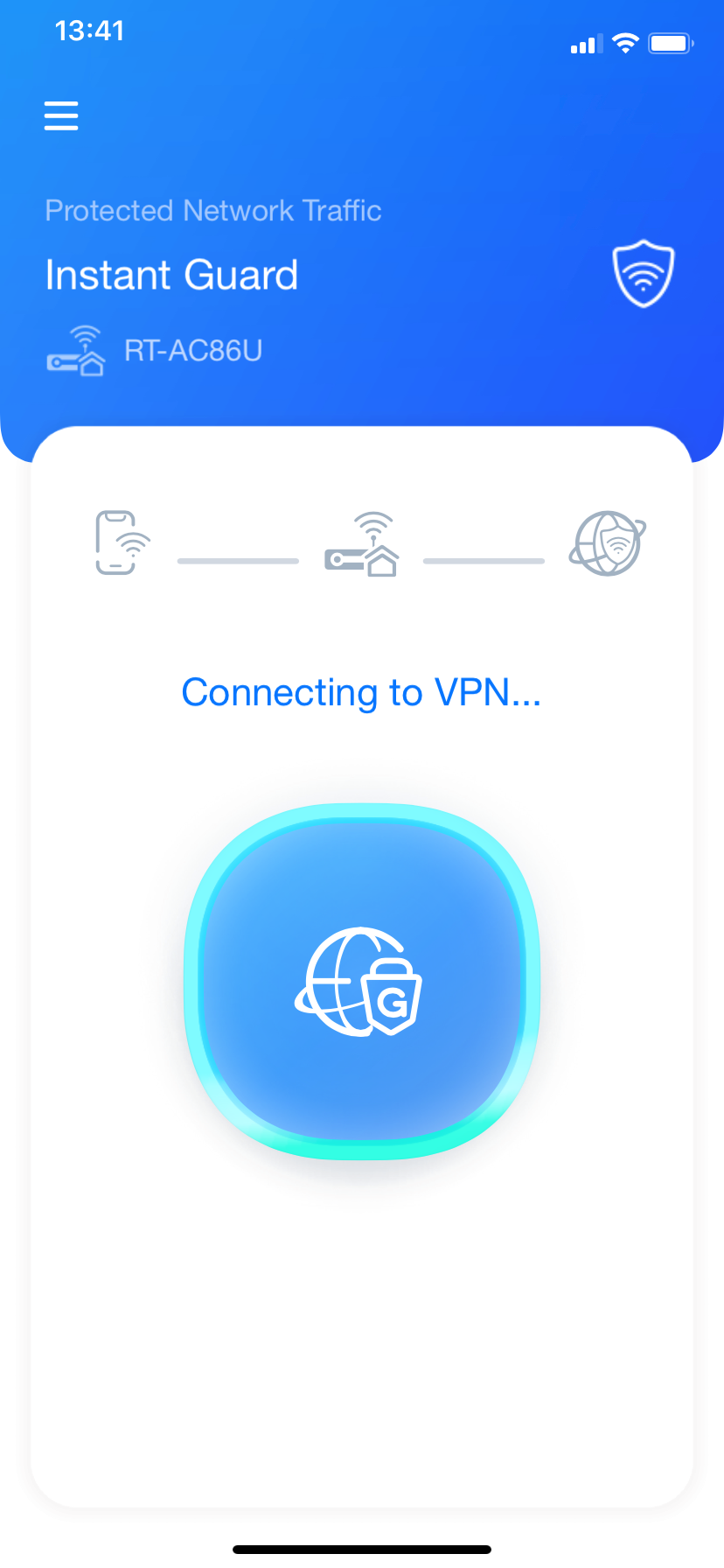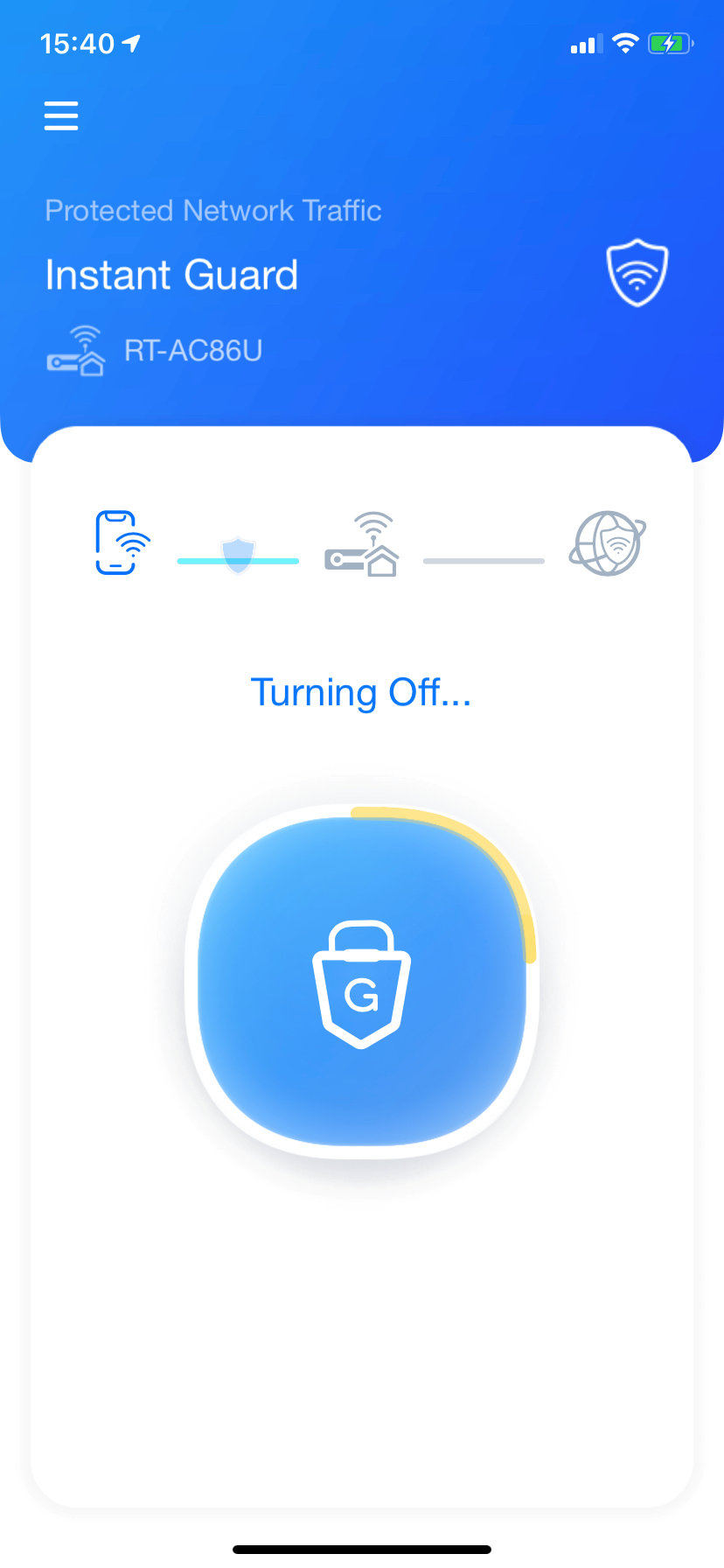Как установить (сменить) пароль на Wi-Fi роутере Asus?
Не важно, домашняя Wi-Fi сеть, или сеть в офисе, она должна быть защищена паролем. Если у вас роутер компании Asus, то из этой статьи вы узнаете, как правильно защитить беспроводную сеть паролем, или как сменить пароль на маршрутизаторе Asus. Смена пароля может пригодится в том случае, если вашу сеть взломали, или вы не хотите, что бы к ней подключались те, кто знает пароль. Достаточно просто задать новый ключ безопасности, и уже никто не сможет подключится.
На маршрутизаторах Asus, в установке защиты на Wi-Fi, нет ничего сложно. Точно не сложнее, чем на роутерах других фирм.
Эта инструкция подойдет для любого роутера компании Asus: RT-N10, RT-N12, RT-N15, RT-AC66U, RT-N56U, RT-N66U, RT-AC52U, RT-N14U, Asus RT-N18U и других моделей.
Я покажу на примере старой и новой версии прошивки (там панели управления на вид немного разные) .
Asus: защита Wi-Fi сети паролем
Подключитесь к своему маршрутизатору. Лучше всего, подключится по сетевому кабелю, только что бы сменить, или установить пароль. Если такой возможности нет, то можно подключится по Wi-Fi.
Откройте любой браузер, и перейдите по адресу http://192.168.1.1. Появится окно с запросом логина и пароля. По умолчанию, если вы их не меняли, то это admin и admin. Введите их и подтвердите вход.
Должна открыться панель управления роутером. Если не получилось зайти в настройки, то смотрите эту статью.
Если я не ошибаюсь, то у Asus сейчас две основные панели управления (я имею введу на вид) . Первая темная, новая, а вторая более светлая. Все зависит от прошивки, которая установлена на вашем устройстве.
В новой панели управления (в прочем, как и в старой) , настройки безопасности сети вынесены прямо на главную страницу. Как только вы зайдете в настройки, то справа увидите вкладку «Состояние системы«. Вот там, можно задать пароль, или изменить его.
Возле пункта «Метод проверки подлинности» выберите WPA2-Personal.
В поле Ключ WPA-PSK укажите пароль, который вы хотите использовать для защиты своей сети. Минимум 8 символов, английские буквы и цифры.
Для сохранения настроек нажмите кнопку «Применить«.
Эти же настройки можно указать на вкладке Беспроводная сеть — Общие.
В старой панели управления, которая на вид более светлая, настройки практически не отличаются. На главной странице так же можно задать параметры безопасности.
Выбираем тип безопасности, и указываем пароль. Делается это вот так:
Или же на вкладке Advanced Setting (Дополнительные настройки) — Wireless (Беспроводная сеть) . Не забудьте сохранить настройки.
После сохранения, скорее всего появится окно, в котором будет написано о том, что вы изменили параметры беспроводной сети, и вам нужно откорректировать настройки на клиентах (устройствах, которые вы подключаете к сети) .
После смены пароля на Wi-Fi не подключаются устройства
Если вы сменили пароль (а не установили его первый раз) , то на всех устройствах, которые уже были подключены к этой сети, могут возникнуть проблемы с подключением, так как пароль уже другой. На компьютере, например, может появится сообщение «Параметры сети, сохраненные на этом компьютере, не соответствуют требованиям этой сети».
На тех устройствах, которые вы уже подключали, нужно удалить подключение, и установить его заново, с новым паролем. На мобильных устройствах, достаточно удалить, или забыть сеть. Как правило, это можно сделать в меню определенной сети. Просто нажмите на нее, и выберите что-то типа «удалить».
На компьютерах, нужно так же удалить сеть. Сделать это можно в Панель управления\Сеть и Интернет\Управление беспроводными сетями.
Нажмите на нужную сеть правой кнопкой мыши и в меню выберите «Удалить сеть«. Это в Windows 7. В Windows 8, достаточно «Забыть сеть«.
Затем, просто подключитесь к своей сети, но уже с новым паролем, который мы установили.
[Instant Guard] Как настроить защищённый VPN?
Для использования приложения Instant Guard Вам нужно сначала настроить роутер в приложении ASUS Router.
2. Убедитесь, что в приложении ASUS Router запущено удалённое подключение.
3. Перейдите в настройки и выберите Instant Guard.
4. Система перенаправит Вас в окружение Instant Guard и Ваше клиентское устройство будет добавлено в приложение.
5. Нажмите на кнопку подключения к VPN.
1. Откройте приложение Instant Guard.
Убедитесь, что Ваш роутер был настроен через приложение ASUS Router.
2. Все клиентские устройства, подключённые через приложение ASUS Router, будут отображаться в списке и из них можно будет выбрать те, которые нужны в приложении Instant Guard.
3. Клиентские устройства будут добавлены в приложение Instant Guard, и можно будет выбрать то, которое хотите подключить через VPN.
4. Нажмите кнопку, и клиентское устройство подключится к домашней локальной сети.
5. Нажмите снова, чтобы отключиться.
[Примечание] В настоящее время Instant Guard работает только через белый публичный IP-адрес. Если от Вашего провайдера не выдаётся таких адресов, обратитесь в его поддержку для поиска решения. Также можно воспользоваться информацией из статьи: Как настроить VPN сервер с переадресацией портов? для настройки с серым приватным / виртуальным IP-адресом.
Вопросы и ответы (FAQ):
1. Какие операционные системы поддерживают Instant Guard app?
Instant Guard app доступно для iOS, Android.
2. Роутер может использовать серый непубличный / локальный IP (WAN IP) для установки VPN-соединения через приложение Instant Guard app?
К сожалению нет, Instant Guard app работает только на роутерах, которые получают от провайдера белый публичный WAN IP-адрес.
Как найти (Утилиту/ Прошивку)?
Последние версии драйверов, программного обеспечения, микропрограмм и Руководств пользователя можно скачать через Центр Загрузок ASUS.
Для получения подробной информации о центре загрузок ASUS пожалуйста, перейдите по ссылке.
Эта информация была полезной?
Что мы можем сделать, чтобы улучшить эту статью?
- Приведенная выше информация может быть частично или полностью процитирована с внешних веб-сайтов или источников. Пожалуйста, обратитесь к информации на основе источника, который мы отметили. Пожалуйста, свяжитесь напрямую или спросите у источников, если есть какие-либо дополнительные вопросы, и обратите внимание, что ASUS не имеет отношения к данному контенту / услуге и не несет ответственности за него.
- Эта информация может не подходить для всех продуктов из той же категории / серии. Некоторые снимки экрана и операции могут отличаться от версий программного обеспечения.
- ASUS предоставляет вышеуказанную информацию только для справки. Если у вас есть какие-либо вопросы о содержании, пожалуйста, свяжитесь напрямую с поставщиком вышеуказанного продукта. Обратите внимание, что ASUS не несет ответственности за контент или услуги, предоставляемые вышеуказанным поставщиком продукта.
- Ноутбуки
- Сетевое оборудование
- Материнские платы
- Видеокарты
- Смартфоны
- Мониторы
- Показать все продукты
- Item_other —>
- Моноблоки (All-in-One)
- Планшеты
- Коммерческое сетевое оборудование
- Серия ROG
- AIoT и промышленные решения
- Блоки питания
- Проекторы
- VivoWatch
- Настольные ПК
- Компактные ПК
- Внешние накопители и оптические приводы
- Звуковые карты
- Игровое сетевое оборудование
- Одноплатный компьютер
- Корпуса
- Компьютер-брелок
- Наушники и гарнитуры
- Охлаждение
- Chrome-устройства
- Коммерческие
- Commercial_list.Item —>
- Моноблоки (All-in-One)
- Информационные панели
- Ноутбуки
- Настольные ПК
- Мониторы
- Серверы и рабочие станции
- Проекторы
- Компактные ПК
- Сетевое оборудование
- Материнские платы
- Игровые станции
- Data Storage
[Брандмауэр] на роутере ASUS — Введение
[Брандмауэр] на роутере ASUS — Введение Что такое Брандмауэр? Включение брандмауэра обеспечивает защиту Вашей локальной сети и помогает Вам контролировать доступ на различных уровнях, разделяя сеть на разные области. Таким образом, это способствует ограничению доступа к некоторым сетевым службам и защищает Вашу сеть. Чем отличается брандмауэр на роутере ASUS и на Вашем ноутбуке? Возьмём в качестве примера изображение ниже. 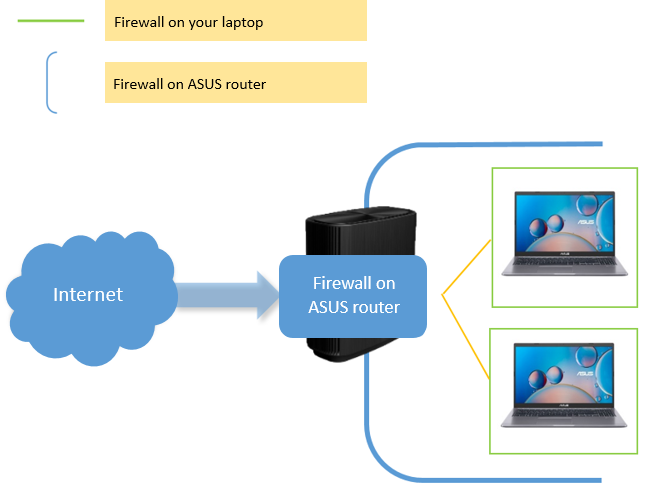

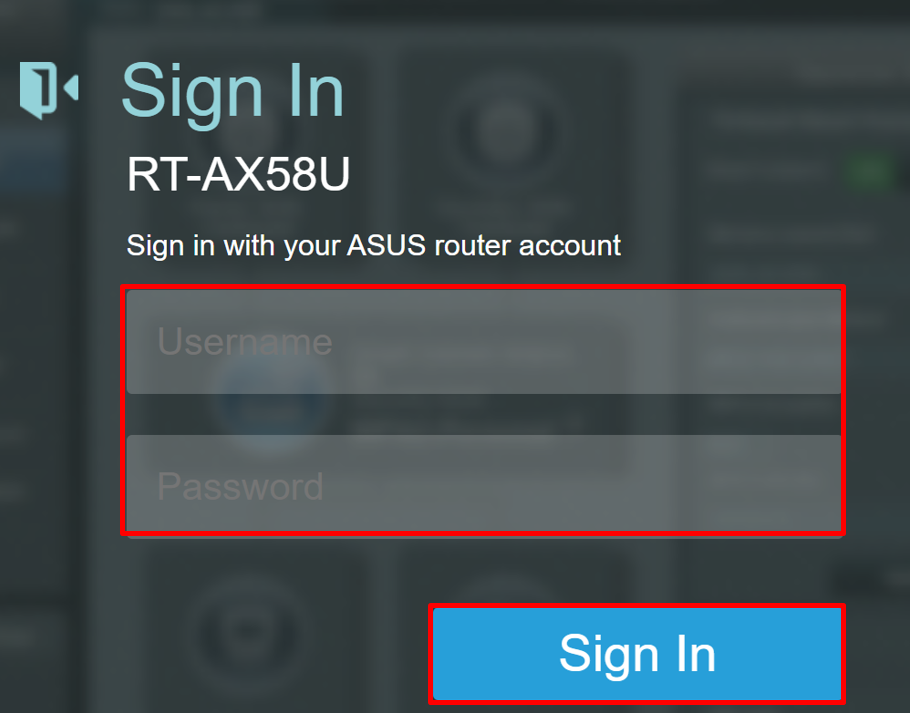
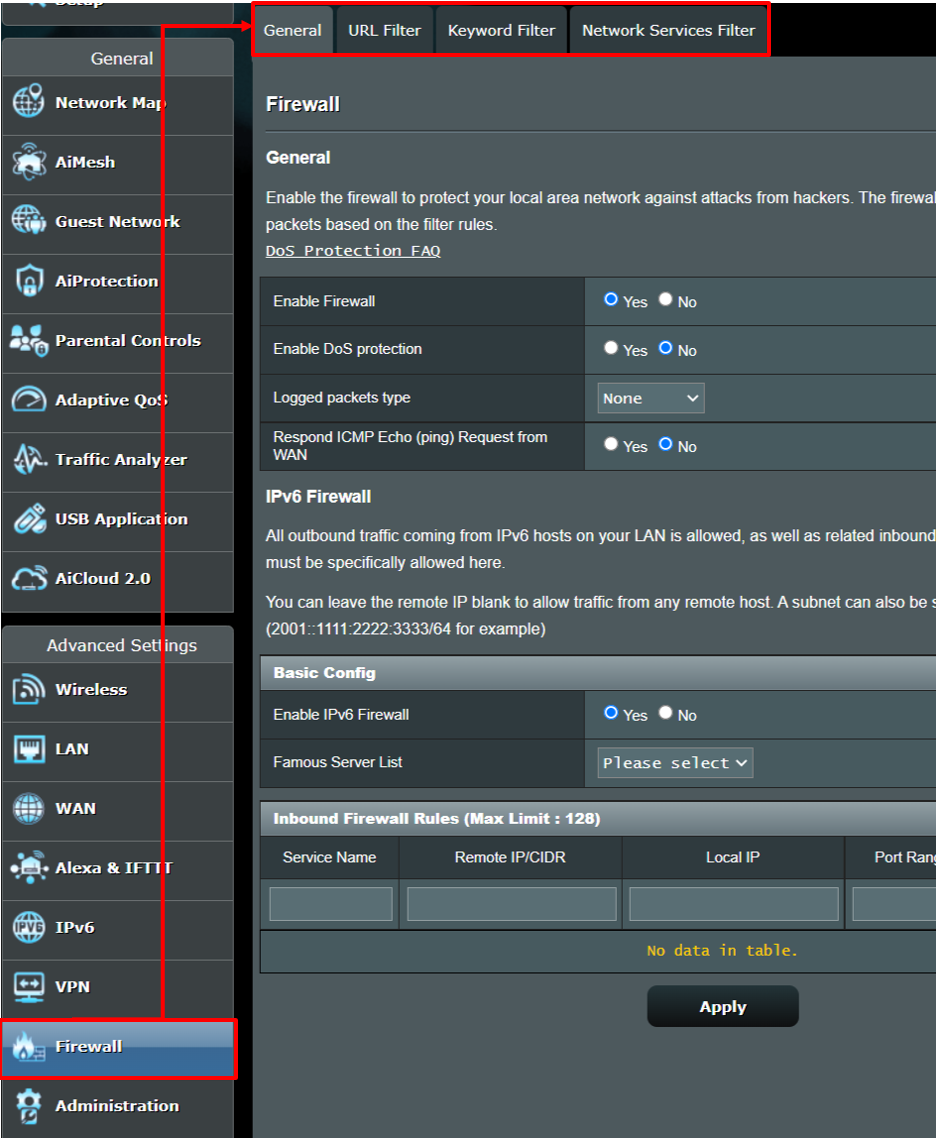
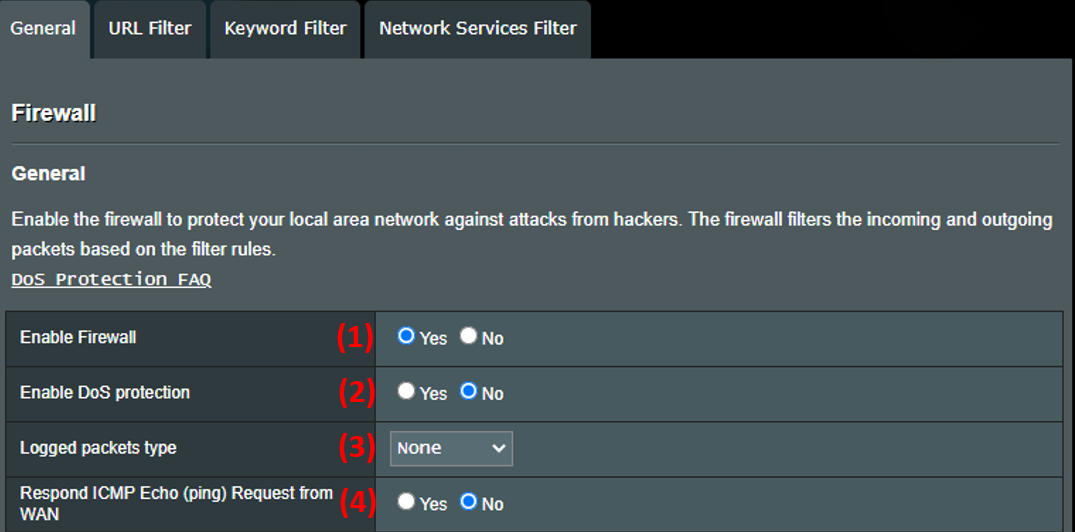
1.Как проверить, достаточно ли роутер защищён?
- Узнайте подробнее в статье: [Беспроводное устройство] Как сделать роутер более безопасным?
2. Почему в режиме точки доступа (AP) Брандмауэр не работает?
- В режиме точки доступа (AP), все клиентские устройства получают IP-адреса от главного роутера/модема. В режиме точки доступа роутер не поддерживает функцию IP sharing (разделения IP), из-за этого нельзя управлять подключёнными к нему клиентскими устройствами.
Как найти (Утилиту / Прошивку)?
Последние версии драйверов, программного обеспечения, прошивок и руководства пользователя можно скачать в Центре загрузок ASUS.
Чтобы получить подробную информацию о Центре загрузок ASUS, воспользуйтесь ссылкой.