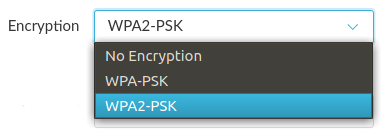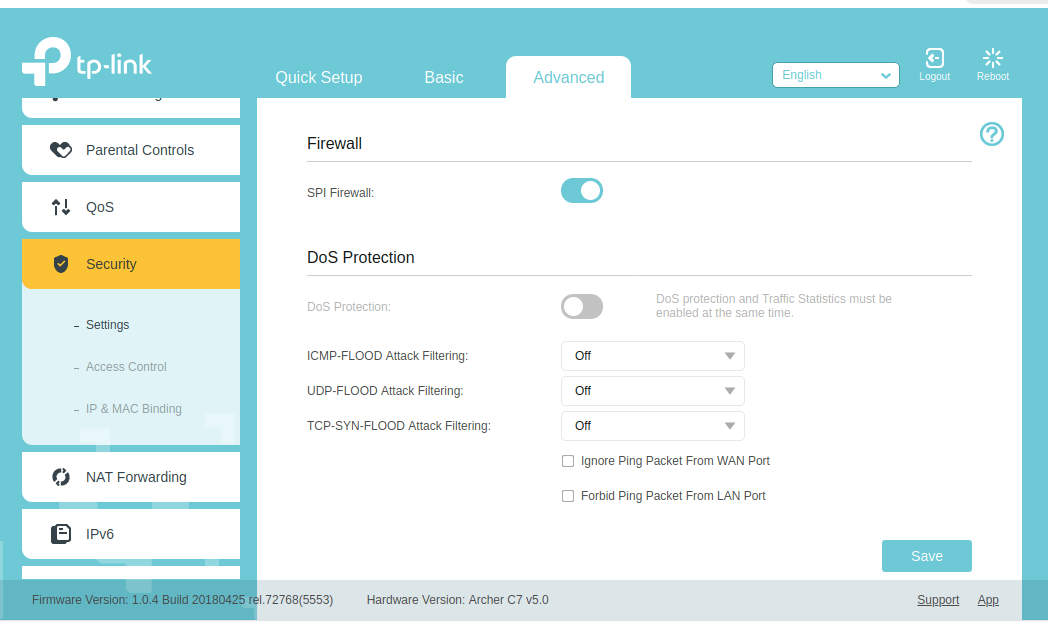- Как настроить Защиту сети в Windows 10
- Защита сети Защитника Windows
- Групповые политики
- PowerShell
- События функции “Защита сети”
- Полезные ссылки
- Как защитить домашнюю сеть от угроз в интернете
- 1. Работа с маршрутизатором
- Поменяйте пароль Wi-Fi и SSID
- Используйте менеджер паролей
- Установите шифрование WPA2
- Отключите WiFi Protected Setup (WPS)
- Отключите Universal Plug and Play (UPnP)
- Отключите удалённое управление
- Измените пароль администратора маршрутизатора
- Активируйте брандмауэр на маршрутизаторе
- Проверьте наличие обновлений прошивки
Как настроить Защиту сети в Windows 10
Компонент Защита сети (Network protection) расширяет возможности фильтра SmartScreen Защитника Windows за счет блокировки исходящего трафика (HTTP и HTTPS) при подключении к ресурсам с низкой репутацией
Защита сети — новая функции безопасности Защитника Windows, впервые представленная в Windows 10 Fall Creators Update.
Данный компонент расширяет возможности фильтра SmartScreen Защитника Windows за счет блокировки исходящего трафика (HTTP и HTTPS) при подключении к ресурсам с низкой репутацией.
Данная функция является частью Exploit Guard Защитника Windows. Чтобы функция работала, должен быть включен Защитник Windows, и должна быть активна защита реального времени.
Защита сети Защитника Windows
Системные администраторы и обычные пользователи могут управлять функцией “Защита сети” с помощью групповых политик, PowerShell или интерфейса MDM CSP.
Групповые политики
Вы можете настроить функцию “Защита сети” с помощью групповых политик.
Примечание: данный способ подходит для пользователей Windows 10 Pro. Пользователям Windows 10 Домашняя редактор групповых политик недоступен, но можно использовать сторонние решения.
- Нажмите клавишу Windows , введите gpedit.msc и выберите объект, предлагаемый службой поиска Windows.
- Перейдите в Конфигурация компьютера > Административные шаблоны > Компоненты Windows > Антивирусная программа “Защитник Windows” > Exploit Guard в Защитнике Windows > Защита сети.
- Выберите политику “Запретить пользователям и приложениям получать доступ к опасным веб-сайтам” и щелкните по ней дважды.
Вы можете выбрать следующие режимы:
- Блокировать — Защита сети будет блокировать доступ к вредоносным IP-адресам и доменам.
- Выкл (по умолчанию) — аналогично отключению. Защита сети будет неактивна.
- Проверять — блокировка не будет осуществляться, но каждое событие будет записано в журнал событий Windows.
PowerShell
Вы можете использовать PowerShell для настройки компонента “Защита сети”. Доступны следующие команды:
- Set-MpPreference -EnableNetworkProtection Enabled
- Set-MpPreference -EnableNetworkProtection AuditMode
- Set-MpPreference -EnableNetworkProtection Disabled
Нужно запустить командную строку PowerShell с правами администратора.
Для этого нажмите клавишу Windows , введите PowerShell и удерживая клавиши Ctrl + Shift выберите объект PowerShell, предлагаемый службой поиска Windows. В результате будет запущена командная строка PowerShell с повышенными привилегиями.
События функции “Защита сети”
Когда функция активна, система Windows создает записи в журнале событий. Microsoft опубликовала пакет пользовательских представлений для встроенной утилиты “Просмотр событий”.
- Загрузите Exploit Guard Evaluation Package с сайта Microsoft и извлеките его на локальную систему.
- Нажмите на клавишу Windows , введите Просмотр событий и выберите одноименный объект, предлагаемый службой поиска Windows.
- Выберите Действие > Импорт настраиваемого представления.
- Выберите извлеченный файл np-events.xml, чтобы добавить его как пользовательское представление.
- Нажмите ОК на следующем экране.
В пользовательском представлении отображаются следующие события:
- Event 1125 — события режима “Проверить”
- Event 1126 — события режима “Блокировать”
- Event 5007 — изменение настроек.
Полезные ссылки
Как защитить домашнюю сеть от угроз в интернете
В наши дни в обычной квартире содержится множество технологических чудес, большинство из которых находится в домашней сети и через маршрутизатор подключены в интернет. При этом интернет полон хакерами, шпионами, вредоносными приложениями и другими угрозами. Все они стараются заполучить доступ к вашим устройствам и сети. Вам это совершенно ни к чему.
- 1. Работа с маршрутизатором
- Поменяйте пароль Wi-Fi и SSID
- Используйте менеджер паролей
- Проверьте наличие обновлений программного обеспечения и прошивки
- Поменяйте предустановленные логины и пароли на устройствах
- Меняйте созданные вами логины и пароли
- Установите антивирус
- Активируйте брандмауэр
- Используйте на ваших устройствах гостевую сеть
- Удалите ненужные предустановленные приложения
- Выполняйте резервное копирование важных данных
- Сеть требует регулярного обслуживания
- Избегайте сомнительных приложений и сайтов, а также устройств неизвестных производителей
- Отключайте Wi-Fi, когда не пользуетесь им
- Уменьшите площадь покрытия Wi-Fi
- Отключите Wi-Fi целиком
- Контролируйте доступ через MAC-адрес
- Установите на маршрутизатор VPN
- Поменяйте серверы DNS
По этой причине нужно прямо сейчас принять меры по обеспечению безопасности домашней сети.
В данной статье предлагается план по организации надёжной защиты домашней сети. Потребуется проделать кое-какую работу, но спустя несколько часов вы получите значительно более безопасную сеть. Этого должно хватить для защиты.
Обычно злоумышленники ищут незащищённые сети вместо того, чтобы тратить время на взлом защищённых.
Задача будет разделена на несколько частей. Обеспечение защиты сети требует нескольких изменений, одни из которых производятся на маршрутизаторе, другие на устройствах, а третьи у человека в голове. Все изменения можно разбить на следующие категории:
- Работа с маршрутизатором.
- Работа с устройствами подключёнными к сети.
- Изменение подходов к использованию интернета и устройств.
- Дополнительные аппаратные меры безопасности.
Работы предстоит проделать немало. Рекомендуется просмотреть представленный список по порядку и выполнить все описанные шаги, прежде чем браться за следующие. Таким образом вы будете работать систематично, в результате чего защита будет установлена быстрее и надёжнее.
Может потребоваться больше одного подхода. Не спешите сделать всё за один раз, чтобы не упустить ничего важного.
1. Работа с маршрутизатором
Маршрутизатор находится в центре домашней сети. К нему подключаются все устройства и через него они выходят в интернет. Чаще всего в домашней сети только один маршрутизатор, к которому осуществляют беспроводное подключение другие устройства.
Поскольку маршрутизатор находится в центре, на него нужно обратить внимание в первую очередь. Прочитайте документацию от него, чтобы понять, как зайти в панель управления маршрутизатором.
Войдя в панель управления, вы получаете возможность поменять множество настроек, усилив защиту домашней сети от атак из интернета.
Вносить изменения рекомендуется в следующем порядке.
Поменяйте пароль Wi-Fi и SSID
При покупке маршрутизатора в магазине он обычно поставляется с заранее заданным паролем от сети Wi-Fi и SSID (идентификатором набора услуг). Если злоумышленник знает, какая у вас модель маршрутизатора, всего за пару минут он сможет найти в интернете эти предустановленные значения.
Если у вас маршрутизатор от вашего провайдера, специалисты могли задать пароль и SSID, поменяв предустановленные значения. В таком случае эти данные записаны у провайдера и посторонние могут узнать их. Вы должны сами задать пароль Wi-Fi и SSID, чтобы их знали только вы.
Существуют руководства по созданию сложных паролей. Также можно посмотреть документацию от маршрутизатора. Или же можно найти эту документацию в интернете и выполнить описанные там указания, чтобы поменять пароль и SSID.
Можно задать любой пароль и SSID, но рекомендуется сделать SSID “скучным”, а пароль длинным.
Скучный SSID означает, что он не привлекает к себе внимания и не содержит персональной информации. Не следует давать SSID такое название, которое запомнится хакеру при сканировании всех сетей Wi-Fi поблизости от вас. Если же в названии SSID содержится личная информация, вроде имени или года рождения, это не только привлечёт внимание, но и может поспособствовать взлому.
Если пароль будет длинным, хакеру или соседу потребуется намного больше времени, чтобы угадать его. Необходимо как минимум 12 символов и чтобы это не было обычное слово или цитата.
Безопасность длинных паролей выше, но зато их трудно запомнить. Впрочем, запоминать их и необязательно.
Используйте менеджер паролей
Применять менеджер паролей намного лучше, чем пробовать запомнить множество длинных сложных паролей самостоятельно. Существует немало подобных менеджеров, от бесплатных до довольно дорогих.
Установите шифрование WPA2
Необходимо найти способ запретить посторонним подключаться к вашей сети. Маршрутизаторы Wi-Fi умеют шифровать передаваемые данные, но шифрование по умолчанию не всегда включено или применяется не самый надёжный алгоритм. Убедитесь, что в вашем маршрутизаторе установлен вариант шифрования WPA2 (Wireless Protected Access 2).
Есть разные версии WPA2. Избегайте аббревиатуры TKIP, выбирайте вариант с аббревиатурой AES.
Отключите WiFi Protected Setup (WPS)
WPS (WiFi Protected Setup) представляет собой систему для упрощения подключения нового устройства к сетям Wi-Fi. К сожалению, данный механизм уязвим для взлома. Программа Reaver-WPS использует недостатки этой технологии для взлома сильного шифрования WPA2, которое вы настроили на своём маршрутизаторе.
Единственным выходом является отключение WPS. Если этого не сделать, названное выше приложение может взломать защиту за несколько часов.
Отключите Universal Plug and Play (UPnP)
Universal Plug and Play (UPnP) представляет собой стандарт, дающий устройству возможность открывать порт в интернет для установки связи с устройствами за пределами вашей локальной сети. Считается, что если программа на вашем устройстве запрашивает подробное подключение, она делает это по серьёзной причине.
Естественно, в реальности это не всегда так. Если хакер установит на ваше устройство вредоносную программу, она сможет использовать UPnP для связи с внешним миром и выполнения различных неприятных для вас действий.
Если хакеры на ваших устройствах вам не нужны, отключите UPnP.
Отключите удалённое управление
Удалённое управление даёт доступ к административному интерфейсу маршрутизатора с тех устройств, которые напрямую не подключены к вашей сети. Вот только если вы можете из интернета получить доступ к интерфейсу маршрутизатора, то смогут и хакеры из любой точки земного шара.
Конечно, бывает удобно поменять настройки маршрутизатора, когда вы находитесь вдали от дома. Впрочем, ещё удобнее быть спокойным относительно того, что злоумышленники не проберутся в вашу сеть. Выключите опцию удалённого управления.
Измените пароль администратора маршрутизатора
Пока вы вносите изменения, можно заодно поменять пароль администратора для входа в интерфейс маршрутизатора. Вы уже изменили пароль на доступ к сети Wi-Fi, но это не то же самое, что пароль по умолчанию, который используется для входа в маршрутизатор и внесения описанных выше изменений в настройках.
Этот пароль не имеет большого значения, поскольку для его ввода у человека уже должен быть доступ в вашу сеть, а вы отключили удалённое управление. Однако, он меняется за пару секунд и у вас уже установлен менеджер паролей, поэтому сохранить его будет нетрудно.
Активируйте брандмауэр на маршрутизаторе
Брандмауэр представляет собой систему, которая контролирует передачу данных между вашими устройствами и интернетом. Среди прочего брандмауэр может заблокировать трафик от вредоносных сайтов. Также он может запретить вредоносным программам, которые пробрались в вашу сеть, отправлять собранные в ней данные. Это могут быть персональные сведения или данные кредитных карт. Вы точно не захотите, чтобы они попали к злоумышленникам.
На большинстве маршрутизаторов есть встроенный брандмауэр, но может потребоваться включить его. В настройках маршрутизатора найдите опцию со словами Firewall, SPI Firewall и тому подобными и убедитесь, что она включена.
Проверьте наличие обновлений прошивки
Как и обычным устройствам, маршрутизаторам периодически требуются обновления. Они содержат исправления ошибок, закрывают уязвимости и защищают от хакерских атак. По этой причине важно, чтобы на вашем маршрутизаторе всегда была установлена последняя из доступных версий прошивки.
Некоторые маршрутизаторы автоматически обновляют свою прошивку без вмешательства пользователя. Другие нужно обновлять вручную.
Обновить прошивку вручную можно оказаться непросто, но необходимо. Большинство обладателей маршрутизаторов не имеют опыта их обновления и хакеры пользуются этим для проникновения в домашнюю сеть. Найдите в интернете, как выполнять обновление прошивки вашего маршрутизатора, и сделайте это.
- Поменяйте пароль Wi-Fi и SSID