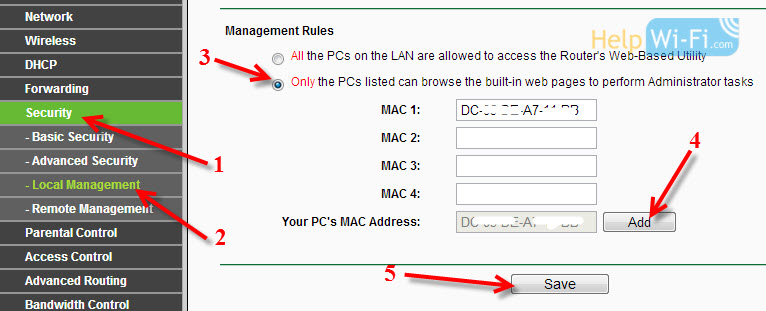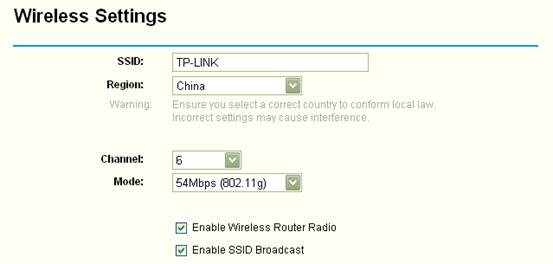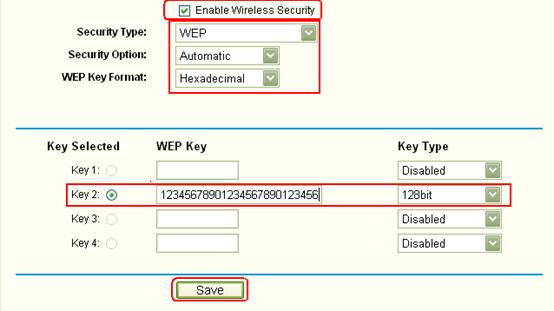- Как закрыть доступ к настройкам роутера Tp-Link? Надежно защищаем настройки паролем и фильтрацией по MAC адресам
- Защищаем панель управления маршрутизатора Tp-Link паролем
- Разрешаем доступ к настройкам только одному компьютеру (по MAC-адресу)
- Как мне защитить мою беспроводную сеть с помощью режима шифрования WEP на маршрутизаторе стандарта G от компании TP-Link?
- Как обезопасить/защитить мою беспроводную сеть с помощью WPA-PSK/WPA2-PSK при использовании беспроводного маршрутизатора TP-Link 11N?
Как закрыть доступ к настройкам роутера Tp-Link? Надежно защищаем настройки паролем и фильтрацией по MAC адресам
Очень важно, установив у себя дома, или в офисе Wi-Fi роутер, надежно защитить не только беспроводную Wi-Fi сеть, но и доступ к панели управления маршрутизатором. Эта статья будет полностью посвящена настройке защиты на доступ к настройкам роутера фирмы Tp-Link. Сначала мы поменяем стандартный пароль admin, который используется для входа в панель управления Tp-Link, на какой-то более сложный, а затем, разрешим доступ к настройкам только одному компьютеру (фильтр по MAC адресу) .
Плохая защита (или ее отсутствие) панели управления, в связке с плохой защитой Wi-Fi сети, это практически полностью открытый доступ к настройкам вашего маршрутизатора. Например, вы дали пароль от Wi-Fi своему соседу. Подключившись к сети, он может получить доступ к настройкам (если они не защищены) . Нам это точно не нужно. Или, взломав беспроводную сеть, злоумышленник может внести любые настройки в ваш маршрутизатор.
По моим наблюдениям, мало кто защищает панель управления, и это большая ошибка. Работы на пару минут.
Так как маршрутизаторы компании Tp-Link имеют практически одинаковую панель управления (за что я и люблю компанию Tp-Link) , то эту статью можно назвать универсальной в рамках роутеров этой компании. Она подойдет для таких популярных моделей как: TL-WR940N, TL-WR841N, TL-WR842ND, TD-W8960N, TL-MR3420, TL-WR741ND, TD-W8968, TL-WR843ND, TL-WR1043ND.
Защищаем панель управления маршрутизатора Tp-Link паролем
Это первое, что нужно сделать. Вообще, менять пароль, я рекомендую еще в процессе настройки этого самого роутера.
Заходим в настройки. Процедура стандартная: подключаемся к беспроводной сети от нужного нам роутера, или по кабелю. Набираем в браузере адрес 192.168.1.1, если не работает, то 192.168.0.1. Вводим логин/пароль, по умолчанию – admin и admin. Собственно дальше мы будем менять эти стандартные данные.
В настройках перейдите в пункт System Tools — Password. В пунктах Old User Name и Old Password укажите старый логин и пароль, соответственно. По умолчанию, это admin и admin (если вы их еще не меняли) .
В поле New User Name укажите новый логин, который будет использоваться при входе в настройки (можете оставить admin) . А в полях New Password и Confirm New Password укажите новый пароль, который вы будете вводить при входе в панель управления маршрутизатором.
Запишите на бумажку, или в документ на компьютере.
Сразу после нажатия на кнопку Save, появится запрос логина и пароля. Укажите уже новые данные и вы снова попадете в настройки.
Пароль мы сменили, нам еще осталось только заблокировать доступ к настройкам всем компьютерам, кроме одного, вашего. Ну, или двух, трех, это уже как вам необходимо.
Разрешаем доступ к настройкам только одному компьютеру (по MAC-адресу)
Скорее всего, у вас есть один компьютер, с которого вы настраиваете маршрутизатор. Так вот, сейчас мы только для него откроем доступ к странице настроек по IP адресу, а для остальных устройств – запретим. Когда кто-то захочет получить доступ к настройкам по адресу 192.168.0.1, или 192.168.1.1, то он увидеть ошибку.
Выполняйте эту настройку с того компьютера, которому вы хотите разрешить доступ. Откройте вкладку Security — Local Management (Безопасность — Локальное управление) .
Включите пункт «Only the PCs listed can browse. «. Нажмите на кнопку «Add» (добавить) . В поле MAC 1 появится MAC- адрес вашего компьютера, с которого вы сейчас работаете. Это значит, что только он будет иметь возможность получить доступ к настройкам маршрутизатора Tp-Link. В поле MAC 2, MAC 3 и т. д. вы можете указать еще MAC-адреса устройств, для которых необходимо открыть настройки.
Для сохранения нажмите на кнопку Save (сохранить) .
Все готово! Можете взять другое устройство, которое подключено к интернету через вашу сеть, и попробовать зайти в настройки. Вы увидите ошибку. А настраивать роутер вы сможете только с компьютера, которому разрешили доступ.
Настройки вашего маршрутизатора надежно защищены. Советую еще сделать резервную копию настроек, что бы при необходимости быстро их восстановить.
24
43092
Сергей
Настройка защиты Wi-Fi сетей
ЗАЩИТИЛ РОУТЕР, ВНЕС МАС «АНОНИМУС РС» В НЕЖЕЛАТЕЛЬНЫЙ, А ОН ОПЯТЬ В МОЕМ РОУТЕРЕ ПОЯВИЛСЯ. НИ КАКАЯ ЗАЩИТА НЕ ПОМОГЛА. КРОМЕ НЕГО ПОЯВИЛИСЬ 2 ЛИШНИХ АНДРОИДА. ТО ЖЕ ВНЕС ИХ МАС В НЕЖЕЛАТЕЛЬНЫЕ. НЕ ПОМОГАЕТ. ЧТО ДЕЛАТЬ?
Установите хороший пароль по этой инструкции https://help-wifi.com/tp-link/kak-ustanovit-ili-smenit-parol-wi-fi-seti-na-routere-tp-link и перезагрузите роутер.
Все лишние устройства отключаться, и уже не смогут подключится. А еще лучше, сделать сброс настроек заново, и настроить его с новых хорошим паролем на Wi-Fi сеть.
И пожалуйста, не пишите заглавными буквами. В правилах об этом написано.
Добрый день!
А если главный комп (с которого разрешен доступ) накроется, как потом изменить настройки? Только сбросом до заводских?
Добрый день. Как вариант, на другом компьютере сменить MAC-адрес сетевой карты. Клонировать его с главного компьютера.
Но сброс настроек проще сделать.
Здравствуйте. Может ли интернет-провайдер закрыть доступ к настройкам роутера посредством этого «MAC-блока»? У меня закрыт доступ к настройкам роутера. С чем это может быть связано кроме этого?
Здравствуйте. Не думаю, что по MAC-адресу могли заблокировать. Чаще всего, они просто IP-адрес меняют, или логин/пароль.
Попробуй для начала с другого устройства открыть настройки.
Как мне защитить мою беспроводную сеть с помощью режима шифрования WEP на маршрутизаторе стандарта G от компании TP-Link?
Дата последнего обновления: 08-31-2011 14:38:25 PM 93714
Шаг 1 Откройте веб-браузер и введите IP -адрес маршрутизатора (по умолчанию 192.168.1.1) в адресную строку и затем нажмите Enter .
Шаг 2 На станице входа введите имя пользователя и пароль, значения имени пользователя и пароль по умолчанию — admin .
Шаг 3 Нажмите Беспроводная сеть->Настройки беспроводной сети слева, чтобы открыть страницу настроек беспроводной связи.
Шаг 4 Включите “Включить защиту беспроводной сети”, измените Тип защиты на WEP . Выбор защиты и Формат ключа WEP могут остаться как в настройках по умолчанию.
Шаг 5 Выберите ключ. Есть 4 ключа, вы можете воспользоваться любым. Ради примера мы выбираем Ключ 2.
Измените Тип ключа от значения Отключено до 128 bit , введите в поле ключа WEP ключ (пароль).
Шаг 6 Нажмите на кнопку Сохранить, чтобы сохранить настройки.
1. Если вы включили Беспроводную защиту, но не установили ключ или ваш ключ короче необходимой длины ключа, функция беспроводной защиты не будет активна, даже если вы выбрали ключ совместного пользования как тип аутентификации.
2. Если был установлен WEP , вам нужно настроить таким же образом или ввести тот же пароль/ключ на клиенте, чтобы подключиться к беспроводной сети (маршрутизатору).
3. Если вы выбираете шестнадцатеричный или ASCII как формат ключа WEP, обратите внимание на длину ключа, убедитесь в том, что ваш ключ соответствует длине ключа .
Для 64-битного шифрования – Вы можете ввести 10 шестнадцатеричных цифр (любая комбинация из цифр и символов 0-9, a — f , A — F , нулевой ключ не разрешается) или 5 цифр в формате ASCII .
Для 128-битного шифрования – Вы можете ввести 26 шестнадцатеричных цифр (любая комбинация из цифр и символов 0-9, a — f , A — F , нулевой ключ не разрешается) или 13 цифр в формате ASCII .
Для 152-битного шифрования – Вы можете ввести 32 шестнадцатеричных цифр (любая комбинация из цифр и символов 0-9, a — f , A — F , нулевой ключ не разрешается) или 16 цифр в формате ASCII .
Как мне выполнить базовые настройки беспроводной сети на беспроводном маршрутизаторе от TP — LINK ?
Как мне защитить мою беспроводную сеть с помощью режима шифрования WPA — PSK / WPA 2- PSK на беспроводном маршрутизаторе от TP — LINK ?
Как мне подключиться к беспроводной сети с помощью встроенной в ОС Windows утилиты/клиента ( WZC )?
Был ли этот FAQ полезен?
Ваш отзыв поможет нам улучшить работу сайта.
Что вам не понравилось в этой статье?
- Недоволен продуктом
- Слишком сложно
- Неверный заголовок
- Не относится к моей проблеме
- Слишком туманное объяснение
- Другое
Как мы можем это улучшить?
Спасибо за обращение
Нажмите здесь, чтобы связаться с технической поддержкой TP-Link.
Подписаться на рассылку Мы с ответственностью относимся к вашим персональным данным. Полный текст положения об обработке персональных данных доступен здесь. С нашими условиями использования и программой улучшения пользовательского опыта можно ознакомиться здесь.
Как обезопасить/защитить мою беспроводную сеть с помощью WPA-PSK/WPA2-PSK при использовании беспроводного маршрутизатора TP-Link 11N?
Дата последнего обновления: 08-31-2011 14:38:25 PM 624428
TL-WR841ND , TL-WR842ND , TL-WR843ND , TL-WDR4300 , TL-WDR3500 , TL-WR720N , TL-WR841N , TL-WDR3600 , TL-WR710N , TL-WR842N , TL-WR740N , TL-WR741ND , TL-WR840N , TL-WR940N , TL-WR743ND , TL-WR841HP , TL-WDR4900 , TL-WR941ND , TL-WR1043ND , TL-WR1042ND , TL-WR702N , TL-WR700N , TL-WR810N , TL-WR843N
Шаг 1 Откройте веб-браузер, наберите IP -адрес маршрутизатора (192.168.1.1 по умолчанию) в адресной строке и нажмите Enter .
Шаг 2 Введите имя пользователя и пароль на странице авторизации, по умолчанию имя пользователя и пароль: admin .
Шаг 3 В меню слева выберите Wireless (Беспроводная связь) -> Wireless Settings (Настройки беспроводных сетей), откроется окно настройки беспроводных сетей.
Идентификатор SSID (имя беспроводной сети): задайте новое имя для вашей беспроводной сети
Канал: 1, 6 или 11 подойдут лучше, чем Auto (Авто).
Поставьте галочку в полях «Enable Wireless Router Radio» (» Включить беспроводной маршрутизатор «) и «Enable SSID Broadcast» (» Включить вещание SSID»).
Шаг 4 Нажмите Save (Сохранить) для сохранения настроек.
Примечание: После нажатия кнопки Save (Сохранить), появляется сообщение “Изменения настроек беспроводной сети начнут работать только после перезагрузки компьютера, пожалуйста, нажмите здесь, чтобы перезагрузить компьютер сейчас”. Вам не нужно перезагружать маршрутизатор, пока вы не завершите все настройки беспроводной сети.
Шаг 5 В меню слева выберите Wireless (Беспроводная связь) -> Wireless Security (Безопасность беспроводной сети), с правой стороны включите опцию WPA — PSK / WPA 2- PSK .
Version (Версия): WPA — PSK или WPA 2- PSK
Encryption (Шифрование): TKIP или AES
PSK Password (Предварительно выданный ключ): укажите пароль (длина предварительно выданного ключа от 8 до 63 символов.)
Шаг 6 Нажмите Save (Сохранить) для сохранения настроек.
Шаг 7 В меню слева выберите Systems Tools (Служебные программы) -> Reboot (Перезагрузка). Перезагрузите маршрутизатор для того, чтобы настройки вступили в силу.
Примечание: Если вы настраивали безопасность, то настройки безопасности должны быть такими же у клиента (беспроводной адаптер) для подключения к беспроводной сети (маршрутизатору).
Был ли этот FAQ полезен?
Ваш отзыв поможет нам улучшить работу сайта.
Что вам не понравилось в этой статье?
- Недоволен продуктом
- Слишком сложно
- Неверный заголовок
- Не относится к моей проблеме
- Слишком туманное объяснение
- Другое
Как мы можем это улучшить?
Спасибо за обращение
Нажмите здесь, чтобы связаться с технической поддержкой TP-Link.