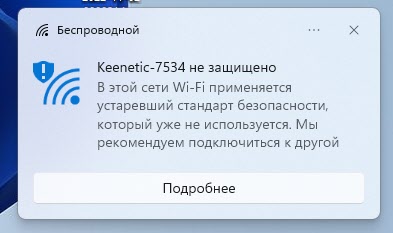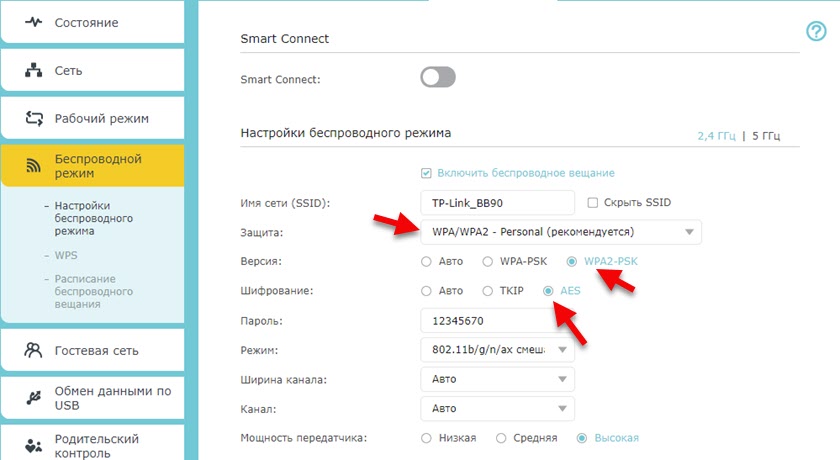- «В этой сети Wi-Fi используется устаревший стандарт безопасности, который может не обеспечивать защиту» — Соединение не защищено в Windows 11 и 10
- Что за уведомление «Соединение не защищено» в Windows 11?
- Как исправить ошибку устаревшего стандарта безопасности Wi-Fi на ноутбуке?
- Как убрать ошибку «В этой сети Wi-Fi применяется устаревший стандарт безопасности» в Windows 10
- Почему возникает ошибка
- Как решить проблему
- Как убрать сохраненный пароль
- В этой сети Wi-Fi применяется устаревший стандарт безопасности. Как исправить в Windows 11 и Windows 10?
- Почему Windows пишет, что Wi-Fi сеть использует устаревший стандарт безопасности?
- Как это исправить?
«В этой сети Wi-Fi используется устаревший стандарт безопасности, который может не обеспечивать защиту» — Соединение не защищено в Windows 11 и 10
«Соединение не защищено. В этой сети Wi-Fi используется устаревший стандарт безопасности который может не обеспечивать защиту» — такая ошибка означает, что в данном источнике профиль защиты беспроводной связи недостаточен для современных устройств. Это сообщение иногда появляется пользователей Windows 10 или 11 при попытке подключения ноутбука или компьютера к интернету через WiFi. Вместе с ним также может появиться предложение подключиться к другой сети.
Если же все равно вы решите присоединиться к этой точке доступа, может появиться дополнительное уведомление о том, что сеть wi-fi небезопасна.
Тем не менее, несмотря на эти предупреждения, вы все равно сможете без проблем воспользоваться выходом в интернет через эту сеть и спокойно смотреть сайты, видео или пользоваться электронной почтой. То есть по сути, уведомление никаким образом не влияет на работу беспроводной связи, но при этом вызывает ряд сомнений и вопросов у пользователей. Почему так и как исправить данную ошибку?
Что за уведомление «Соединение не защищено» в Windows 11?
Многие модели маршрутизаторов и точек доступа позволяют установить в параметрах беспроводной сети устаревшие стандарты безопасности и шифрования беспроводной сети, такие как «WEP» и «TKIP». Операционная система считает подобные параметры небезопасными, поскольку даже после генерации сложного пароля остаются легко уязвимыми для современных средств взлома.
Подключение к wi-fi сети с устаревшим стандартом безопасности может сделать ваши данные уязвимыми для злоумышленников, которые могут легко перехватить любую информацию, передаваемую через такие сети. Включая домашний wifi в квартире или доступ в интернет в общественных местах. Именно поэтому Windows 11 или 10 выдают предупреждение об использовании в этой сети Wi-Fi «устаревшего стандарта безопасности, который может не обеспечивать защиту».
Как исправить ошибку устаревшего стандарта безопасности Wi-Fi на ноутбуке?
Настройка типа шифрования данных устанавливается непосредственно на wifi роутере. Поэтому решить эту проблему средствами операционной системы Windows 10 или 11 на отдельно взятом компьютере или ноутбуке не представляется возможным.
Если вы подключаетесь к публичной сети, где у вас нет доступа к настройкам, то лучшим решением будет поиск другого источника интернета или использование телефона в качестве точки доступа с заведомо правильно выставленным типом защиты.
Как убрать ошибку «В этой сети Wi-Fi применяется устаревший стандарт безопасности» в Windows 10
С подключением к сети связано множество ошибок. В том числе некоторые из них возникают из-за наличия или отсутствия пароля. К таковым относится ошибка «В этой сети Wi-Fi применяется устаревший стандарт безопасности». В Windows 10 она встречается относительно часто. К счастью, данную проблему довольно легко решить.
Почему возникает ошибка
Как и говорится в сообщении, проблема обоснована неподходящим стандартом безопасности. Про последний, в свою очередь, многие пользователи даже не знают. Под выражением «стандарт безопасности» подразумевается тип шифрования. Если он устарел, то вы увидите соответствующее уведомление:
Дело в том, что некоторые типы уже устарели. Их несложно взломать, а значит безопасность использования сети будет очень сомнительной. На новейших роутерах (маршрутизаторах) подобные типы шифрования в большинстве случаев отсутствуют, но на старых их можно выбрать вручную. В редких случаях они даже используются по умолчанию, что и приводит к появлению этого предупреждения. Речь идет главным образом про WEP.
Необходимо отметить, что иногда указанное сообщение можно увидеть при отсутствии пароля. В таком случае проблема решается его установкой.
Таким образом, само по себе данное сообщение нельзя назвать ошибкой: это всего лишь предупреждение. Вы можете использовать нежелательные сети, но это также будет означать, что вы берете на себя все риски. Настоятельно рекомендуется все-таки решить данную проблему, т. к. это не потребует особых знаний и умений, а взамен вы получите высокий уровень безопасности.
Как решить проблему
Независимо от того, какой именно роутер используется, неприятная ситуация решается одинаково: необходимо изменить тип шифрования на тот, который соответствует стандартам безопасности. Важно понимать, что интерфейс разных маршрутизаторов может довольно сильно варьироваться. По этой причине инструкция, которая будет предоставлена здесь, объясняет лишь особенности процесса, без подробного расположения настроек. Итак, вам нужно сделать следующее:
- Откройте параметры своего роутера.
- Далее перейдите к разделу, который отвечает за беспроводную сеть. Вот пример:
- Поищете такой пункт, как «Защита сети» (название может несколько отличаться). Здесь будет несколько вариантов. Вероятно, у вас будет стоять WEB, который и нужно сменить. Но на что? Лучший вариант – WPA3/WPA2. Однако важно учитывать, что такого режима защиты может в списке не оказаться. Если его нет, то рекомендуется выбрать просто WPA2.
- Еще нужно обратить внимание на тип шифрования. Одноименный пункт может как отсутствовать, так и присутствовать. Если он есть – его тоже требуется настроить. К устаревшему стандарту принято относить TKIP. Если у вас есть такая возможность, то лучше сменить его на более новый, а именно на AES. Оба пункта параметров можно увидеть на скриншоте ниже:
- После окончания процедуры придется заново установить пароль. Обычно это можно сделать в том же разделе настроек.
- Обязательно не забудьте сохранить установленные параметры.
Необходимо отметить, что некоторые роутеры, особенно старые, могут при указанных действиях временно «зависать». Подобное явление считается нормой: просто проявите терпение.
Далее вы можете попытаться снова подключиться к проблемной сети. Сообщение больше не должно вас беспокоить. Нужно отметить, что в некоторых случаях может потребоваться удаление сохраненного ранее пароля. Как это сделать, описано ниже (если все и так работает, то осуществлять процедуру не нужно).
Как убрать сохраненный пароль
«Забыть» пароль несложно, и много времени на это не потребуется. Просто придерживайтесь следующей инструкции:
- Необходимо зайти в параметры ОС. Чтобы это сделать, одновременно нажмите клавиши Win и I. Также найти настройки можно в меню «Пуск»: они обозначаются иконкой шестеренки.
- Нужно перейти в раздел, отвечающий за интернет.
- В левой части окна будут вкладки. Выберите ту, которая называется «Wi-Fi».
- Далее в правой части окна требуется найти следующую надпись:
- В списке указываются сохраненные сети. Выберите ту, которую вы ранее изменили, нажав по ней ЛКМ. После просто нажмите на появившуюся кнопку «Забыть».
Все изменения сохраняются в автоматическом режиме. Сразу после выполнения данной инструкции попробуйте снова подключиться к сети.
Подводя итоги, уведомление «В этой сети Wi-Fi применяется устаревший стандарт безопасности» в Windows 10 возникает из-за проблем с типом шифрования и режимом зашиты. Решается ситуация максимально просто: нужно установить более новую защиту в настройках роутера. Единственная сложность, которая у вас может возникнуть – огромное разнообразие в интерфейсах разных маршрутизаторов. Если вам не удается найти нужные настройки, то вы можете попробовать поискать инструкцию по настройке роутера в интернете.
Дата: 28.04.2022 Автор/Переводчик: Wolf
Такое ощущение что статью пишет идиот! Цитата — Решается ситуация максимально просто: нужно установить более новую защиту в настройках роутера!
А если человек с ноутбуком перемещается по разным местам — Ему в каждом месте переустанавливать настройки роутера.
В этой сети Wi-Fi применяется устаревший стандарт безопасности. Как исправить в Windows 11 и Windows 10?
При подключении к Wi-Fi сети в Windows 11 и Windows 10 можно увидеть сообщение «В этой сети Wi-Fi применяется устаревший стандарт безопасности. «. Этот стандарт безопасности может не обеспечивать защиту, или уже не используется. Так же там может быть рекомендация подключиться к другой сети. Что делать в этой ситуации и как исправить эту ошибку я подробно расскажу в этой статье.
Чтобы было понятно о чем идет речь и вы были уверены, что у вас такая же проблема, прикрепляю скриншоты. Так у меня Windows 11 ругается на Wi-Fi сеть с устаревшим стандартом безопасности. При чем предупреждение отображается еще до подключения к сети.
После подключения появится уведомление, что Wi-Fi сеть не защищена. В Windows 10 уведомление выглядит примерно так же.
При этом можно продолжать использовать подключение к интернету через эту сеть. Все будет работать.
Почему Windows пишет, что Wi-Fi сеть использует устаревший стандарт безопасности?
Многие модели роутеров и точек доступа позволяют в настройках Wi-Fi сети установить устаревший стандарт безопасности беспроводной сети и шифрования. Обычно это стандарт безопасности WEP и шифрование TKIP. Так вот, если в вашем роутере установлены такие настройки безопасности беспроводной сети, то Windows 11 и Windows 10 это не понравится и вы увидите данное уведомление. Более подробно о настройках безопасности Wi-Fi сетей я уже писал: тип безопасности и шифрования беспроводной сети. Какой выбрать?
Подключаться к Wi-Fi сети с устаревшим стандартом безопасности действительно не очень безопасно. Такие сети могут быть легко взломаны. А информация, которая передается через них, может быть перехвачена злоумышленниками. При чем это касается как домашних Wi-Fi сетей, так и общественных.
Как это исправить?
Со стороны самой операционной системы Windows это никак не исправить. Но есть два других решения:
- Если вы видите это сообщение при подключении к общественной сети, чужой, к настройкам которой у вас нет доступа, тогда лучше всего просто не подключаться к этой сети. Найдите другую сеть, или раздайте интернет с телефона.
- Если сеть ваша, у вас есть доступ к настройкам этого роутера, то я настоятельно рекомендую изменить настройки роутера и установить новый и безопасный стандарт безопасности. Это нужно не только для Windows 11 или Windows 10, но и для другие устройств, которые будут подключаться к этой сети.
Сменить настройки роутера не сложно. Необходимо подключиться к роутеру с любого устройства и через любой браузер открыть его веб-интерфейс. Адрес для входа в настройки практически всегда указан снизу роутера. Обычно это 192.168.1.1 или 192.168.0.1 (по ссылкам подробные инструкции) .
В веб-инетрфейсе роутера необходимо найти раздел с настройками Wi-Fi сети, или с настройками безопасности (иногда они вынесены в отдельный раздел) и там установит защиту WPA2-PSK и выбрать шифрование AES. Если нет только WPA2, тогда WPA/WPA2-PSK. А еще лучше установить WPA3/WPA2, если в вашем роутере есть такой пункт. Вот так это выглядит на роутерах TP-Link с новым веб-интерфейсом:
Возможно так же понадобится указать новый пароль. Подробнее в статье как поменять, или поставить пароль Wi-Fi на TP-Link. У нас так же есть отдельные инструкции по установке пароля Wi-Fi сети на роутерах ASUS, D-Link, Tenda, Netis, Keenetic.
После сохранения настроек и перезагрузи роутера (перезагружать нужно не все модели) подключитесь заново к своей сети. Все должно быть хорошо, сообщения об устаревшем стандарте безопасности Wi-Fi сети вы не увидите. Иногда нужно забыть Wi-Fi сеть и подключиться к ней заново, ввести пароль, так как может быть ошибка параметры сети, сохраненные на этом компьютере, не соответствуют требованиям этой сети.
2
6324
Сергей
Решение проблем и ошибок