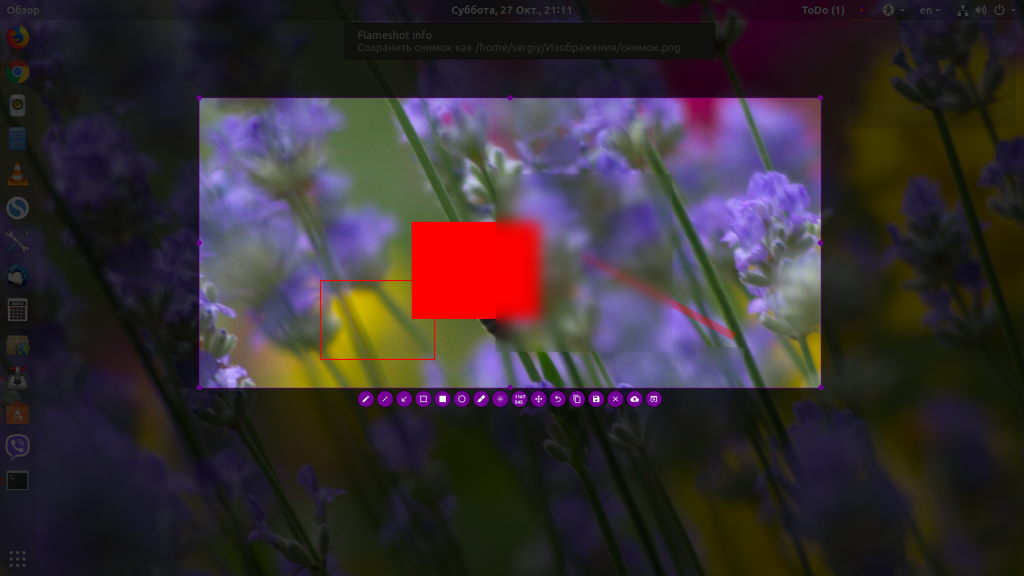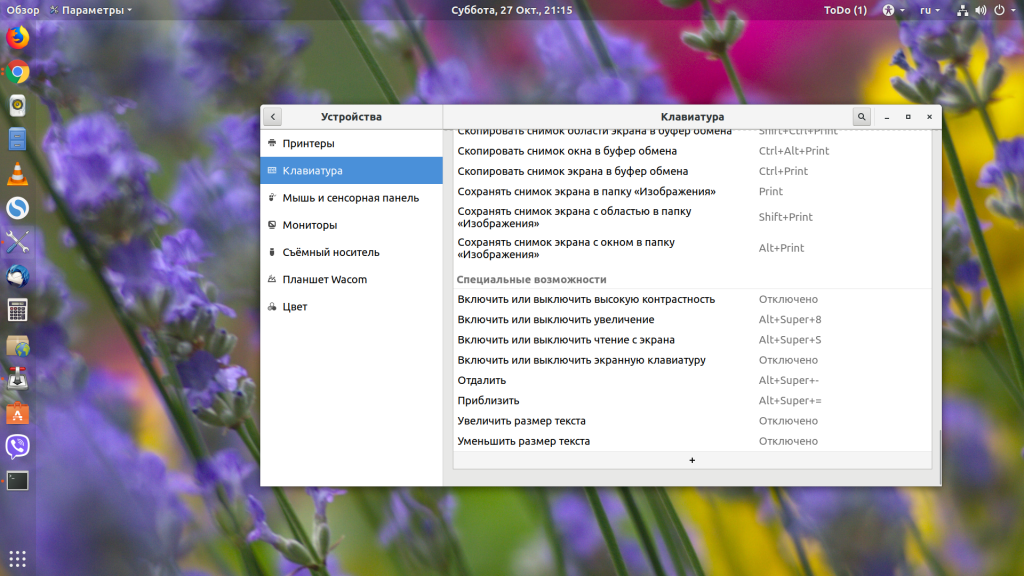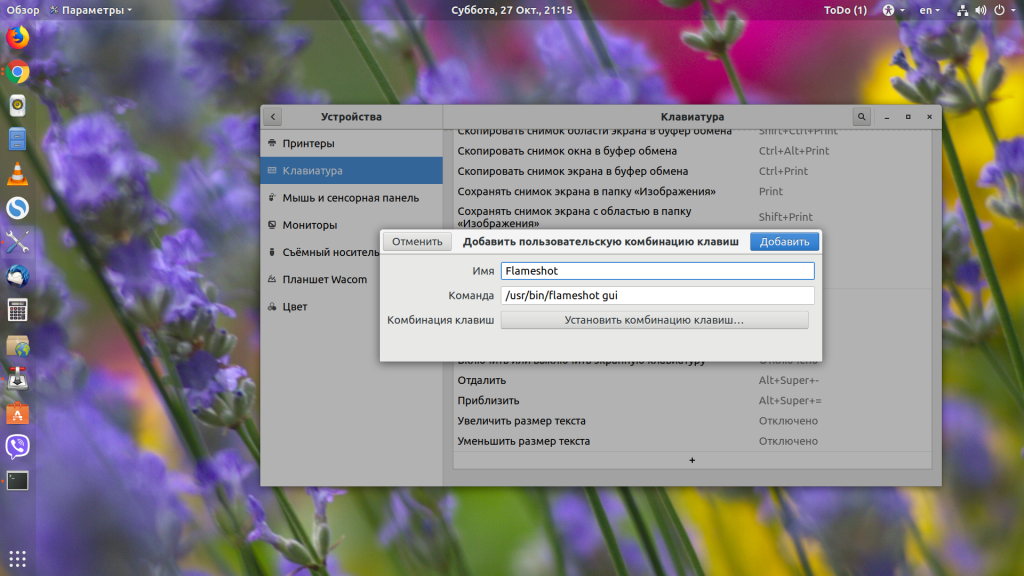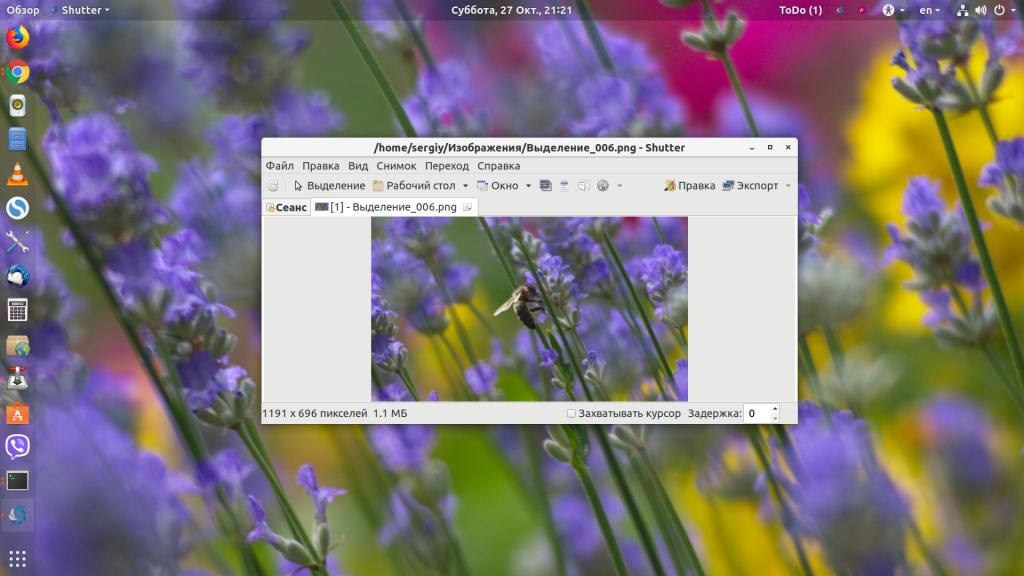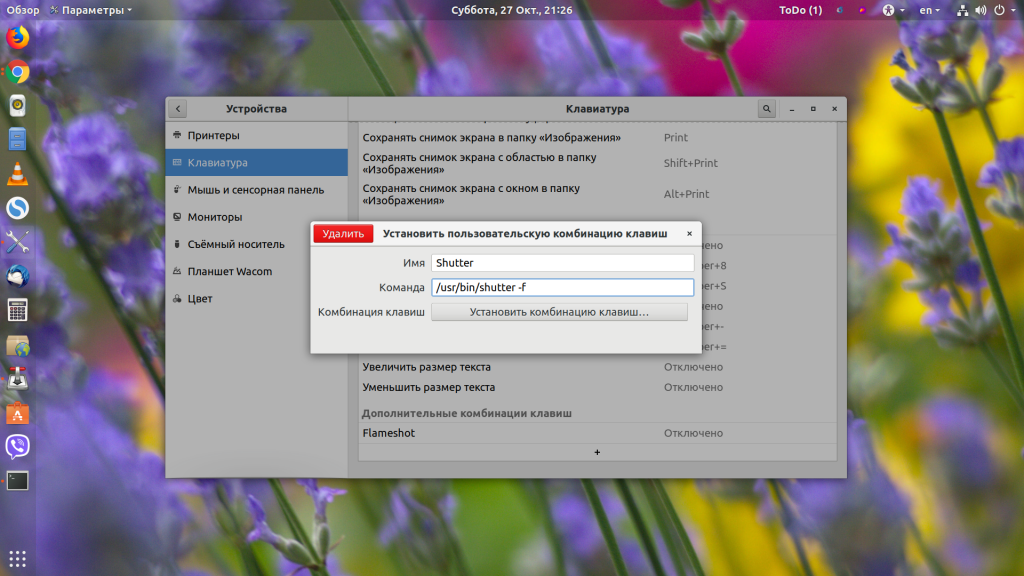Программы для скриншотов Linux
Когда я только начинал использовать Ubuntu вместо Windows в качестве основной системы, одной из первых вещей, которые меня беспокоили, было наличие инструментов для создания и редактирования скриншотов. Да, вы можете использовать стандартные комбинации клавиш, чтобы получить снимок экрана, но, используя сторонние инструменты, вы можете редактировать снимок.
В этой статье мы представим вам программы и инструменты для создания снимков экрана. Эта статья соберёт в себе лучшие программы для скриншотов Linux.
Программы для скриншотов Linux
1. Способ по умолчанию
Вы хотите получить снимок всего экрана? Определённой области? Или только нужного окна? Если вы хотите получить обычный снимок экрана, без возможности описания или редактирования, вам будет вполне достаточно стандартных сочетаний клавиш. Они работают не только в Ubuntu. Все Linux-дистрибутивы и окружения рабочего стола поддерживают эти горячие клавиши.
Вот основной список горячих клавиш, которые вы можете использовать:
- PrtScr — сохранить скриншот всего рабочего стола в директорию Изображения;
- Shift + PrtScr — сохранить снимок экрана определённой области экрана;
- Alt + PrtScr — сохранить снимок текущего окна;
- Ctrl + PrtScr — скопировать скриншот всего экрана в буфер обмена;
- Shift + Ctrl + PrtScr — скопировать снимок определённой области в буфер обмена;
- Ctrl + Alt + PrtScr — скопировать снимок текущего окна в буфер обмена.
Как видите, делать снимки экрана в Linux очень просто, используя встроенные инструменты. Если же вам нужно больше возможностей, например редактирование, импорт изображений в другие приложения, вам придётся использовать сторонние инструменты.
2. Flameshot
Основные возможности программы:
- Аннотация — выделение, добавление текста, кнопок;
- Размывание части изображения;
- Обрезка части изображения;
- Загрузка снимка в Imgur;
- Открытие снимка в другой программе.
Flameshot — это довольно впечатляющий инструмент для снимков экрана, который появился на Github в прошлом году. Если вам нужна программа для снимков экрана, которая позволяет аннотировать, размывать, отмечать, а также загружать изображения в imgur, то эта программа отлично подойдёт. Кроме того, эта программа постоянно дорабатывается и обновляется.
Теперь рассмотрим, как её установить. В Ubuntu для этого можно использовать команду:
sudo add-apt-repository ppa:atareao/flameshot
sudo apt update
sudo apt install flameshot
Теперь после запуска программы в трее появится значок. Для создания снимка экрана достаточно выполнить по нему двойной клик. Дальше надо выбрать область для выполнения снимка:
После установки утилиту нужно настроить. Наверное, вы хотите, чтобы она всегда запускалась, когда вы нажимаете PrtSc. Для этого выполните такую последовательность действий:
Откройте настройки системы и перейдите в настройки клавиатуры. Здесь перечислены все сочетания клавиш. Пролистайте в низ и нажмите кнопку со значком +:
В открывшемся окне вам надо будет ввести имя нового сочетания клавиш, а также команду запуска Flameshot:
Далее осталось только выбрать горячую клавишу для запуска программы. Нажмите PrtSc. Система предупредит, что функциональность по умолчанию для этой клавиши будет отключена, соглашайтесь. Если установить эту кнопку не получится, то сначала надо отключить использование её для снимка экрана. Вы найдёте её немного выше в этом окне.
3. Shutter
- Аннотирование;
- Размытие части изображения;
- Обрезка части изображения;
- Поддерживается установка задержки до снимка;
- Загрузка изображения на хостинги сайтов.
Shutter — это популярная программа для скриншотов, доступная во всех популярных дистрибутивах Linux. Похоже, она больше активно не развивается, но всё ещё является отличным инструментом для создания снимков экрана.
Но при использовании программы вы можете столкнуться с некоторыми багами и ошибками. Например, в новых версиях дистрибутивов возможность редактирования изображений по умолчанию отключена, а также отсутствует апплет программы в системном трее. Но эту проблему можно решить путём установки нескольких библиотек. Для установки программы в Ubuntu используйте:
Также, как и для Flameshot, вы можете запустить программу из главного меню или добавить сочетание клавиш для открытия программы по нажатию клавиши PrtSc. Для горячей клавиши нужно использовать такую команду:
4. GIMP
- Очень широкие возможности по редактированию изображений: изменению размера, фильтров, цветовой коррекции, уровней, обрезки и так далее;
- Возможность сделать снимок определённой области рабочего стола.
Если вам уже приходилось использовать Gimp для редактирования своих снимков экрана, то вы знаете, какой широкий набор возможностей предоставляет эта программа. Чтобы сделать снимок экрана в ней, достаточно открыть меню Файл -> Создать -> Снимок экрана.
После выбора этого пункта откроется меню, в котором можно изменить некоторые настройки. Для выполнения снимка нажмите кнопку Snap. Изображение автоматически появится в редакторе.
5. Командная строка
Этот раздел для любителей пользоваться терминалом. Здесь вы можете выбрать из таких инструментов как Gnome screenshot, ImageMagick или Deepin Shot, которые поставляется в большинстве популярных дистрибутивов.
GNOME Screenshot
Эта утилита используется по умолчанию для создания снимков при нажатии на кнопку PrtSc. Для создания снимка экрана выполните команду:
Если вы хотите сделать снимок экрана с задержкой, например, в 5 секунд, введите следующую команду:
ImageMagick
Обычно ImageMagick уже предустановлена в вашей системе, если вы используете Ubuntu, Linux Mint или другой подобный дистрибутив. Если же её нет, то можно установить командой:
sudo apt install imagemagick
Когда утилита будет установлена, достаточно выполнить такую команду для создания снимка всего экрана:
import -window root image.png
Здесь image.png — это имя изображения, в которое будет сохранён снимок. Чтобы сделать снимок определённой области, используйте:
Deepin Scrot
Deepin Scort — это немного усовершенствованный инструмент командной строки для скриншотов. Как и другие, он должен быть уже установлен, но если нет, то его можно установить командой:
Чтобы сделать снимок экрана в Linux, выполните:
А чтобы заснять только нужную область:
Выводы
Итак, это лучшие программы для скриншотов в Linux. Да, существуют и другие инструменты, например Spactacle для KDE-дистрибутивов, но если сравнивать их с теми, что перечислены выше, то они. хуже.
Если вы знаете другие хорошие инструменты для создания снимков экрана, напишите о них в комментариях. Также расскажите, какой ваш любимый инструмент для скриншотов!
Обнаружили ошибку в тексте? Сообщите мне об этом. Выделите текст с ошибкой и нажмите Ctrl+Enter.
How to take partial screen shots?
When I’m pressing the PrtScn («Print Screen») button, it’s taking a screenshot of the whole screen. But many times I want only some part of the screen as a screenshot. How to do that?
Hi, please consider accepting the answer posted by ticking the check-mark next to it. This will mark the question as solved.
10 Answers 10
Press Shift + PrtSc . It will give you an area selection option. Select your desired part and you will get the partial screenshot.
@C.S.Cameron yes by default it will go to Pictures, if you want to save it to clipboard use Ctrl + Shift + PrtSc
GNOME Screenshot
The program Screenshot is included with Ubuntu.
It allows you to take a screen shot of the entire screen, the current window or an area of the screen.
I would recommend the program flameshot.
sudo apt-get update sudo apt-get install flameshot Flameshot can capture screenshots of any rectangular area of the screen. It also has extensive built-in drawing and annotation tools in case you want to edit, highlight, or blur part of the screenshot.
It provides a simple drag-a-rectangle UI for the screenshot, and afterwards allows simple modifications such as adjusting the rectangle and adding arrows and boxes to draw attention to certain parts of your selection. It further allows you to store the image on the clip board, save it as a file, or open it with another editor.
It also allows annotation.
I’m a big fan of «Shutter». It is easy to install in 20.04.
sudo add-apt-repository -y ppa:linuxuprising/shutter sudo apt-get update sudo apt-get install -y shutter Either way, Shutter can be started from the terminal, with the ability to select just a part of the screen with:
That will open the manual selection tool, allowing you to take screenshots of just the areas you want to save.
You can also bind this to your shortcut keys just like you’d bind the keys for any other application. (The way to do this will vary based on your Ubuntu flavor.)
If you use shutter -h in the terminal, you’ll see that it’s pretty feature-rich. One of the better features is the ability to take screenshots of entire web pages, even scrolling to capture the entire page. To see an example of that, click here. (It’s too large to reasonably embed in this reply.
If you want to enable editing, that’s pretty easy. It supports automated uploading to a number of sites and gives you back a variety of URL formats. You can also add your own sites with FTP.
Как сделать скриншот в Linux
wikiHow работает по принципу вики, а это значит, что многие наши статьи написаны несколькими авторами. При создании этой статьи над ее редактированием и улучшением работали, в том числе анонимно, 14 человек(а).
Количество просмотров этой статьи: 95 001.
Сделать снимок экрана в Linux не так просто, как в Windows или Mac OS X. Это связано с тем, что в Linux нет универсальной утилиты для создания скриншотов: все зависит от конкретного дистрибутива. Однако в большинстве дистрибутивов есть по крайней мере одна программа, с помощью которой можно сделать скриншот; более того, существует множество доступных аналогичных программ.
Gnome-Screenshot
- Клавиша Print Screen расположена в верхней части клавиатуры, как правило, между клавишами F12 и ScrLk . На клавише может быть нанесено «Print Screen», «PrtScn», «PrntScrn» или что-то аналогичное.
Нажмите Alt + PrtScn , чтобы сделать скриншот окна. Так вы получите снимок активного окна. Скриншот будет отправлен в папку «Pictures».
Нажмите ⇧ Shift + PrtScn , чтобы выбрать область экрана и сделать ее скриншот. Область экрана выбирается специальной рамкой. Скриншот будет отправлен в папку «Pictures».
Откройте утилиту Gnome-Screenshot. Эта утилита предоставляет дополнительные функции для создания скриншотов, например, функцию задержки. Утилита Gnome-Screenshot находится в папке «Accessories» директории «Applications».
Активируйте задержку. Если скриншот нужно сделать через определенное время, воспользуйтесь утилитой Gnome-Screenshot, чтобы включить задержку. Так вы сможете убедиться, что на экране отображается нужный контент.