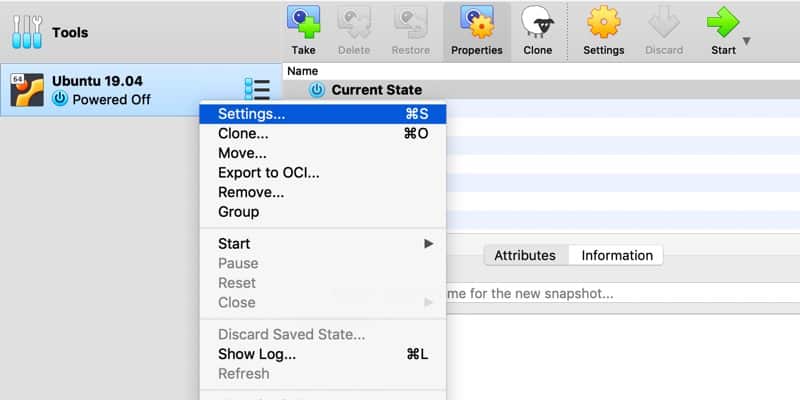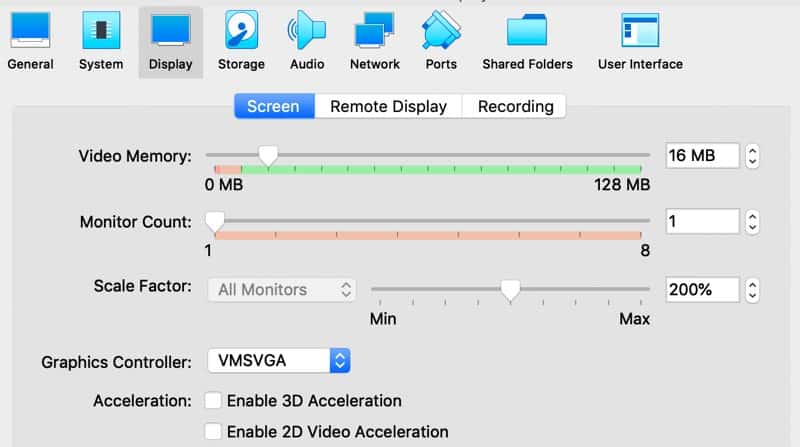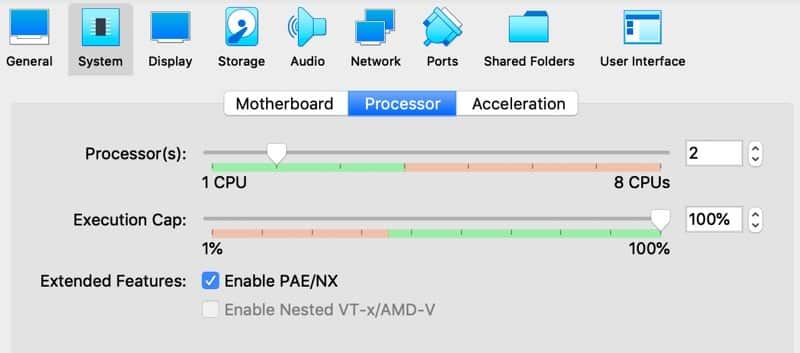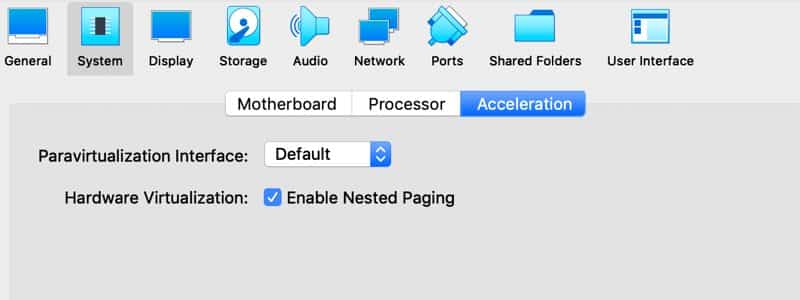- Ubuntu зависает или не запускается в VirtualBox
- Почему Ubuntu на VirtualBox работает так медленно?
- Ubuntu зависает или не запускается в VirtualBox
- 2] Отключите 3D-ускорение
- 3] Выделите больше ЦП
- 4] Настройте другие параметры
- 5] Обновите VirtualBox
- 6] Переустановите Ubuntu
- Почему VirtualBox зависает?
- 🆘 Как исправить зависание Ubuntu в VirtualBox
- Отключить 3D ускорение
- Изменить количество виртуальных процессоров
- Другие варианты
- Попробуйте другую версию VirtualBox
- Заключение
- Как исправить зависание Ubuntu в VirtualBox
- Отключите 3D-ускорение, чтобы решить проблему зависания
- Изменить количество виртуальных процессоров
- Другие варианты решения проблемы с зависанием
- Попробуйте другую версию VirtualBox
- Заключение
Ubuntu зависает или не запускается в VirtualBox
Виртуальные машины — это своего рода шлюз для использования нескольких ОС в одной системе. Пользователь Windows может пользоваться Linux, Mac и другими операционными системами. Однако многие пользователи жалуются, что Ubuntu зависает в Oracle VirtualBox. Мы решим эту проблему с помощью нескольких простых решений.
Почему Ubuntu на VirtualBox работает так медленно?
Очень логичной причиной медленной работы Ubuntu в вашей системе является нехватка ресурсов. Если у вас есть множество приложений, работающих в фоновом режиме, вы не можете ожидать, что VirtualBox будет работать без сбоев. Ему нужны некоторые ресурсы, и когда вы распределяете свой ЦП, ГП, ОЗУ и другим приложениям, VirtualBox остается с ограниченными ресурсами.
Говоря о ресурсах, когда вы создаете виртуальную машину, вы выделяете ОЗУ, ЦП, и т. д. к нему. Ваша виртуальная машина пытается настроить свою производительность в соответствии с ресурсами, которые вы ей выделяете, поэтому, если вы предоставите ей меньше ресурсов, она позаботится о том, чтобы она не сработала, набирая ресурсы.
Есть некоторые другие настройки, которые мы собираемся сделать, чтобы приложение работало. Если вы хотите бесперебойной работы с Ubuntu, попробуйте решения и обходные пути, упомянутые ниже. Не теряя времени, давайте приступим к делу.
Ubuntu зависает или не запускается в VirtualBox
Прежде чем переходить к руководству по устранению неполадок, важно обновить вашу систему. Иногда проблему может решить только обновление, поэтому сделайте это, и если это не сработало, перейдите к решениям.
Если Ubuntu зависает в Oracle VirtualBox, ознакомьтесь со следующими решениями, чтобы решить проблему..
Закройте другие приложения или перезапустите. Отключите 3D-ускорение. Выделите больше процессоров. Настройте другие параметры. Обновите VirtualBox. Переустановите Ubuntu. > Это может не быть решением, но его можно назвать постоянным обходным путем. Попробуйте закрыть все приложения перед запуском виртуальной машины. Если это не сработает, перезагрузите систему и посмотрите, работает ли она. По сути, вы закрываете все программы, потребляющие ресурсы, и уделяете первостепенное внимание виртуальной машине. Надеюсь, это поможет вам.
2] Отключите 3D-ускорение
3D-ускорение имеет вызывает проблемы у пользователей VirtualBox независимо от используемой ими операционной системы. Он должен был предоставить множество различных функций, но в этом процессе он заставляет вашу виртуальную машину сканировать. Итак, следуйте инструкциям, чтобы отключить 3D-ускорение.
Откройте Oracle VirtualBox. Щелкните правой кнопкой мыши на своей виртуальной машине и выберите”Настройки”. Выберите”Дисплей”>”Экран”. Снимите флажок”Включить 3D-ускорение”. Нажмите”ОК”.
Перезагрузите компьютер. и проверьте, сохраняется ли проблема.
3] Выделите больше ЦП
Если вы не выделили больше ресурсов к вашей виртуальной машине, вы все равно можете предоставить ей больше процессоров, зайдя в настройки. Это работает для большинства пользователей, поскольку люди не выделяют много ресурсов при настройке виртуальной машины. Вы должны выполнить указанные шаги, чтобы выделить больше процессоров.
Откройте Oracle VirtualBox. Щелкните правой кнопкой мыши на Ubuntu и перейдите в”Настройки”. Выберите”Система”>”Процессор”. Используйте ползунок, чтобы увеличить процессор(ы). Нажмите”ОК”.
Пока вы там, перейдите на вкладку”Материнская плата”и увеличьте базовую память. Наконец, перезапустите виртуальную машину и систему и проверьте, сохраняется ли проблема.
4] Настройте другие параметры
Изменение количества ЦП и отключение 3D-ускорения будет работать для большинства пользователей, но если это не не работает для вас, попробуйте метод проб и ошибок. Для этого щелкните правой кнопкой мыши свою виртуальную машину и перейдите в «Настройки». Затем переходите на вкладки одну за другой, меняйте их в зависимости от ваших знаний, если это не сработает, вы всегда можете их изменить.
Читать: VirtualBox отображает черный экран и не загружает гостевую ОС
5] Обновите VirtualBox
Ubuntu или другая виртуальная машина также могут сканировать ваш компьютер из-за ошибки. Поскольку вы не являетесь разработчиком Oracle, вы не можете изменить коды, чтобы избавиться от ошибки. Поэтому лучше проверить обновление для VirtualBox. Если вы видите обновление, загрузите пакет. Затем установите его, и ваша проблема будет решена.
6] Переустановите Ubuntu
Ваша ОС может быть повреждена, что в результате может привести к сканированию Ubuntu. Итак, перейдите на ubuntu.com/download и загрузите Ubuntu ISO. Затем установите его на свой VirtualBox, выделите ему достаточно ресурсов, и, надеюсь, он сделает всю работу за вас.
Читать: Как сделать виртуальную машину VirtualBox полноэкранной в Windows 11/10
Почему VirtualBox зависает?
VirtualBox обычно зависает, когда у него нет идеальной среды для работы. Окружающая среда означает большое количество ресурсов, таких как ЦП, ОЗУ, хранилище и т. д. Обычно мы думаем, что дали все, что нужно, но все же требуется больше. Если у вас больше, дайте это машине, и она будет отлично реагировать, иначе она будет заикаться.
Также прочтите: Как установить Windows 11 на Oracle VM VirtualBox.
🆘 Как исправить зависание Ubuntu в VirtualBox
Если вам интересно узнать о Linux, но его недостаточно для замены macOS или Windows, то запуск его на виртуальной машине – отличный вариант.
VirtualBox является одной из самых популярных виртуальных машин по множеству причин, одной из которых является то, что она бесплатна для использования.
Виртуальные машины – это сложные вещи, и когда что-то идет не так, сложно сказать, в чем проблема.
Это особенно верно, если вы работаете в Ubuntu и она постоянно зависает.
Если это происходит с вами, попытка выяснить, в чем проблема, может быть закончена разочарованием.
Отключить 3D ускорение
Независимо от того, используете ли вы Windows, macOS или даже Linux, 3D-ускорение может вызвать множество проблем в VirtualBox.
Хотя это звучит как то, что вам нужно, оно редко позволяет добиться реального повышения производительности.
Если вы сталкиваетесь с зависанием, попытайтесь отключиться его одним из первых.
В меню слева в VirtualBox щелкните правой кнопкой мыши виртуальную машину Ubuntu, с которой у вас возникли проблемы, затем выберите «Настройки».
Здесь щелкните вкладку «Отображение» и убедитесь, что «Включить 3D-ускорение» не выбрано.
Изменить количество виртуальных процессоров
Хотя компьютеры, продаваемые на компьютеры, обычно имеют только один физический процессор, они имеют несколько ядер, которые действуют как несколько процессоров.
Тем не менее, VirtualBox по умолчанию предоставляет только один виртуальный процессор, который, как было показано, вызывает проблемы с Ubuntu, особенно в последних версиях.
Если вы сталкиваетесь с зависанием, вы можете увеличить число процессоров с двух до четырех.
Щелкните правой кнопкой мыши на вашей виртуальной машине, выберите «Настройки» и перейдите на вкладку «Система».
Здесь выберите процессор в верхней части раздела и поднимайте ползунок до тех пор, пока число процессоров не станет равным двум.
Другие варианты
Существуют и другие варианты, которые, по мнению разных пользователей, решают проблемы с зависанием.
В том же разделе, где вы можете изменить количество процессоров, есть опция «Включить PAE / NX».
Отключите этот параметр, если он уже включен, или включите, если оно уже выключено,это может решить вашу проблему.
Вы также можете попробовать изменить настройки паравиртуализации.
Зайдите в Настройки, затем выберите Система и Ускорение.
Интерфейс паравиртуализации, скорее всего, будет установлен на «По умолчанию», но некоторые пользователи добились лучших результатов, установив его на «Минимальный».
Попробуйте другую версию VirtualBox
Ни одна программа не лишина ошибок, и это касается как Ubuntu, так и VirtualBox.
Некоторые пользователи обнаружили, что разные версии VirtualBox и Ubuntu иногда просто не ладят.
Если определенная версия Ubuntu никогда не зависала в прошлом, вы можете попробовать установить более старую версию VirtualBox.
И наоборот, вы можете попробовать запустить более новую версию Ubuntu.
Возможно, вы не только решите проблему зависания, но и получите новые функции.
Заключение
Надеемся, что один из приведенных выше вариантов решил вашу проблему с зависанием в Ubuntu.
Если у вас все еще есть проблемы, не теряйте надежду.
Попытка различных комбинаций вышеупомянутых вариантов могла бы быть решением для Вас.
Не позволяйте одному неудачному опыту отвлечь вас от использования Linux или виртуальных машин.
Как исправить зависание Ubuntu в VirtualBox
Если вам интересно Linux Но вы не хотите нести бремя Заменить macOS или Windows Запуск его на виртуальной машине — отличный вариант. Подготовить VirtualBox Одна из самых популярных виртуальных машин по разным причинам, одна из них — ее можно использовать бесплатно.
виртуальные машины Это сложные вещи, и когда что-то пойдет не так, может быть трудно сказать, в чем проблема. Это особенно верно, если вы Запуск Ubuntu И, как сообщали многие пользователи, он постоянно зависал. Если это происходит с вами, попытка выяснить, в чем заключается проблема замерзания, может оказаться неприятным занятием.
Отключите 3D-ускорение, чтобы решить проблему зависания
Независимо от того, используете ли вы Windows, macOS или даже Linux, 3D-ускорение может вызвать множество проблем в VirtualBox. Хотя это звучит как то, что вам нужно, это редко позволяет получить реальный прирост производительности. Если вы столкнулись с зависанием при запуске Ubuntu, это первое, что вам следует отключить.
В меню слева в VirtualBox щелкните правой кнопкой мыши виртуальную машину Ubuntu, с которой у вас возникли проблемы, затем выберите «Настройки». Здесь щелкните вкладку «Вид» и убедитесь, что флажок «Включить 3D-ускорение» не установлен.
Изменить количество виртуальных процессоров
Хотя продаваемые компьютеры имеют только один ЦП, они имеют несколько ядер, которые работают как несколько ЦП. Однако VirtualBox по умолчанию отображает только один виртуальный процессор, который, как было доказано, вызывает проблемы в Ubuntu, особенно в последних версиях.
Если вы столкнулись с зависанием, вы можете увеличить количество процессоров с двух до четырех. Щелкните правой кнопкой мыши виртуальную машину, выберите «Настройки», затем перейдите на вкладку «Система». Здесь выберите процессор в верхней части раздела и поднимите ползунок, пока количество процессоров не станет не менее двух.
Другие варианты решения проблемы с зависанием
Есть и другие варианты, которые обнаружили разные пользователи, которые решают проблемы с зависанием в Ubuntu. В том же разделе, где вы можете изменить количество процессоров, есть опция «Включить PAE / NX». Отключение этого параметра, если оно уже включено, или его включение, если оно уже выключено, может решить вашу проблему.
Вы также можете попробовать изменить настройки паравиртуализации. Зайдите в «Настройки», затем выберите «Система и ускорение» ниже. Интерфейс паравиртуализации, вероятно, будет установлен по умолчанию, но некоторые пользователи достигли лучших результатов, установив его на минимум.
Попробуйте другую версию VirtualBox
Ни в одном программном обеспечении нет ошибок, и это относится как к Ubuntu, так и к VirtualBox. Некоторые пользователи обнаружили, что иногда разные версии VirtualBox и Ubuntu несовместимы друг с другом. Если в прошлом какая-либо конкретная версия Ubuntu не имела проблем, вы можете попробовать установить более старую версию VirtualBox.
И наоборот, вы можете попробовать запустить Более новая версия Ubuntu . Это не только решит проблему зависания, но и получите новые функции.
Заключение
Мы надеемся, что один из вышеперечисленных вариантов решил вашу проблему с зависанием. с Ubuntu. Если вы все еще сталкиваетесь с проблемой, не теряйте надежды. Попробуйте разные комбинации вышеперечисленных вариантов. Не позволяйте ни одному неудачному опыту помешать вам использовать системы Linux или виртуальные машины.
В этой статье рассказывается, как запустить Ubuntu на виртуальной машине, но как насчет другого пути? Если это то, что вы ищете, ознакомьтесь с нашим руководством Чтобы установить и запустить VirtualBox в Ubuntu.