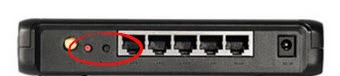- How to Reset the Asus WL-520GC
- Other Asus WL-520GC Guides
- Reset the Asus WL-520GC
- Login to the Asus WL-520GC
- Change Your Password
- Setup WiFi on the Asus WL-520GC
- Asus WL-520GC Help
- Как сбросить настройки роутера asus wl 520gc
- Сброс настроек ASUS WL-520GU
- Зачем возвращать заводские параметры
- ASUS WL-520GU сброс настроек
How to Reset the Asus WL-520GC
In this guide I will show you how to reset the Asus WL-520GC router back to factory defaults. The words reset and reboot get mixed up a lot. Rebooting a router only refers to cycling the power by turning the router off and back on again. Resetting the router has more consequences. Every change ever made to this router is restored back to factory defaults.
Warning: Resetting this router can cause a lot of problems if you don’t know what changes. Below we have a partial list of some of the things that change.
- The WiFi settings are reverted back to factory settings. This includes the SSID, password, and even the security method.
- The router’s interface username and password are returned to factory settings.
- If you use DSL you must re-enter the ISP username and password in order to not disrupt your Internet connection. Call your ISP for more details.
- Finally any settings you have changed will be changed back to default. This could be firewall settings or maybe port forwards for that favorite game.
Other Asus WL-520GC Guides
Reset the Asus WL-520GC
You have read through the warnings and decided that resetting the router is the way to go. First DO NOT turn your router off. Unplugging or turning off your router could cause permanent damage.
Now where is your reset button? Normally it is found on the back panel of the device. We have found it’s location for you and circled it in red for you in the image below.
While the router is on use an unwound paperclip or other similar object to press and hold the reset button for about 10 seconds.
Don’t forget that resetting the Asus WL-520GC router will erase everything you have done to personalize the router. Make sure to try other troubleshooting methods first.
Login to the Asus WL-520GC
After you have successfully reset the router you need to login using the default username and password associated with the Asus WL-520GC. We have found these for you and included them in our Login Guide for the Asus WL-520GC.
Change Your Password
Right after logging into this router we recommend changing the default password. Never leave a password as the default as this can be found out very easily. Snoopers know where to find a router’s default passwords. If you have trouble coming up with new passwords check out this Choosing a Strong Password guide.
Tip: As long as your router is not in public place it’s okay to write this password down on a sticky note and attach it to the bottom of the router for future reference.
Setup WiFi on the Asus WL-520GC
The last setting we will cover in this guide is the WiFi security. Don’t forget that your WiFi settings have also been reset. You need to reconfigure the SSID, password, and security method. For step-by-step instructions check out this guide titled How to Setup WiFi on the Asus WL-520GC.
Asus WL-520GC Help
Be sure to check out our other Asus WL-520GC info that you might be interested in.
Как сбросить настройки роутера asus wl 520gc
Рекомендации. 1. По умолчанию, Логин admin, пароль admin. 2. Наши специалисты должны в настройках изменять пароль на Серийный номер, указанный на коробке (S/N). При перенастройке рекомендуется также использовать в качестве пароля на роутер и wi-fi S/N (серийный номер).
3. Сброс настроек роутера производится путем нажатия и удержания кнопки Reset на задней панели роутера в течении 10 секунд. Авторизация. Для того, что бы попасть в веб-интерфейс роутера, необходимо открыть ваш Интернет браузер и в строке адреса набрать http://192.168.1.1 , User Name admin , Password – admin (при условии, что роутер имеет заводские настройки, и его IP не менялся). Смена заводского пароля. В целях безопасности рекомендуется сменить заводской пароль. По умолчанию: Логин admin, пароль admin.
Наши специалисты должны в настройках изменять пароль на Серийный номер, указанный на коробке (S/N). При перенастройке рекомендуется также использовать в качестве пароля на роутер и wi-fi S/N (серийный номер). В интерфейсе роутера необходимо зайти во вкладку ( System Setup ), далее (Change Password ) В поле ( New Password ) введите новый пароль. В следующее поле его необходимо повторить. Далее сохраняем настройки нажатием кнопки «Save» Настройка Wi-Fi на роутере. В интерфейсе роутера необходимо выбрать вкладку слева ( Wireless ), в открывшемся списке выбираем ( Interface ).
Выставляем параметры следующим образом: 1. Поле «SSID»: вводим название беспроводной сети. Значение в этом поле можно не менять.
2. Метод проверки подлинности ( Authentication Method ) : WPA-Auto-Personal
3. Шифрование WPA(WPA Encryption ) : TKIP + AES
4. Предварительный ключ WPA ( WPA Pre-Shared Key ) : вы должны ввести любой набор цифр, длиной от 8 до 63. Их также необходимо запомнить, чтобы Вы могли указать их при подключении к сети.
5. Рекомендуется использовать в качестве ключа серийный номер устройства (указан на коробке, в виде S/N ########). Нажимаем ниже кнопку «Apply» 
Настройка PPPoE подключения. 1. Тип WAN-подключения (WAN Connection Type): PPPoE
2. Получить IP адрес WAN автоматически (Get IP automatically): Yes
3. Подключаться к DNS серверу автоматически (Get DNS Server automatically): Yes
4. Имя пользователя (User Name): Ваш логин по договору
5. Пароль (Password): Ваш пароль по договору
6. MTU: 1472
7. Сохраняем настройки кнопкой «Finish». 
2. Получить IP адрес WAN автоматически (Get IP automatically): Yes
3. Подключаться к DNS серверу автоматически (Get DNS Server automatically): Yes
4. Имя пользователя (User Name):: Ваш логин по договору
5. Пароль(Password): Ваш пароль по договору
6. Сервер Heart-Beat или PPTP/L2TP(VPN): ppp.lan (либо 10.10.3.36)
7. Сохраняем настройки кнопкой «Apply». 
1. Тип WAN-подключения (WAN Connection Type): PPTP
2. Получить IP адрес WAN автоматически (Get IP automatically): No
3. IP адрес(IP Address): Вбиваем ваш IP адрес по договору
4. Маска подсети (Subnet Mask): Вбиваем маску по договору
5. Основной шлюз (Default Gateway): Вбиваем шлюз по договору
6. DNS сервер 1(DNS Server 1): 212.1.224.6; DNS сервер 2(DNS Server 2): 212.1.244.6
7. Имя пользователя(User Name): Ваш логин по договору, Пароль(Password): Ваш пароль по договору
8. Сервер Heart-Beat или PPTP/L2TP(VPN): ppp.lan (либо 10.10.3.36)
9. Сохраняем настройки кнопкой «Apply». 

Узнать его можно в состояние вашей сетевой карты. Проверка статуса подключения к Интернет Сохранение/восстановление настроек роутера. После проведения настройки, рекомендуется сохранить их, чтобы в случае возникновения проблем, можно было их восстановить. Для этого необходимо зайти во вкладку «System Setup», вкладка «Setting Management». — Для сохранения текущих настроек роутера необходимо нажать кнопку «Move your cursor over HERE.». Файл с настройками будет сохранен в указанное место на жёстком диске.
— Для восстановления настроек настроек из файла, необходимо нажать кнопку «New Setting File», указать путь к файлу с настройками, затем нажать кнопку «Upload». Для восстановления заводских настроек. Для этого необходимо зайти во вкладку «System Setup»,вкладка «Factory Default». Внимание! Нажатие кнопки «Restore» приведет к восстановлению заводских настроек! Источник
Сброс настроек ASUS WL-520GU
WL-520GU от компании Asus сразу после выпуска набрал довольно приличную популярность, став для многих идеальным роутером для дома, а также в не очень крупных локальных сетях. Его широкие возможности, достаточная производительность, а также совместимость с практически любыми провайдерами в купе с доступной ценой обусловило повсеместную распространённость устройства на потребительском рынке многих стран. Сегодня разговор о том, как вернуть роутеру заводские настройки.
Зачем возвращать заводские параметры


ASUS WL-520GU сброс настроек
Важно! Сброс сотрёт все данные, что были в роутере, и если вы что-то не помните, выпишите себе на листок или текстовый файл.
Итак, за процедуру сброса отвечает специальный модуль, с выведенной кнопкой на корпус устройства сзади. Это может быть и обычная кнопка, расположенная в стороне от других, или кнопка, скрытая в отверстии. Чтобы добраться до последней, потребуется зубочистка или иголка, в общем, что-то тонкое. Подписывается кнопка, как правило – «Reset», иногда «Restore». Эту кнопку при включённом в розетку роутере нужно зажать секунд на десять-пятнадцать. Дожидаемся, когда кнопки начнут моргать, кнопку отпускаем. Это значит аппарат перезагрузился после сброса. Вот, в принципе, и всё, настройки устройства вернулись к заводским.
Уважемый читатель! Если вдруг описанный в статье метод Вам не помог — помогите, пожалуйста, остальным — напишите как Вы справились с проблемой или задайте вопрос. Кстати, ответ на Ваш вопрос, возможно, уже есть в комментариях. Пожалуйста, не оставайтесь равнодушными — поделитесь с людьми полезной информацией. Если знаете ответ на имеющийся вопрос — напишите, пожалуйста, кому-то информация очень пригодится. Заранее спасибо! Источник