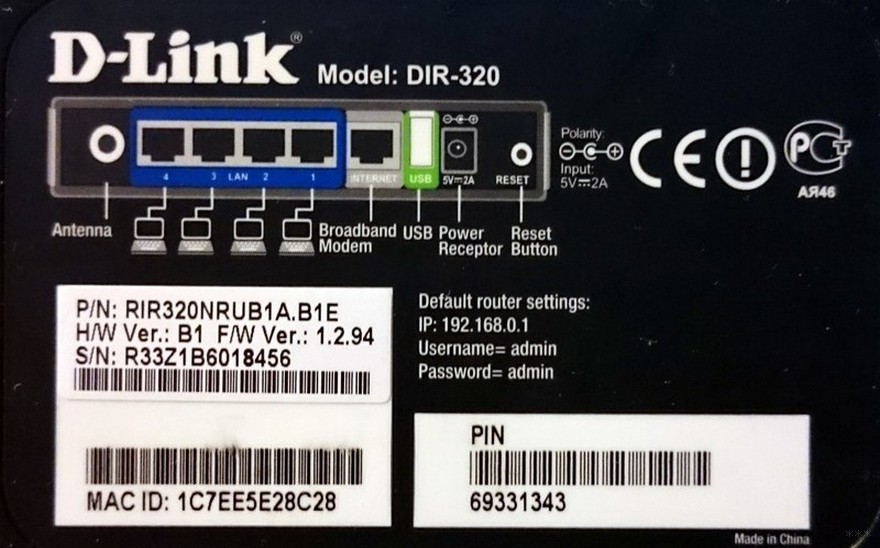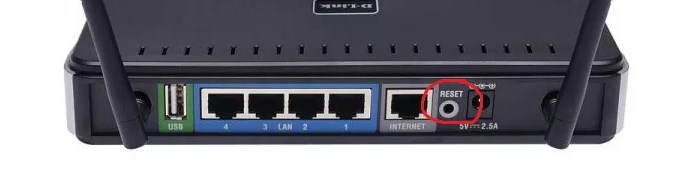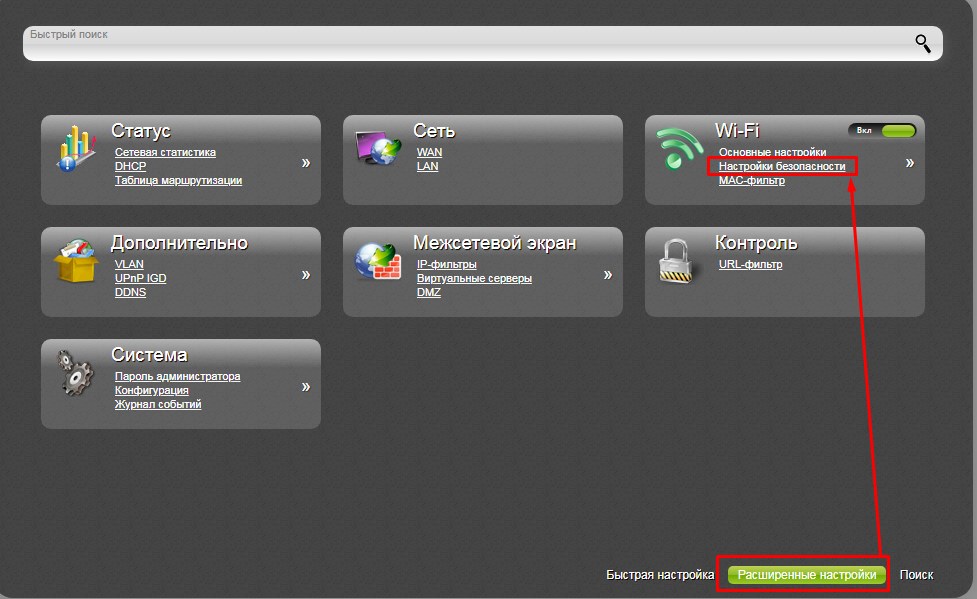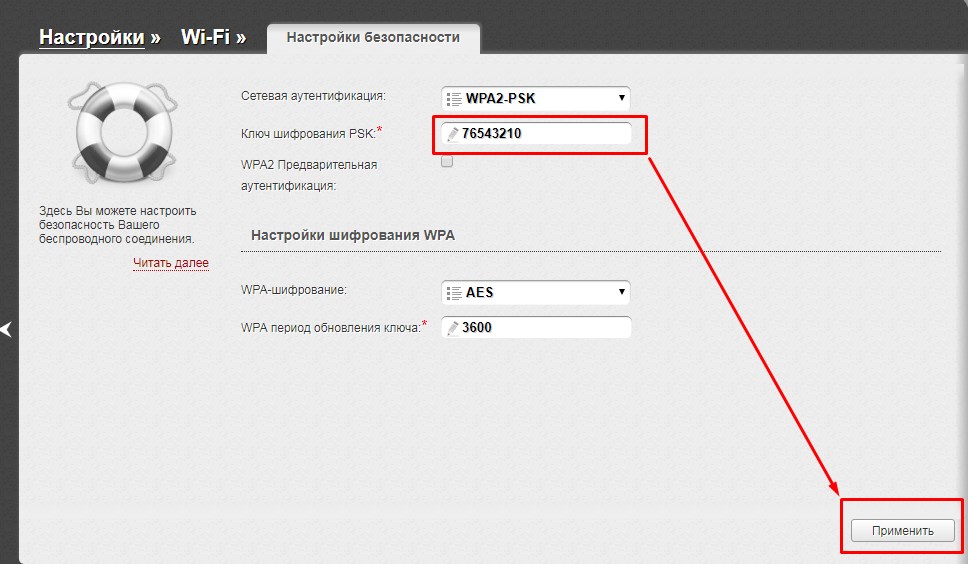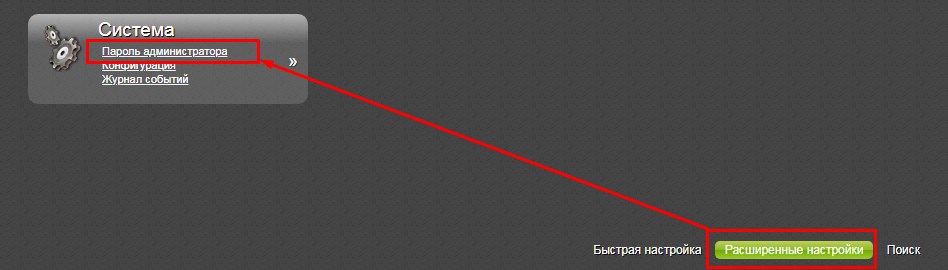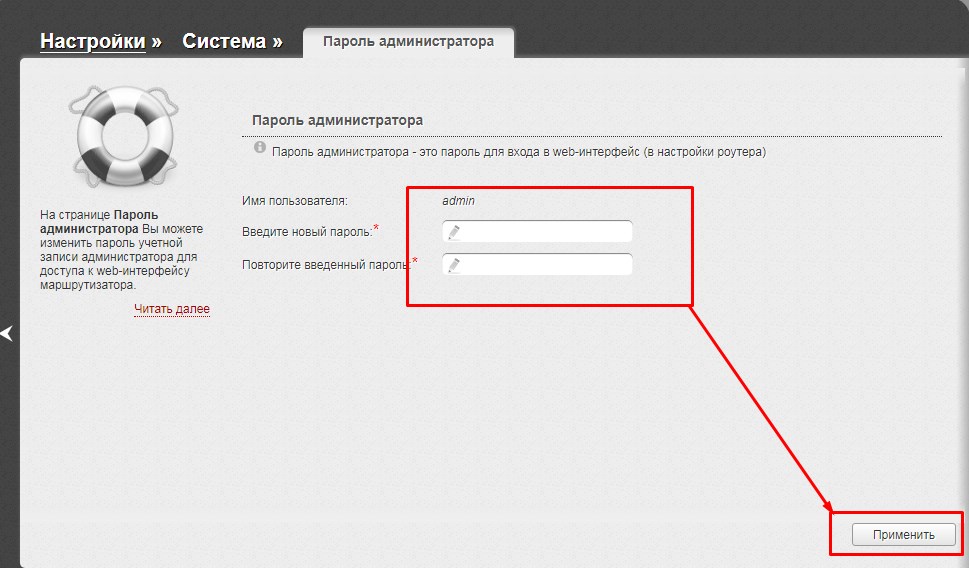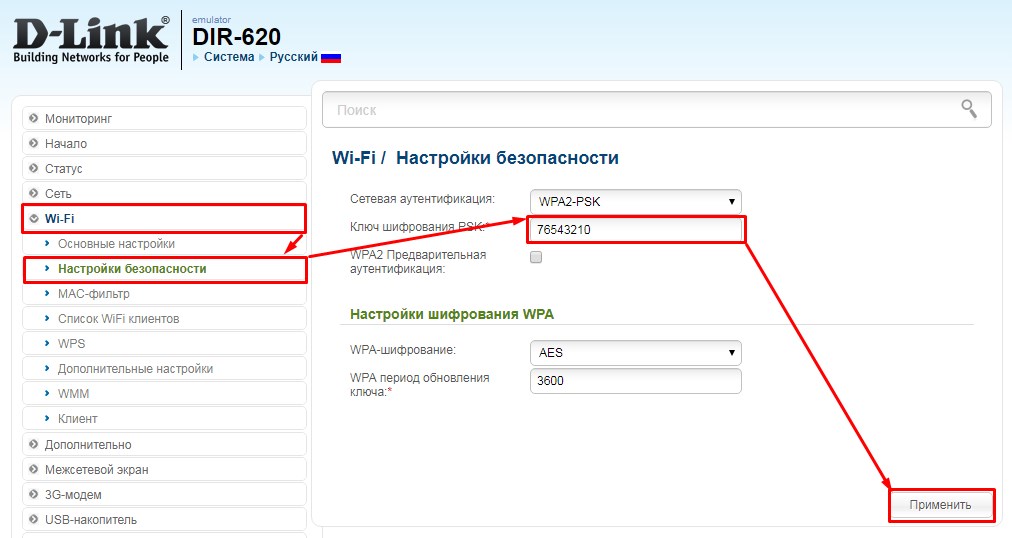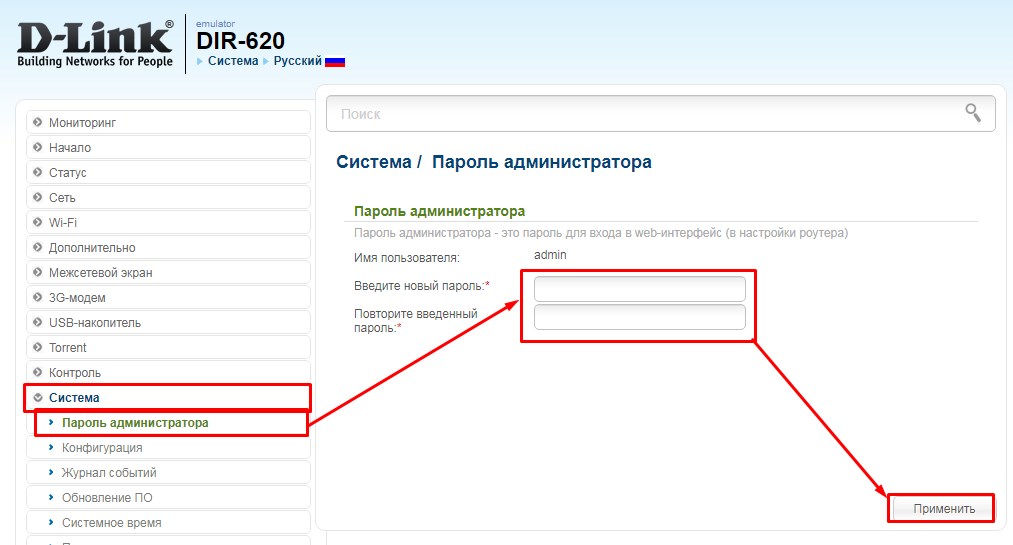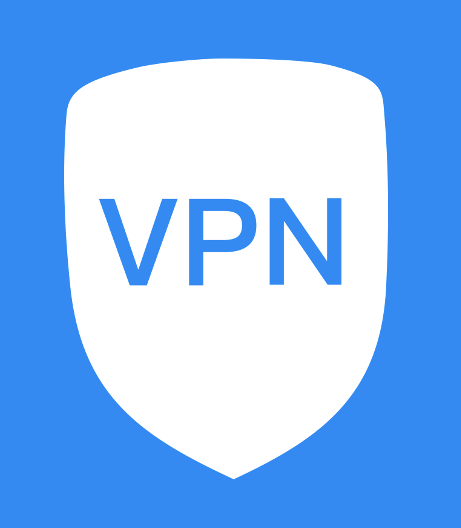- Где на роутере написан пароль от Wi-Fi, IP-адрес, MAC-адрес, логин и пароль
- Ключ безопасности (PIN) от Wi-Fi и другая заводская информация
- На примере роутера TP-Link
- Заводская информация на роутере ASUS
- Пароль от Wi-Fi на корпусе роутера D-Link
- Ключ безопасности и другая информация на ZyXEL
- Адрес, пароль, MAC-адрес на роутерах Tenda
- Totolink
- Информация на маршрутизаторе Netis
- Пароль на роутер D-Link: стандартный и нестандартный
- Где находится
- Пароль не подходит
- Поменять пароль
- Новая прошивка
- Старая прошивка
- Помощь
- Логин и пароль роутера по умолчанию
Где на роутере написан пароль от Wi-Fi, IP-адрес, MAC-адрес, логин и пароль
Не редко появляются комментарии, в которых меня спрашивают, где на роутере можно посмотреть пароль от Wi-Fi сети, заводской логин и пароль, адрес роутера, или MAC-адрес. Практически на каждом сетевом устройстве указано много полезной заводской информации. И если вы решили настроить роутре самостоятельно, то эта информация вам обязательно пригодится.
Важно! В этой статье я покажу как посмотреть именно пароль и другую информацию, которая используется по умолчанию. Если вы уже сменили ключ безопасности, и забыли его, то вам пригодится статья: как узнать свой пароль от Wi-Fi, или что делать, если забыли пароль.
Чаще всего появляется необходимость посмотреть именно пароль от Wi-Fi, который установлен на роутере с завода. Он же ключ безопасности, или PIN-код. А все потому, что сейчас большинство производителей с завода устанавливают пароль на Wi-Fi. Когда вы покупаете новый роутер, или делаете сброс настроек, то для подключения к беспроводной сети (которая имеет заводское название) , нужно указать пароль (PIN-код) . Хотя бы для того, чтобы зайти в настройки роутера и сменить заводской ключ безопасности. Правда, есть модели, у которых беспроводная сеть по умолчанию не защищена.
Практически на всех роутерах и модемах, заводская информация прописана на корпусе самого устройства. Чаще всего, это наклейка с информацией снизу роутера.
Обратите внимание, что в зависимости от производителя и модели устройства, некоторая информация может отсутствовать. Например, если на роутерах ZyXEL отсутствует заводской пароль и логин для входа в панель управления, то разумеется, что он не будет указан. А если Wi-Fi сеть по умолчанию не защищена, то и пароль не нужен.
Сейчас мы более подробно рассмотрим информацию на устройствах самых популярных производителей.
Ключ безопасности (PIN) от Wi-Fi и другая заводская информация
Какую информацию можно найти на роутере:
- Имя сети, или SSID – это заводское название Wi-Fi сети. Оно может пригодится для того, чтобы найти свою сеть среди соседних сетей. Как правило, выглядит примерно так: «TP-LINK_3Ao8». Разумеется, на устройствах от TP-Link.
- Пароль от Wi-Fi, Wireless Password, PIN, WPS/PIN – это заводской ключ доступа к беспроводной сети. Обычно он состоит из 8 цифр. Но может быть и более сложный. После входа в настройки роутера, я советую сменить заводской пароль, как и имя сети.
- Адрес роутера (IP, веб-адрес) – этот адрес нужен для входа в настройки маршрутизатора. Может быть как IP-адрес, обычно это 192.168.1.1, или 192.168.0.1, так и хостнейм (из букв) . Например: tplinkwifi.net, my.keenetic.net, miwifi.com. При этом, доступ по IP-адресу так же работает.
- Имя пользователя и пароль ( Username, Password) – заводской логин и пароль, которые нужно указать на страничке авторизации при входе в настройки роутера, или модема. Обычно, в процессе настройки роутера мы их меняем.
- MAC-адрес – так же может пригодится. Особенно, если ваш провайдер делает привязку по MAC-адресу.
- Модель роутера и аппаратная версия (Rev, H/W Ver) – может пригодится, например, для поиска прошивки, или другой информации.
- F/W Ver – версия прошивки установленной на заводе. Указана не на всех устройствах.
На примере роутера TP-Link
Цифры со скриншота соответствуют списку, который вы можете увидеть выше. На всех устройствах от TP-Link заводская информация находится на наклейке, снизу роутера.
Заводская информация на роутере ASUS
Обратите внимание, что на роутерах ASUS пароль будет подписан как «PIN Code». А сеть скорее всего будет называться «ASUS».
Пароль от Wi-Fi на корпусе роутера D-Link
На устройствах компании D-Link заводская информация выглядит примерно вот так:
Ключ безопасности и другая информация на ZyXEL
Небольшая особенность. На ZyXEL Keenetic с завода не установлено имя пользователя и пароль, которые нужно вводить при входе в панель управления. Роутер предложит вам установить свои данные сразу после входа в настройки.
Адрес, пароль, MAC-адрес на роутерах Tenda
У Tenda все стандартно. Разве что не указано название Wi-Fi сети, и имя пользователя.
Totolink
На моем маршрутизаторе Totolink часть информации нанесена на корпус.
А MAC-адрес, модель, аппаратная версия и насколько я понял серийный номер указан снизу, на небольшой наклейке со штрих-кодом.
Информация на маршрутизаторе Netis
Адрес для входа в настройки: netis.cc. А так вроде бы все стандартно: MAC, SSID, Password.
Думаю, этой информации будет достаточно.
Если заводская информация не подходит, например, логин и пароль, то вполне вероятно, что эта информация была изменена в настройках маршрутизатора. Чтобы вернуть роутер к заводским настройка, нужно сделать сброс настроек. Для этого нужно на 15 секунд зажать кнопку RESET (Сброс). После этого роутер будет как новый. Все настройки будут удалены.
Если у вас есть что добавить по теме статьи, или есть какие-то вопросы, то пишите в комментариях. Всего хорошего!
77
231220
Сергей
Полезное и интересное
Пароль на роутер D-Link: стандартный и нестандартный
Всем, привет! И сегодня по утру ко мне прилетел почтовый голубь со странным вопросом: «Где можно посмотреть стандартный пароль от роутера D-Link». И тут сразу возникает вопрос – а что именно имел в виду отправитель. Как не странно, но четкого ответа тут нет — это или пароль от вай-фай, или ключ администратора. Второй необходим, чтобы зайти в Web-интерфейс внутрь «админки» и сделать там какие-то настройки.
Где находится
Теперь я вам отвечу на вопрос, как именно можно его найти. И сделать это, как не странно, очень просто – нужно перевернуть вам маршрутизатор кверху пузом и посмотреть на этикетку под ним. Иногда, конечно, вспомогательную бумажку печатают и сбоку. В общем нужно проявить себя сыщиком и найти её.
И так посмотрим – что там есть. Если вы ищите стандартные ключ от Wi-Fi, то на старых моделей он называется PIN и имеет чисто цифирную форму. При этом подключение идёт по типу WPS. На новых моделях обычно пароль находится отдельно в строке. Имя сети по умолчанию будет иметь вид полного названия модели роутера.
Теперь если вам нужен ключ от «админки» или Web-конфигуратора, для начала вам нужно туда войти. Для этого нужно подключиться к сети маршрутизатора. Это можно сделать по проводу вставив один конец провода в LAN порт. Или можно подключиться по WiFi. Далее открываем браузер и вписываем адрес, который также находится на этикетке. Чаще всего используется 192.168.0.1.
После этого вас должны попросить ввести логин и пароль. И эти данные также находятся на той самой бумажке. По умолчанию это:
Пароль не подходит
В таком случае ещё раз проверьте, чтобы данные были введены верно. Очень часто бывает, что пользователь в конце ставит пробел или вводит данные по-русски – так как его не видно. Второй вариант – что пароль по умолчанию просто поменяли при первичной настройке.
Если вы его получили от друга и ранее вообще он у вас не работал – то нужно сбросить конфигурацию роутера до заводской. Для этого находим кнопку «Reset» на корпусе и зажимаем её на 10 секунд.
Если его настраивали работники провайдера, то стоит позвонить к ним и узнать, как именно ключ от Web-интерфейса они поставили. Но если они не скажут эти данные, нужно будет все равно сбрасывать аппарат до заводских настроек, а уже потом настраивать его заново.
Поменять пароль
У D-Link интернет-центров две прошивки, поэтому смотрите исходя инструкцию из того, что вы сейчас видите перед глазами. Есть старая и новая прошивка – мы рассмотрим обе.
Новая прошивка
Для смены пароля от Wi-Fi сначала переходим в «Расширенные настройки», потом находим соответствующий раздел и нажимаем «Настройки безопасности».
Меняем ключ и нажимаем «Применить».
Для изменения пароля от этого интерфейса там же переходим в «Пароль администратора» в разделе «Система».
Два раза вписываем ключ и не забываем сохранить изменения.
Старая прошивка
«Wi-Fi» – «Настройки безопасности». Теперь меняем ключ и сохраняемся.
«Система» – «Пароль администратора». Устанавливаем данные и нажимаем «Применить».
Помощь
Если возникли какие-то трудности или вопросы – то пишите их в комментариях под статьей. Только пишите как можно подробнее – что у вас не получается и на каком шаге вылезла ошибка. Я постараюсь вам помочь. Также буду рад конструктивной критике и дополнениям.
Логин и пароль роутера по умолчанию
Маршрутизаторы MikroTik являются популярными устройствами с широким перечнем преимуществ, за которые их так полюбили требовательные пользователи.
Список паролей TP-Link по умолчанию был обновлен в 2021 г. Если вы только что настроили сетевое устройство модем-маршрутизатор или сбросили его для повторной
Учетные данные по умолчанию, необходимые для входа в ваш маршрутизатор Cisco — логин, пароль и IP-адрес. Большинство маршрутизаторов Cisco имеют
Список паролей роутеров Zyxel по умолчанию был обновлен в 2021 г. Если вы только что настроили сетевое устройство модем-маршрутизатор или сбросили его
Список паролей D-Link по умолчанию был обновлен в 2021 г. Если вы только что настроили сетевое устройство модем-маршрутизатор или сбросили его для повторной
Список паролей ASUS по умолчанию был обновлен в Январь 2021 г. Если вы только что настроили сетевое устройство модем-маршрутизатор или сбросили его для
Друзья, мы собрали в одном разделе все стандартные логины и пароли от известных производителей роутеров! Здесь вы можете узнать, какой логин и пароль для входа в панель управления используется по умолчанию.
Кроме этого, вы можете сразу со страницы нажать на ссылку с IP адресом административной панели! Все для вашего удобства, не забывайте ставить +
192.168.123.254
192.168.1.1
10.0.0.1
192.168.1.254
192.168.0.1
192.168.1.1
192.168.3.1
192.168.0.1
192.168.33.1
192.168.1.1
192.168.10.1
192.168.100.1
192.168.3.1
192.168.0.1
192.168.200.1
192.168.212.1
192.168.1.1
192.168.0.1
192.168.15.1
192.168.16.1
192.168.101.1
192.168.1.245
192.168.1.1
192.168.50.1
192.168.72.1
192.168.29.1
192.168.2.1
192.168.1.1
192.168.0.1
192.168.0.254
192.168.1.253
tplogin.cn
tplinkwifi.net
192.168.0.1
192.168.1.1
192.168.10.1
192.168.0.50
192.168.0.10
192.168.1.254
192.168.15.1
192.168.8.254
© 2023 Wifi-Start.com — настройка интернета, wi-fi роутера. Полезные советы по устранению неисправностей и проблем. Копирование запрещено авторами проекта.