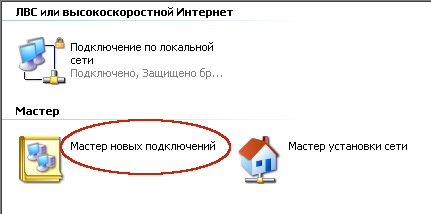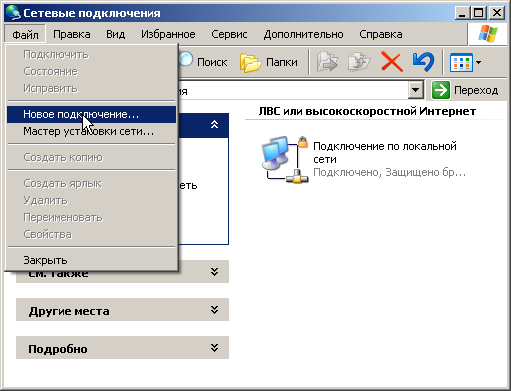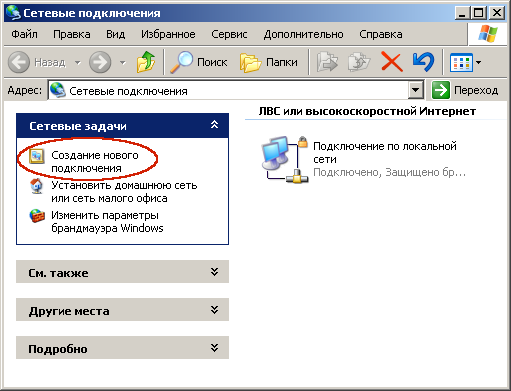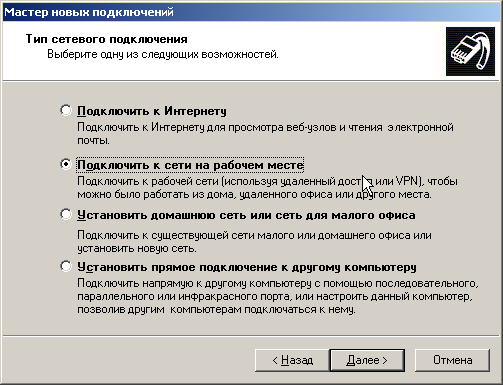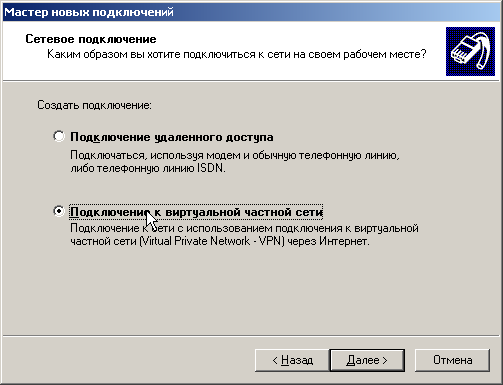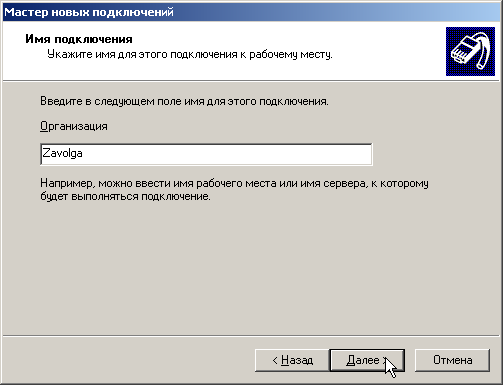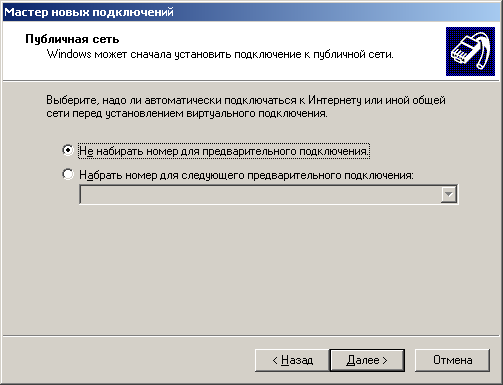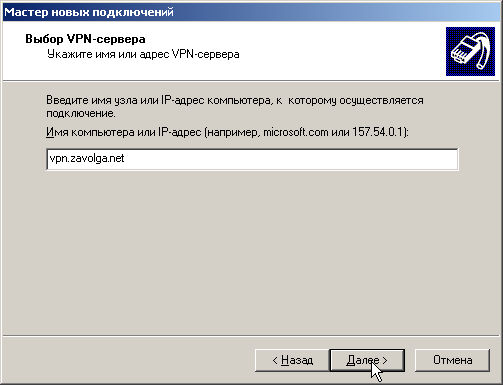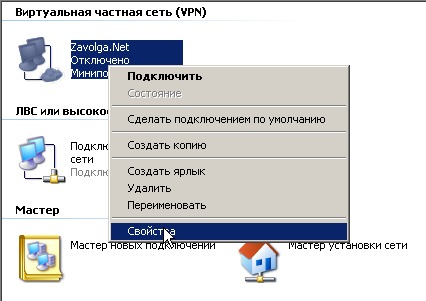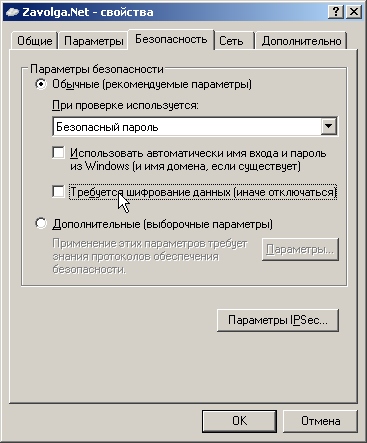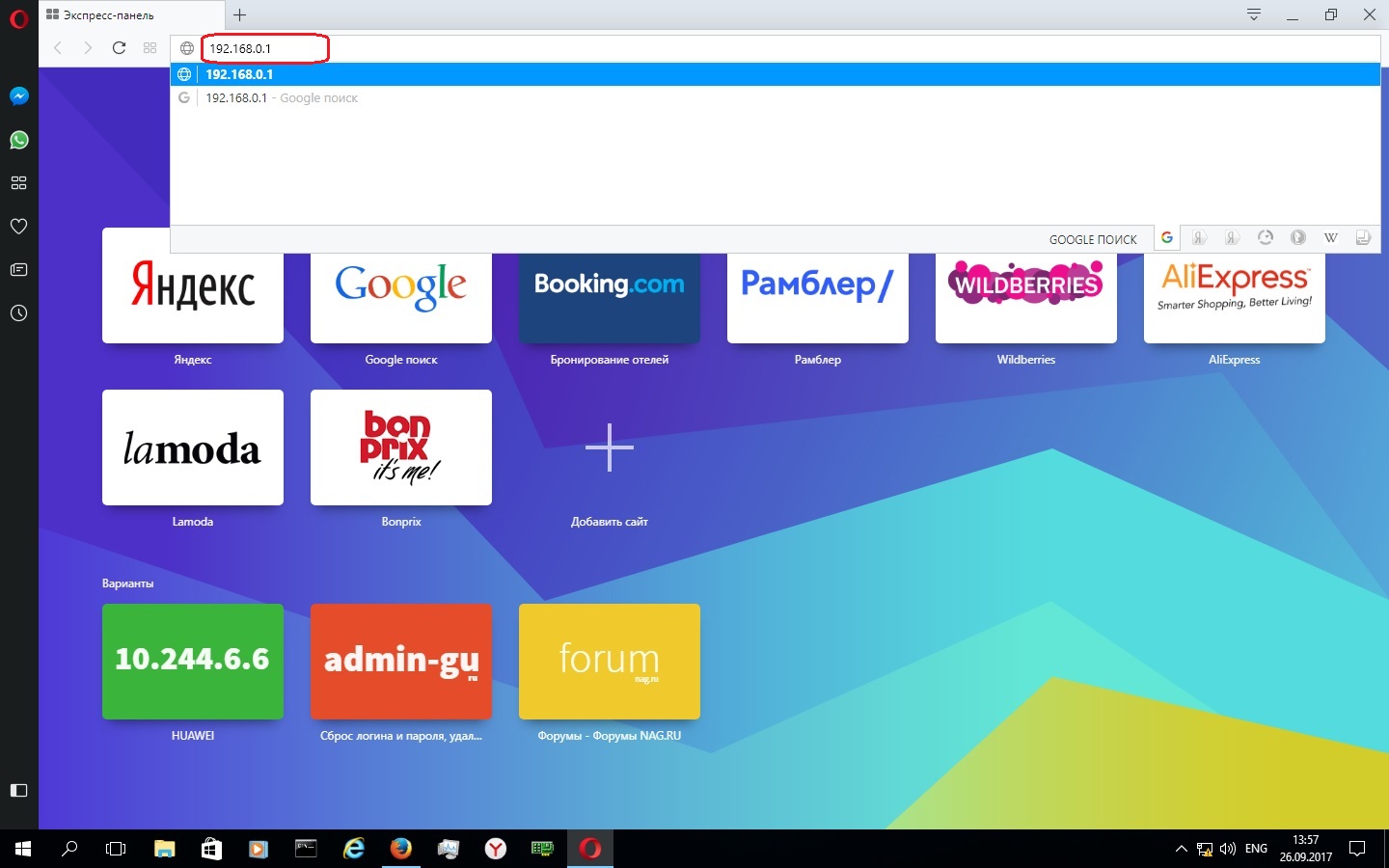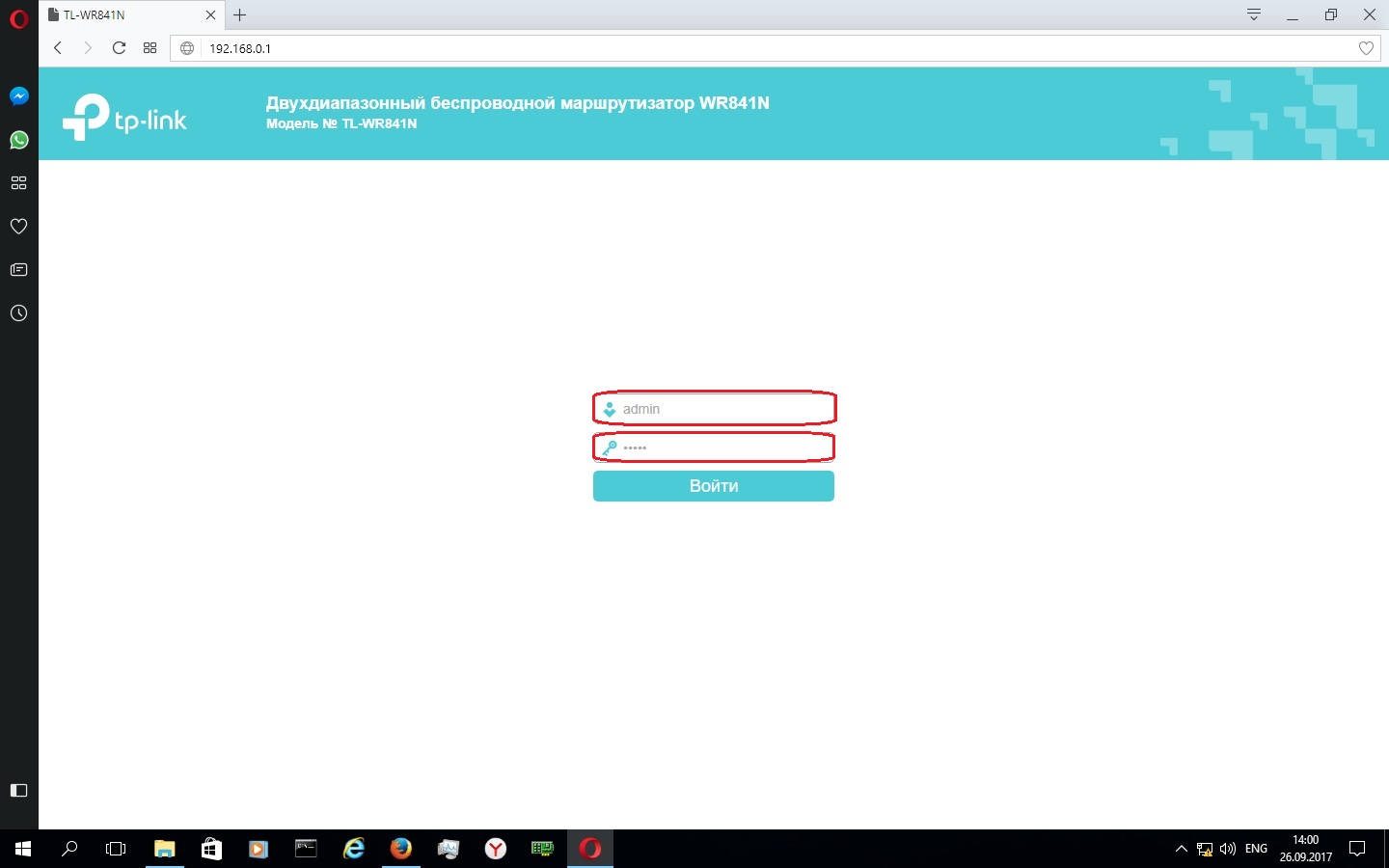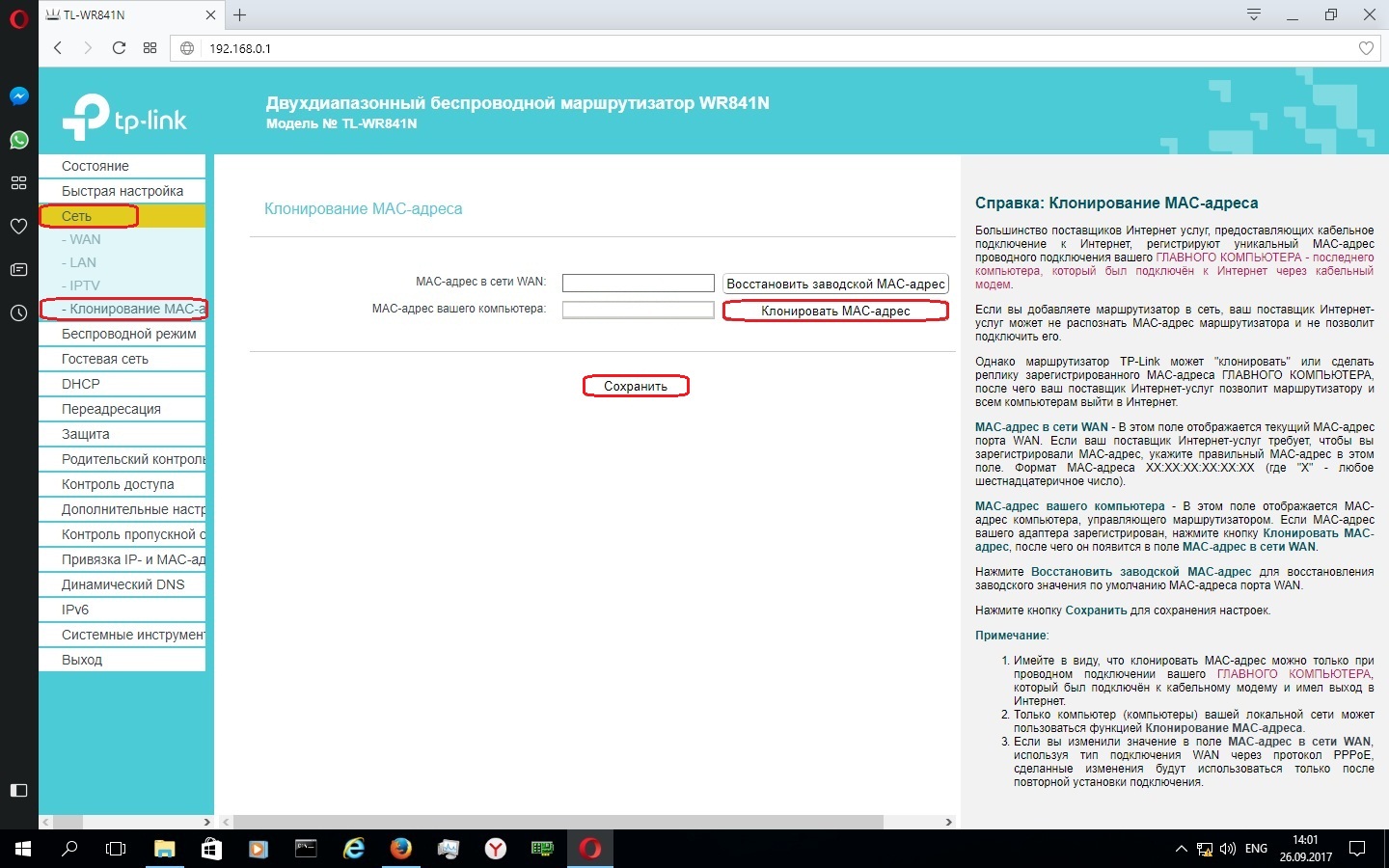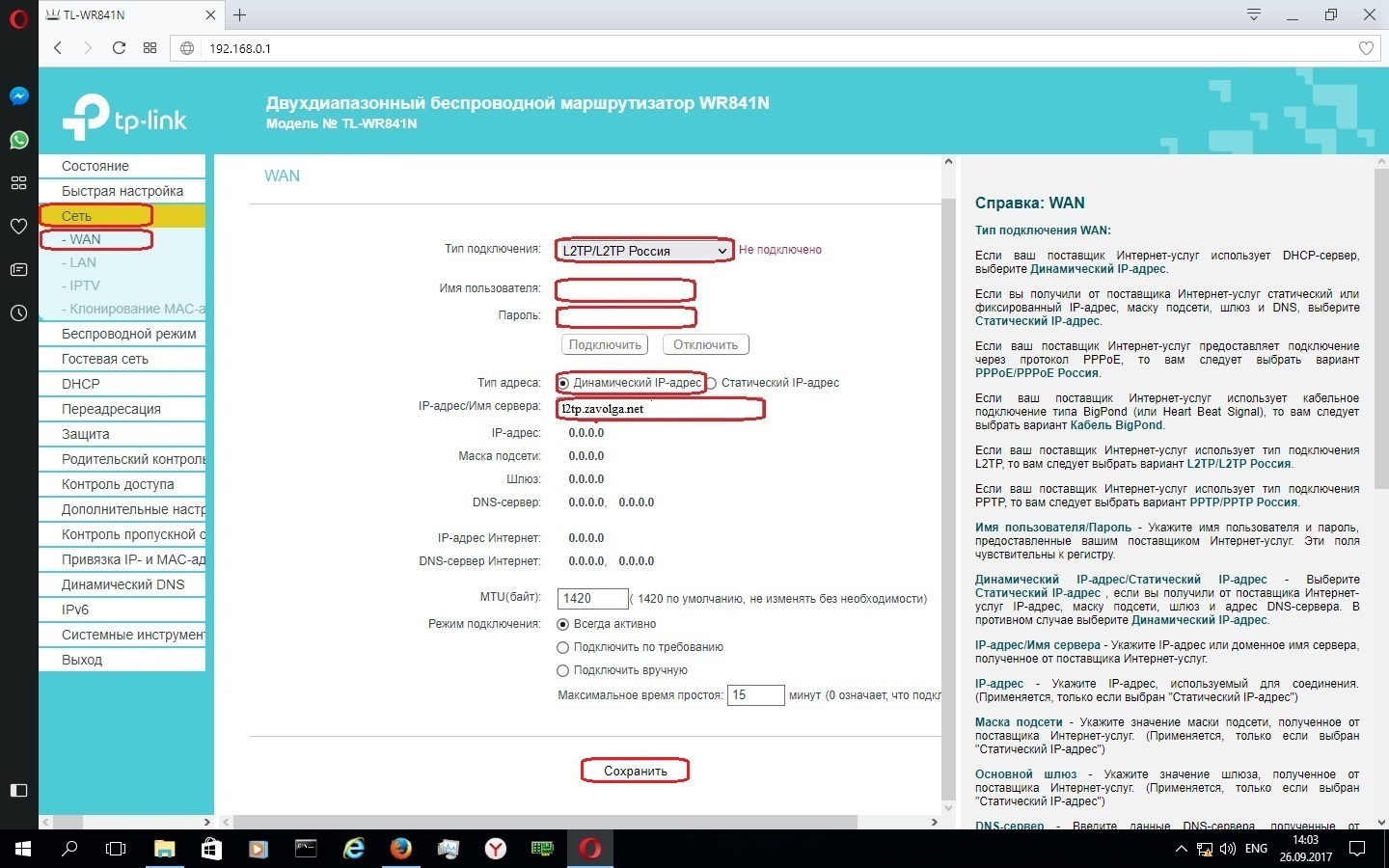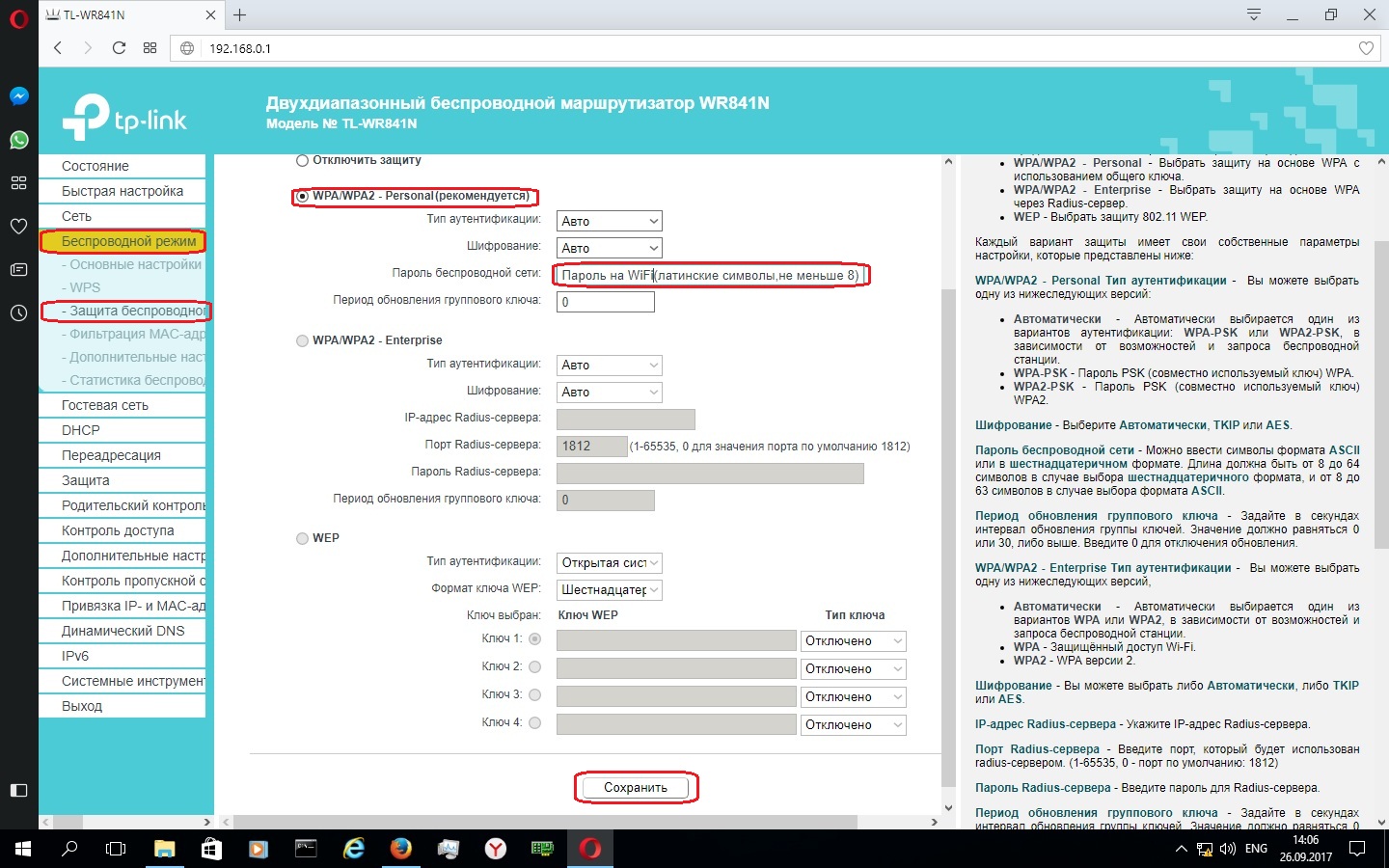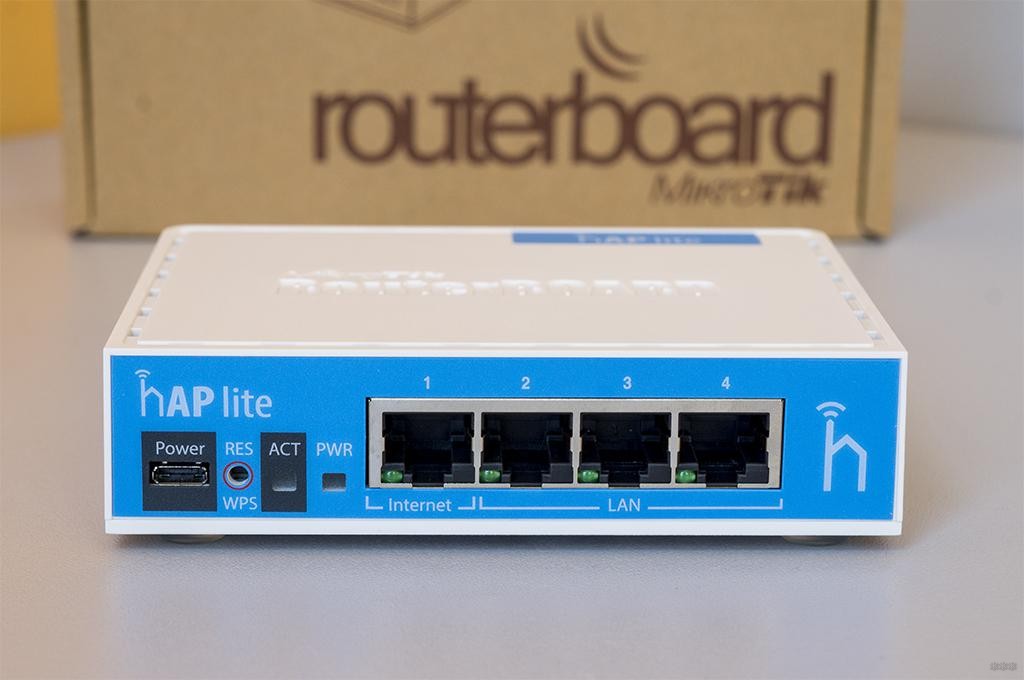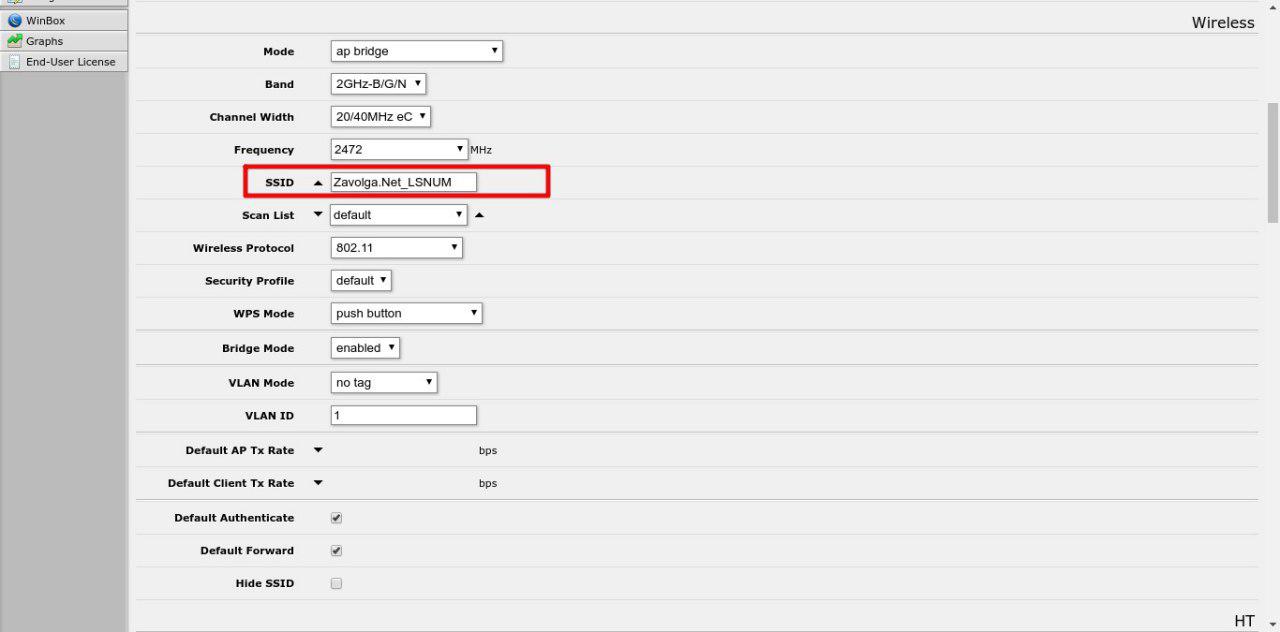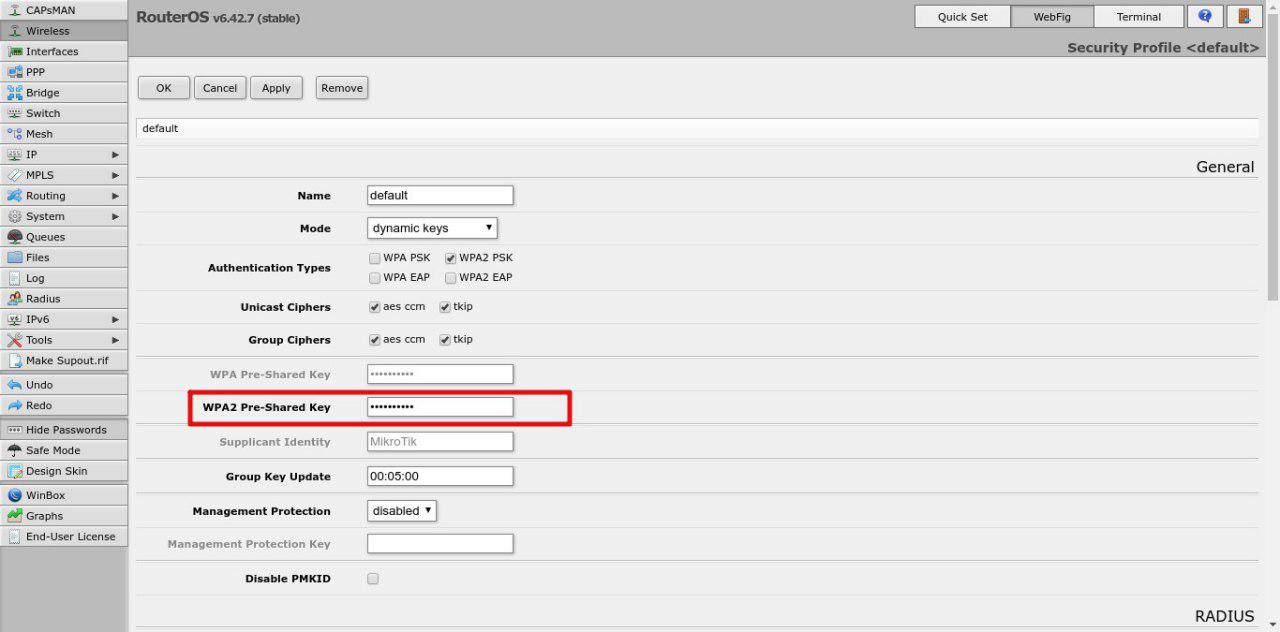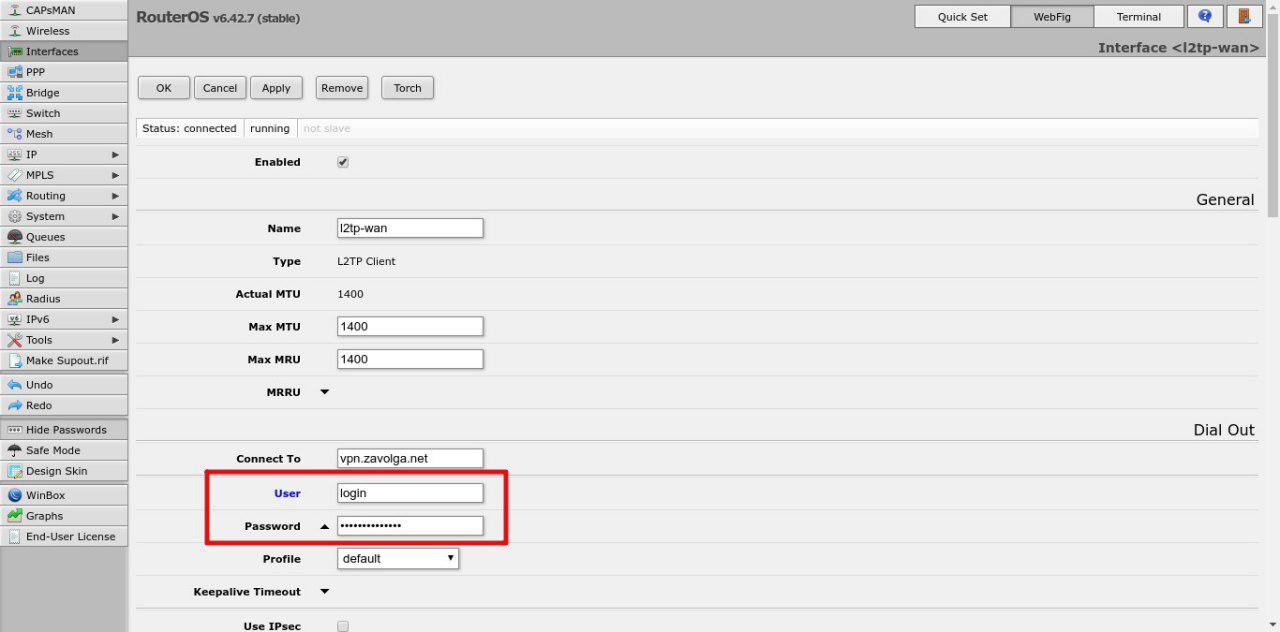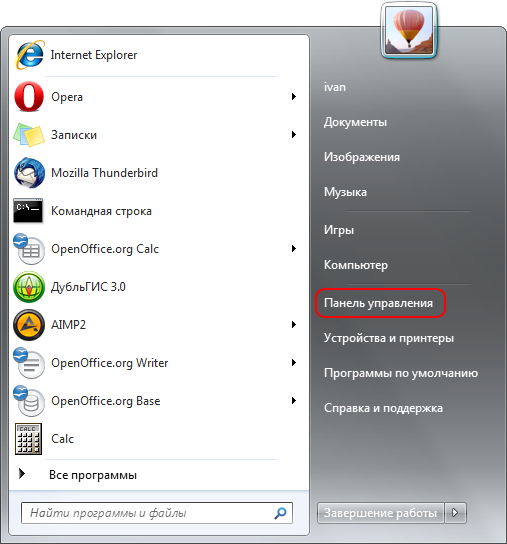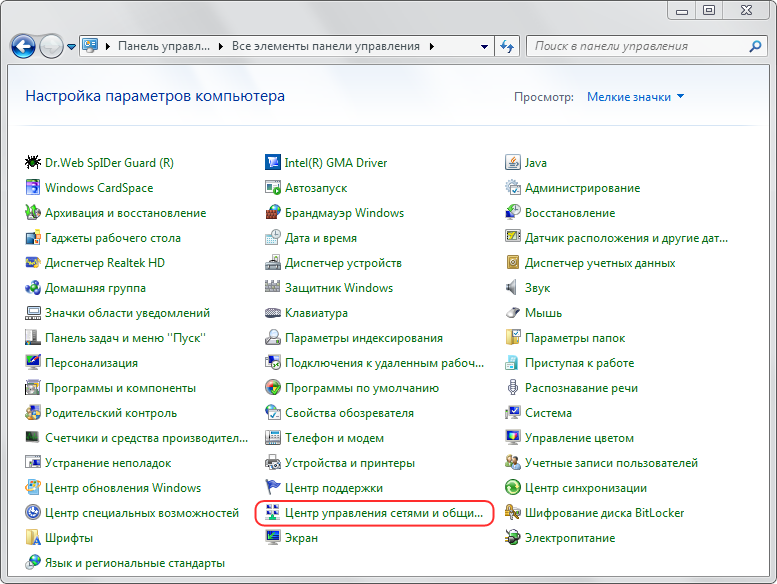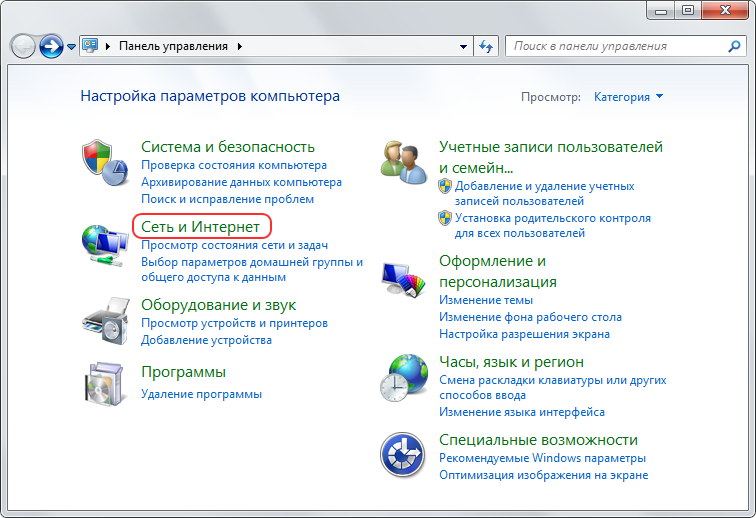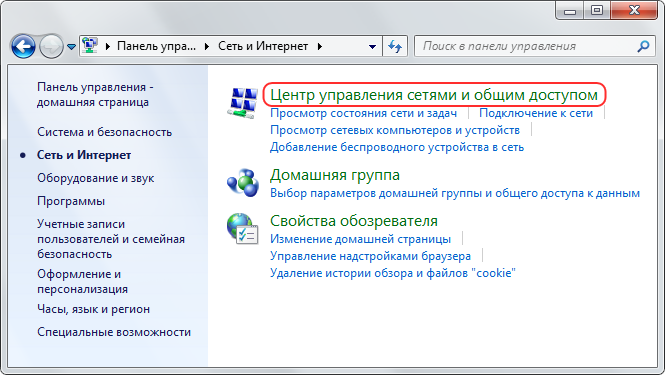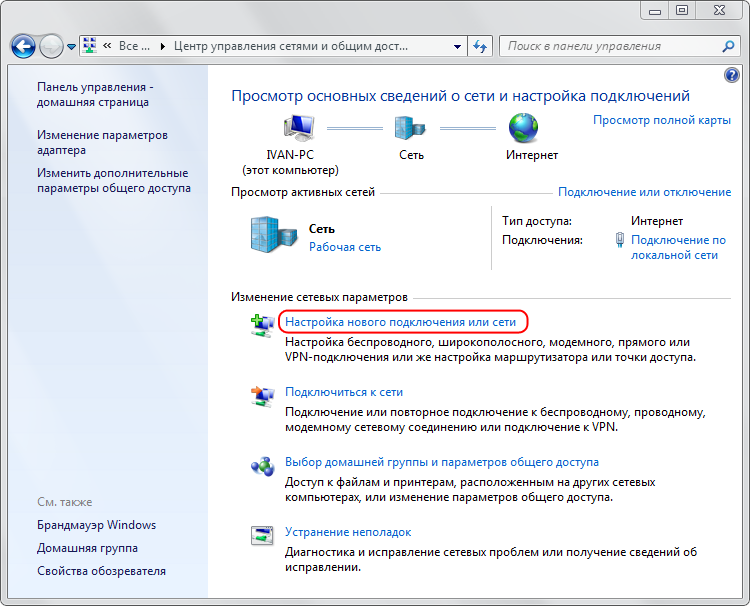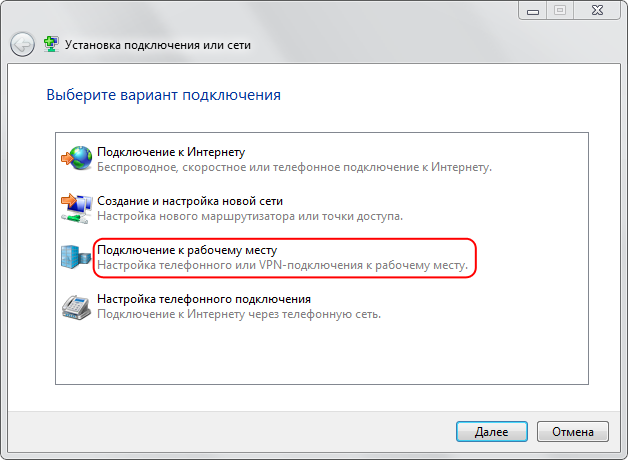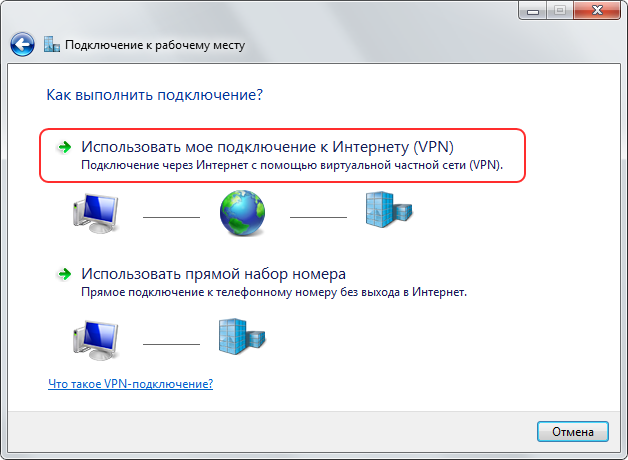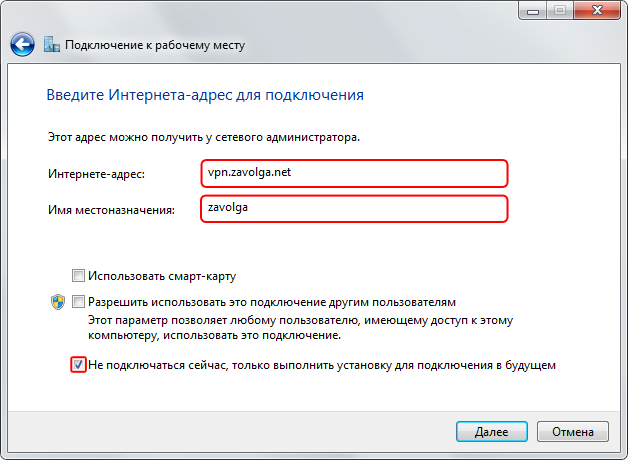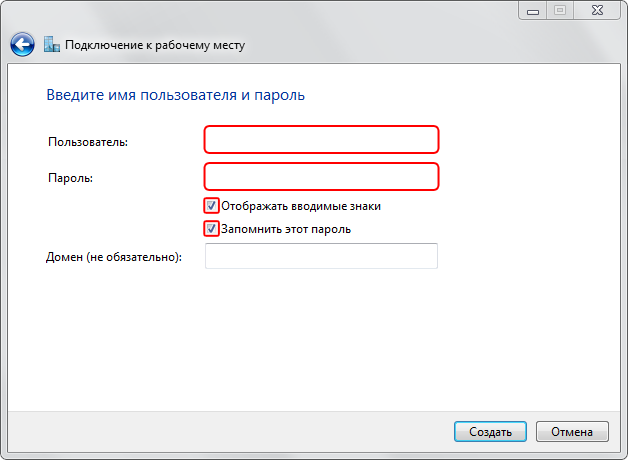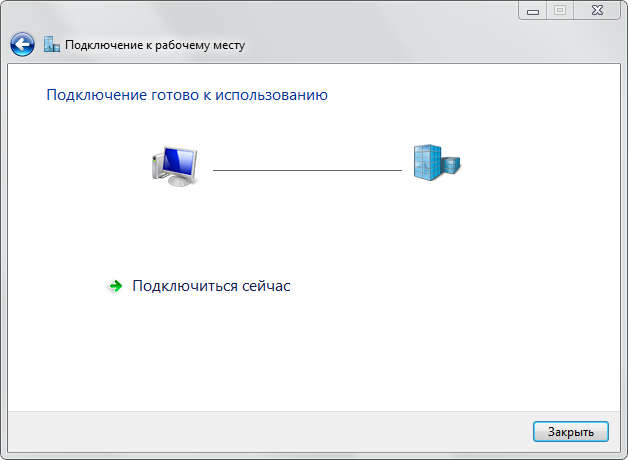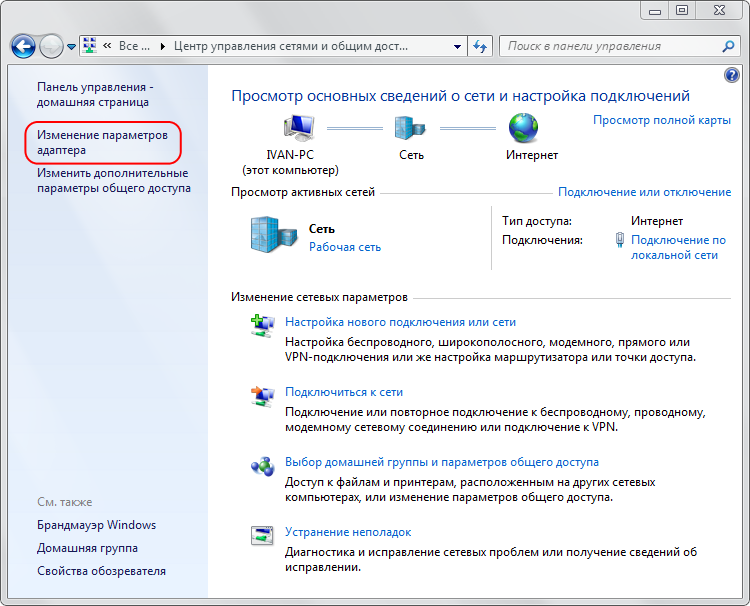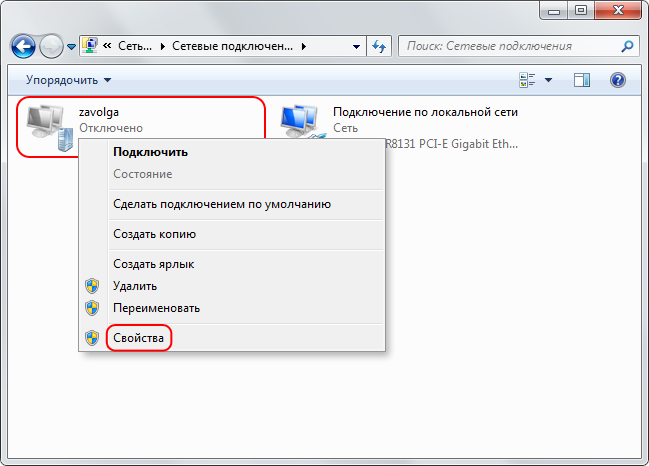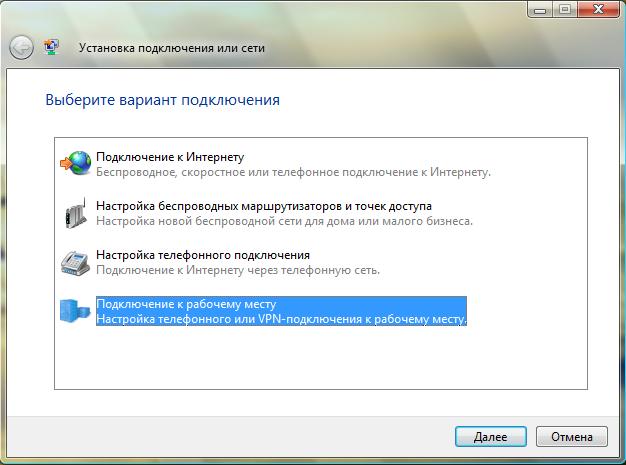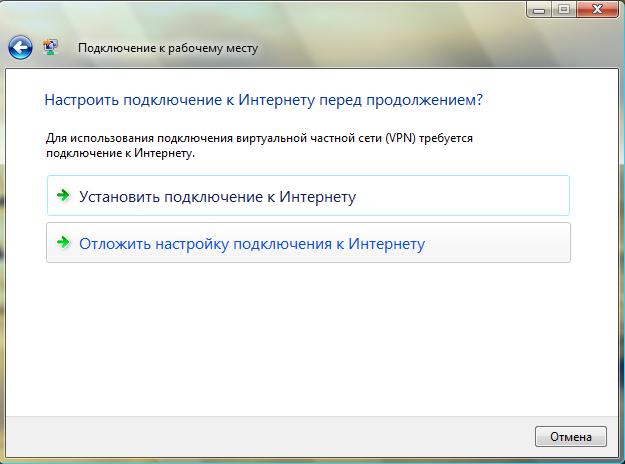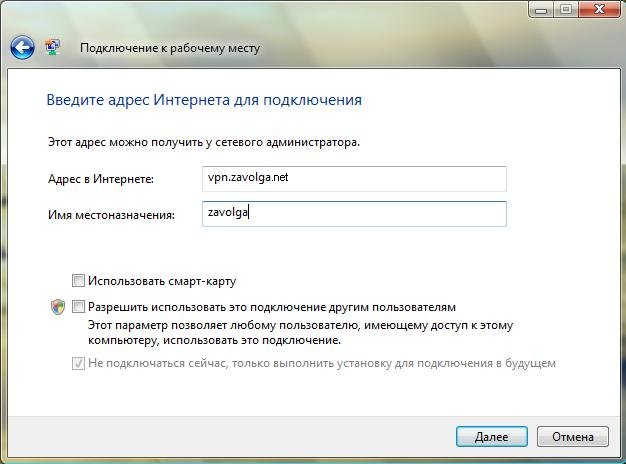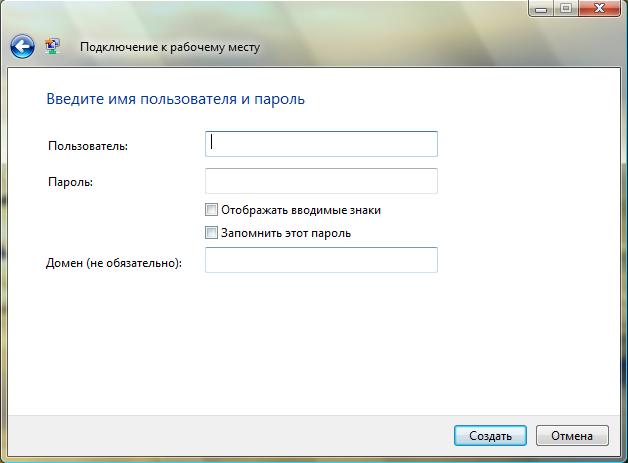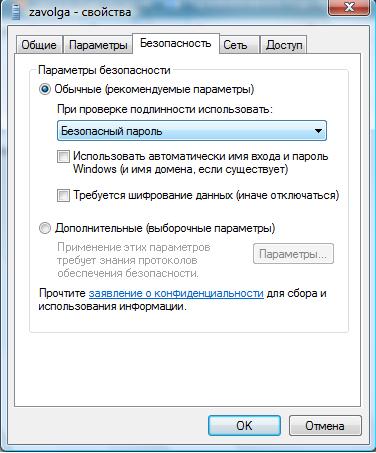Настройка соединения с Интернет
1. Зайдите в «Пуск — Настройка — Панель управления — Сетевые подключения» и запустите «Мастер новых подключений». Иногда пункт «Мастер новых подключений» может отсутствовать, в этом случае можно воспользоваться альтернативными вариантами, изображенными ниже.
2. В открывшемся диалоговом окне, нажмите «Далее».
3. Выберите «Подключить к сети на рабочем столе» и нажмите «Далее».
4. Выберите «Подключить к виртуальной частной сети» и нажмите «Далее».
5. Введите в качестве имени сетевого подключения Zavolga и нажмите «Далее».
6. Данное диалоговое окно появляется, только если на вашем компьютере есть другие соединения (Dial-up, PPPoE). Выберите пункт «Не набирать номер для предварительного подключения» и нажмите кнопку «Далее».
7. Введите в качестве адреса VPN сервера — vpn.zavolga.net и нажмите «Далее».
8. Нажмите «Готово» для завершения процедуры создания соединения.
9. Для созданного соединения вызовите контекстное меню и выберите «Свойства».
10. В открывшемся диалоге перейдите на вкладку «Безопасность», снимите флажок «Требуется шифрование данных (иначе отключаться)» и нажмите «ОК».
11. Откройте двойным кликом новое соединение, введите Имя пользователя (ваш логин в сети) и Пароль (тот что вы указали на странице «Сервис абонента») и нажмите «Подключение».
Настройка соединения с Интернет
Настраивать роутер по Wi-Fi можно, но не рекомендуем этого делать, поэтому подключаем роутер по следующей схеме.
1. Интернет провод, который был заведен к Вам в квартиру необходимо подключить в разъем WAN (Интернет). Должен начать мигать четвертый индикатор слева.
2. Короткий провод (пачкорд), идущий в комплекте, необходимо подключить к любому из разъемов LAN, а другой конец провода к сетевой карте компьютера.
3. Необходимо войти в интерфейс роутера. Для этого необходимо открыть любой браузер (Опера, Гугл хром, Яндекс браузер, Мазила и т.п.) и в адресной строке ввести 192.168.0.1, нажать Enter.
4. Перед вами откроется окно авторизации, в котором вас попросят ввести Имя пользователя и пароль. По умолчанию имя -admin, пароль-admin. После ввода жмем на кнопку “Вход”.
5. Зайти “Сеть” -> пункт “Клонирование МАС адреса”, найти строчку МАС адрес вашего компьютера и нажать “Клонировать”, нажать “Сохранить”. Либо позвонить в техническую поддержку по телефону (4852) 333-403 для добавления нового МАС адреса вашего устройства.
6. Далее перейти в раздел “Сеть” -> пункт “WAN”, здесь в поле “Тип подключения WAN:”
7. Далее необходимо Имя пользователя и пароль (указаны в договоре).
8. Далее в поле “Тип адреса” выбрать “Динамический ip-адрес”.
9. Ввести ip адрес/имя сервера vpn.zavolga.net, нажать “Сохранить”.
10. Перейти в раздел “Беспроводной режим”-> выбрать пункт “Основные настройки”. В пункте “Имя беспроводной сети” придумать название вашей сети (любое, латинскими буквами, с цифрами). Нажать “Сохранить”.
11. Перейти в раздел “Беспроводной режим”-> выбрать пункт “Защита беспроводного соединения”, выбрать “WPA-PSK/WPA2-PSK” , и заполнить поле “Пароль беспроводной сети” (не менее 8 латинских букв либо цифр). Нажать “Сохранить”.
12. Настройка IPv6 (необязательно)
Настройка соединения с Интернет
2. Короткий провод «пачкорд» (в комплекте не поставляется) необходимо подключить к любому из разъемов LAN, а другой конец провода к сетевой карте компьютера.
3. Необходимо войти в интерфейс роутера. Для этого необходимо открыть любой браузер (Опера, Гугл хром, Яндекс браузер, Мазила) и в адресной строке ввести 192.168.88.1, нажать Enter (если запросит данные: логин – admin, пароль – пустой)
4.Через меню Files установить прошивку v6.42.7 (stable) и дополнительные пакеты: ipv6 и multicast
5. Загрузить шаблонный конфиг. Есть 2 способа: 1) в текстовом виде через SSH, 2) бинарным файлом через раздел Files (загрузить файл, кликнуть на него в списке и нажать кнопку «Restore»). Пароли на всё по умолчанию будут установлены как 1234567890
6. В разделе Wireless — wlan1 изменить имя беспроводной сети на ZavolgaNet_LSNUM, где вместо LSNUM вписать лицевой счет абонента
7. В разделе Wireless — Security Profiles — default изменить ключ для доступа к беспроводной сети в поле WPA2 Pre-Shared Key (по умолчанию в шаблоне 1234567890)
8. В разделе Interfaces — l2tp-wan изменить поля User и Password на логин и пароль абонента для доступа в Интернет
9. В разделе System — Password обязательно установить новый пароль на доступ к веб-интерфейсу (как на доступ к ЛК), в поле Old password нужно ввести текущий пароль — 1234567890, в остальные два новый пароль
Настройка соединения с Интернет
2. Выберите пункт «Центр управления сетями и общим доступом».
3. Иногда «Центр управления сетями и общим доступом» может отсутствовать, в это случае выберите «Сеть и Интернет – Центр управления сетями и общим доступом».
4. Выберите «Настройка нового подключения или сети» как показано на рисунке.
5. Выберите «Подключение к рабочему месту» и нажмите «Далее».
6. Выберите «Использовать мое подключение в Интернету».
7. Заполните «Интернет-адрес» и «Имя местоназначения», как показано на рисунке, поставьте галочку в поле «Не подключаться сейчас, только выполнить установку для подключения в будущем» и нажмите кнопку «Далее».
8. Заполните поля «Пользователь» (ваш логин в сети) и «Пароль» (тот который вы задали в Сервисе абонента) и нажмите «Создать». Так же рекомендуется установить флажок «Запомнить этот пароль», чтобы не вводить пароль каждый раз при подключении.
9. Далее выберите «Закрыть», созданное соединение еще не готово для работы.
10. Выберите в левой части окна пункт «Изменение параметров адаптера».
11. На подключении zavolga кликнете правой кнопкой мыши и выберите «Свойства».
12. Перейдите на вкладку «Безопасность», в окне «Шифрование данных» выберите «необязательное (подключиться даже без шифрования)» и нажмите «ОК».
Настройка соединения с Интернет
1. Зайдите в «Пуск — Настройка — Панель управления — Панель управления — Центр управления сетями и общим доступом».
2. Выберите в левой части окна пункт «Установка подключения или сети».
3. Выберите «Подключение к рабочему месту» и нажмите «Далее».
4. Выберите «Использовать мое подключение в Интернету».
5. Выберите «Отложить настройку подключения к Интернету».
6. Заполните «Адрес в Интернете» и «Имя местоназначения», как на изображении и нажмите кнопку «Далее».
7. Заполните поля «Пользователь» (ваш логин в сети) и «Пароль» (тот который вы задали в Сервисе абонента) и нажмите «Создать». Так же рекомендуется установить флажек «Запомнить этот пароль», чтобы не вводить пароль каждый раз при подключении.
8. Выберите «Пуск — Настройка — Сетевые подключения».
9. На подключении zavolga клкинете правой кнопкой мыши и выберите «Свойства».
10. Перейдите на вкладку «Безопасность», снимите флажек «Требуется шифрование данных» и нажмите «ОК».
11. Двойным кликом откройте подключение zavolga, при необходимости введите логин и пароль (если вы не ввели их раньше) и нажмите «Подключение». В качестве логина должен использоваться ваш логи в сети, а в качестве пароля, тот пароль который вы задали на странице «Сервис абонента».