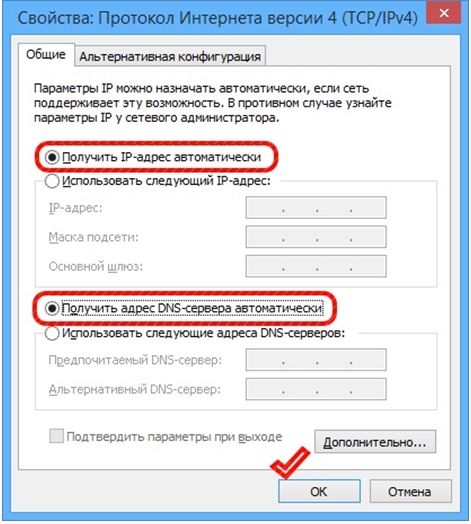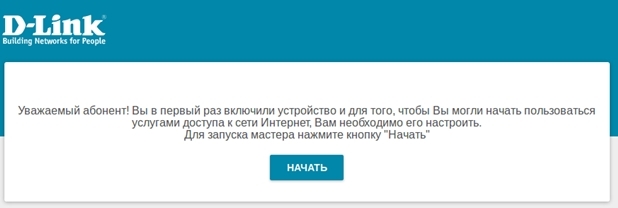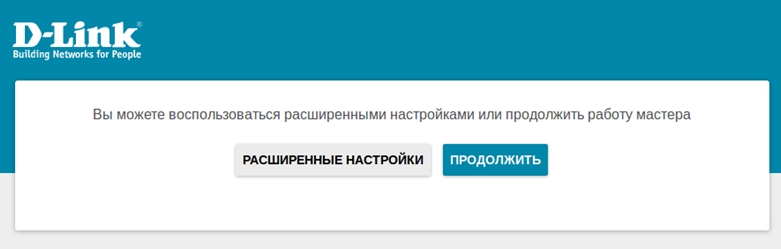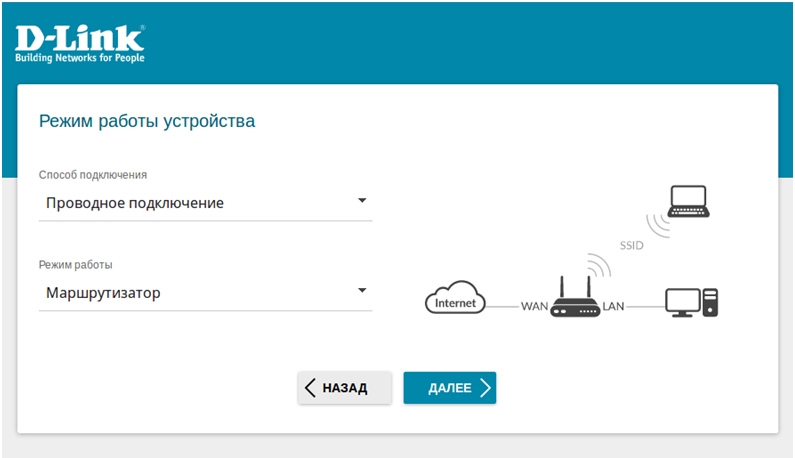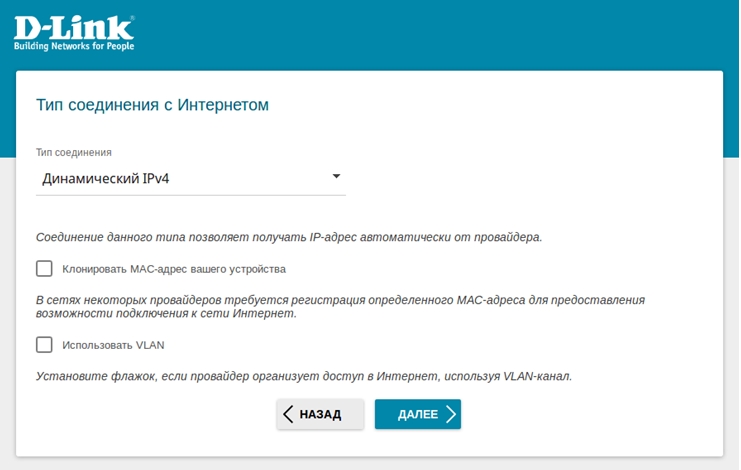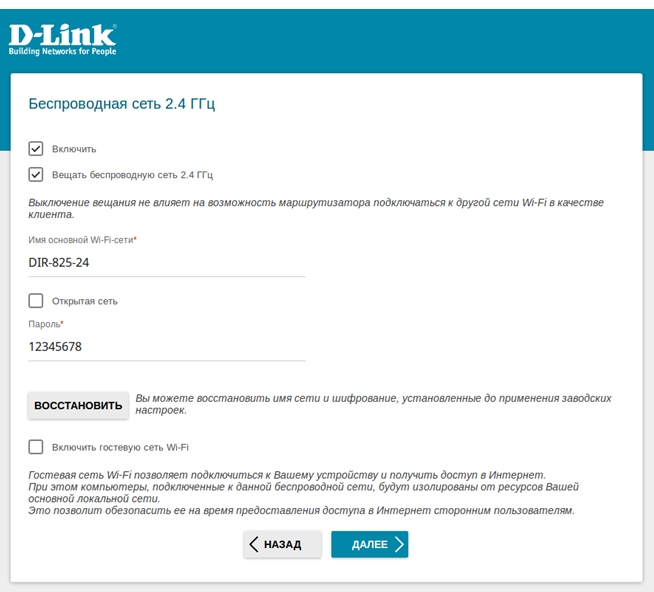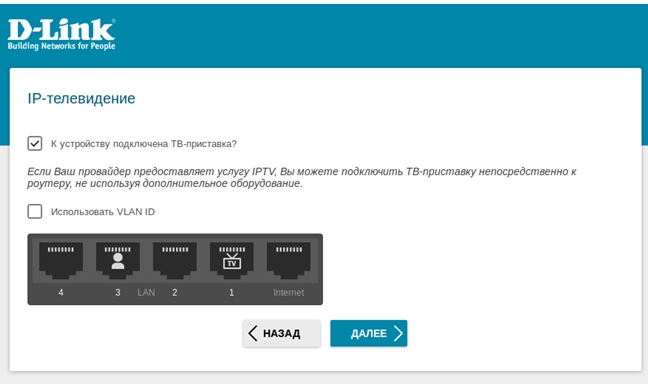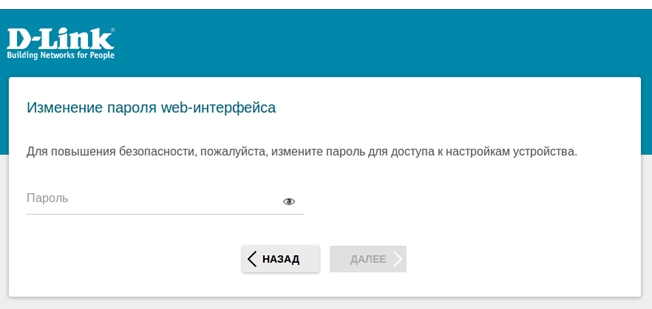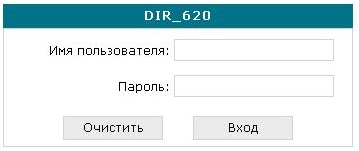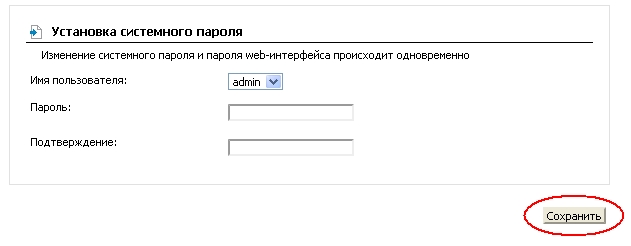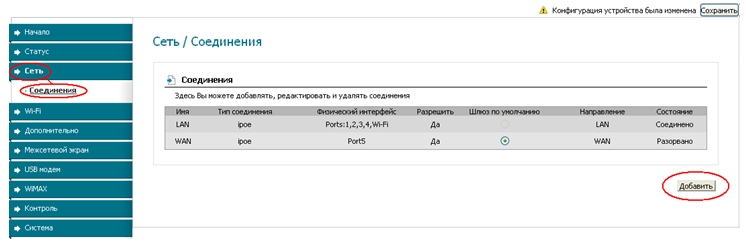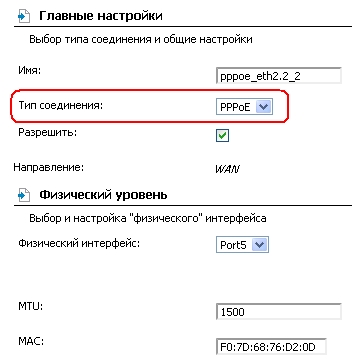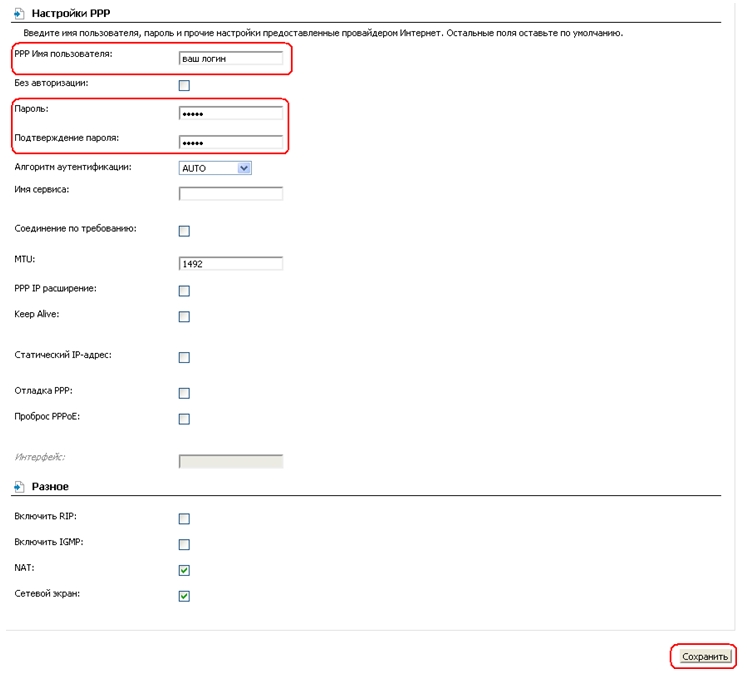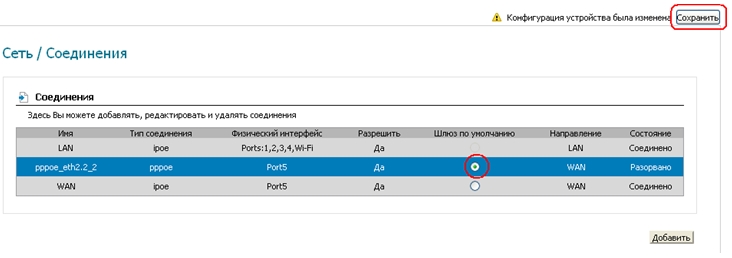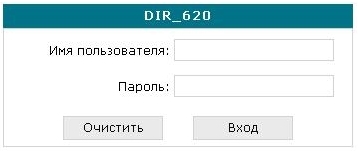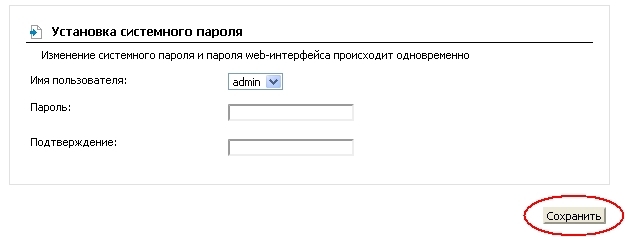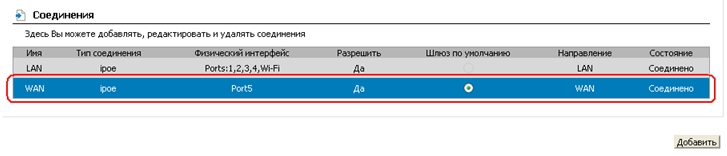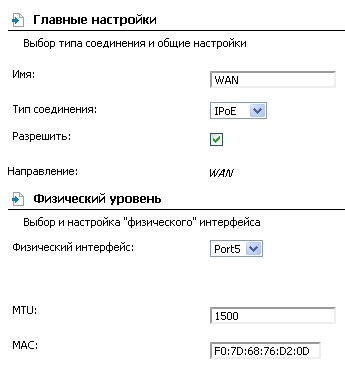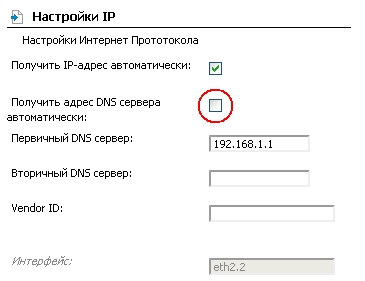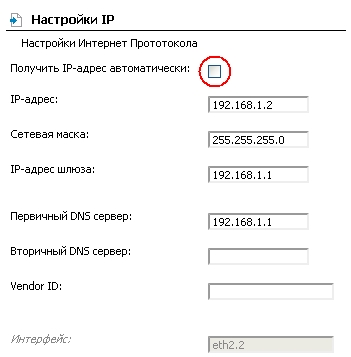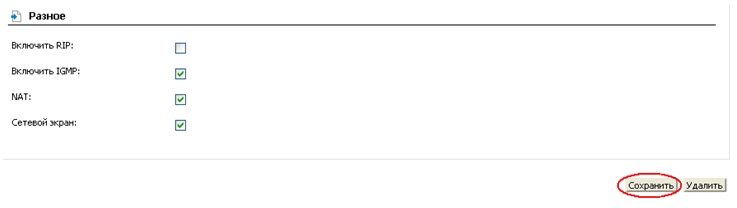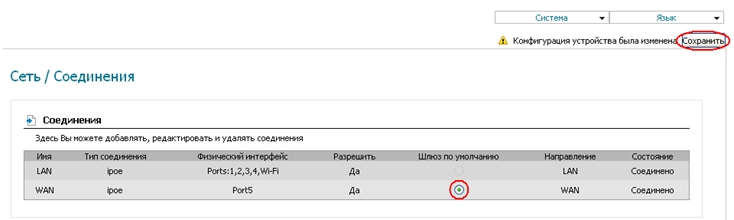Зайти на роутер длинк
Настройку рекомендуется производить через web-интерфейс. Для того чтобы в него попасть, откройте браузер (Internet Explorer или Mozilla Firefox) и введите в адресной строке 192.168.0.1
В появившемся окне введите:
Имя пользователя – admin
Пароль – admin
Появится сообщение « Сейчас установлен пароль по умолчанию. В целях безопасности Вам рекомендуется сменить пароль. ». Нажмите « ОК », установите новый пароль для доступа на web-интерфейс и нажмите « Сохранить ».
Имя пользователя – admin
Пароль – установленный Вами
Перейдите в меню Wi-Fi => Общие настройки и проверьте, чтобы стояла галочка « Включить беспроводное соединение ».
Далее перейдите в меню Wi-Fi => Основные настройки.
Скрыть точку доступа – не ставьте галочку
SSID – пропишите имя беспроводной сети. Можно использовать латинские буквы и цифры
Страна – оставьте RUSSIAN FEDERATION
Канал – вместо AUTO установите любой канал с 1 по 11
Беспроводной режим – можете оставить без изменений или выбрать другой режим
Максимальное количество клиентов – можете установить максимальное количество беспроводных клиентов. Если установлен 0, количество клиентов неограниченно.
Нажмите « Изменить
После изменения настроек нажмите « Сохранить » в правом верхнем углу.
Далее перейдите в меню Wi-Fi => Настройки безопасности.
Сетевая аутентификация – рекомендуется устанавливать шифрование WPA-PSK/WPA2-PSKmixed
Ключ шифрования PSK – можете использовать ключ по умолчанию или установить свой (от 8 до 63 символов, можно использовать латинские буквы и цифры)
WPA-шифрование – выберите TKIP+AES
WPA период обновления ключа – оставьте без изменений
Нажмите « Изменить
После изменения настроек нажмите « Сохранить » в правом верхнем углу.
Настройка беспроводной сети завершена.
Зайти на роутер длинк
Мастер начальной настройки позволяет провести пошаговую настройку основных параметров маршрутизатора, включая соединение с сетью Интернет, параметры работы беспроводной сети, выбор порта для подключения ТВ-приставки и IP-телефона.
Перед началом настройки убедитесь, что:
- маршрутизатор действительно подключен к компьютеру. Для этого соединения используется кабель Ethernet из комплекта поставки, который с одной стороны должен быть подключен к любому свободному LAN-порту на маршрутизаторе, а с другой – к сетевому адаптеру компьютера.
- ваш компьютер настроен на автоматическое получение IP-адреса. Подробнее об этом можно почитать в “Кратком руководстве по установке”, например, здесь.
- Обратитесь к Web-интерфейсу маршрутизатора. Для этого в адресной строке браузера введите 192.168.0.1 и нажмите клавишу Enter. На открывшейся странице нажмите кнопку Начать.
Выберите язык.
Если вы уже были подключены к Интернету, и провайдер закрепил за этим подключением определенный адрес сетевой карты Вашего компьютера, так называемый MAC-адрес, вы можете воспользоваться функцией подстановки. Для этого установите флажок в поле Клонировать MAC-адрес вашего устройства.
Важно: Для корректной работы данного функционала необходимо производить настройку с компьютера, к которому ранее было привязано ваше подключение.
Если ваш интернет-провайдер организует доступ в сеть Интернет, используя технологию VLAN, установите флажок в поле Использовать VLAN и пропишите VLAN ID.
# В большинстве случаев провайдеры не используют VLAN при организации доступа в Интернет.
Нажмите Далее.
Если ваш провайдер предоставляет услуги телевидения, используя технологию VLAN, установите флажок в поле Использовать VLANID и пропишите VLAN ID.
# В большинстве случаев провайдеры не используют VLAN для предоставления услуг телевидения.
Нажмите Далее.
Нажмите Применить.
Зайти на роутер длинк
Настройку рекомендуется производить через web-интерфейс. Для того чтобы в него попасть, откройте браузер (Internet Explorer или Mozilla Firefox) и введите в адресной строке 192.168.0.1
В появившемся окне введите:
Имя пользователя – admin
Пароль – admin
Появится сообщение « Сейчас установлен пароль по умолчанию. В целях безопасности Вам рекомендуется сменить пароль. ». Нажмите « ОК », установите новый пароль для доступа на web-интерфейс и нажмите « Сохранить ».
Имя пользователя – admin
Пароль – установленный Вами
Перейдите в меню Сеть-> Соединения и нажмите под таблицей кнопку « Добавить ».
Главные настройки
Тип соединения – Выберите тип соединения PPPoE
Имя – Имя не меняйте
Разрешить – Оставьте галочку
Физический уровень
Физический интерфейс — Port5
MTU – оставьте без изменений
МАС – Если у провайдера используется привязка по МАС-адресу, пропишите МАС-адрес вашего сетевого адаптера. Если привязки нет, поле «МАС» оставьте без изменений
Настройки PPP
PPP Имя пользователя – пропишите логин для доступа в интернет предоставленный провайдером
Пароль и Подтверждение пароля – пропишите пароль для доступа в интернет предоставленный провайдером
Имя сервиса – необходимо прописывать в случае предоставления провайдером. Если имя сервиса не используется, поле необходимо оставить пустым
Остальные настройки оставьте без изменений
В поле Разное проверьте, чтобы стояли галочки NATи Сетевой экран.
Нажмите « Сохранить ».
В строке с созданным соединением поставьте точку «Шлюз по умолчанию» и нажмите « Сохранить » в правом верхнем углу.
Настройка соединения завершена.
Зайти на роутер длинк
Настройку рекомендуется производить через web-интерфейс. Для того чтобы в него попасть, откройте браузер (Internet Explorer или Mozilla Firefox) и введите в адресной строке 192.168.0.1
В появившемся окне введите:
Имя пользователя – admin
Пароль – admin
Появится сообщение « Сейчас установлен пароль по умолчанию. В целях безопасности Вам рекомендуется сменить пароль. ». Нажмите « ОК », установите новый пароль для доступа на web-интерфейс и нажмите « Сохранить ».
Имя пользователя – admin
Пароль – установленный Вами
Перейдите в меню Сеть => Соединения и нажмите в таблице на строку « WAN ».
Главные настройки
Тип соединения – Выберите тип соединения IPoE
Имя – Оставьте без изменений
Разрешить – Оставьте галочку
Физический уровень
Физический интерфейс — Port5
MTU – оставьте без изменений
МАС – Если у провайдера используется привязка по МАС-адресу, пропишите МАС-адрес вашего сетевого адаптера. Если привязки нет, поле «МАС» оставьте без изменений
Настройки IP
Уберите галочку « Получить адрес DNS-сервера автоматически »
Уберите галочку « Получить IP-адрес автоматически »
IP-адрес – пропишите IP-адрес предоставленный провайдером
Сетевая маска – пропишите маску подсети
IP-адрес шлюза – пропишите основной шлюз
Первичный DNS-сервер , Вторичный DNS-сервер – пропишите DNS-серверы
Vendor ID – оставьте поле пустым
Проверьте, чтобы стояли галочки NATи Сетевой экран.
Если провайдер предоставляет услугу IPTV, оставьте галочку IGMP. В противном случае галочку лучше убрать.
Нажмите « Сохранить »
Проверьте, чтобы в строке с WAN-соединением стояла точка «Шлюз по умолчанию» и нажмите « Сохранить » в правом верхнем углу.
Настройка соединения завершена.