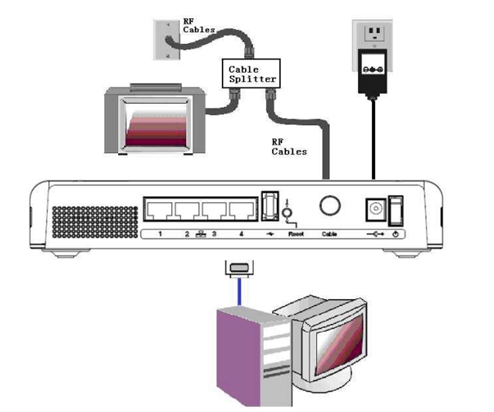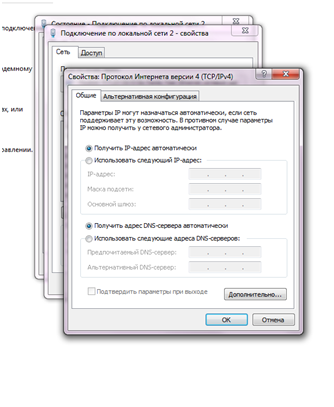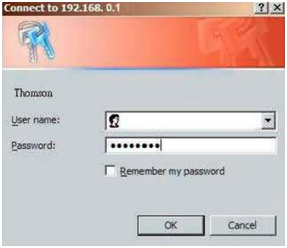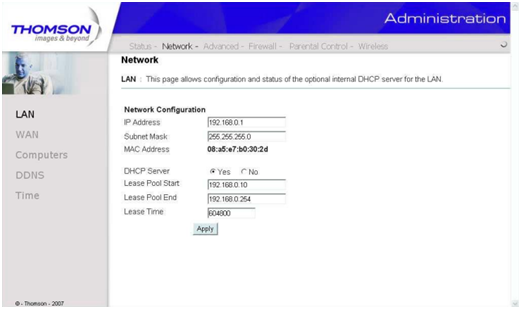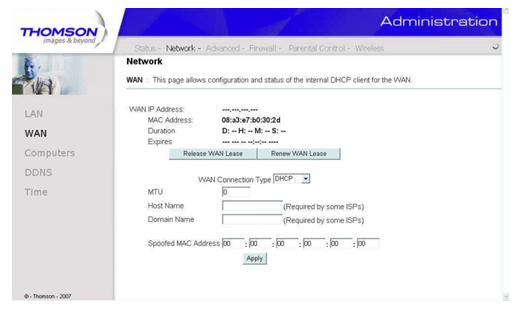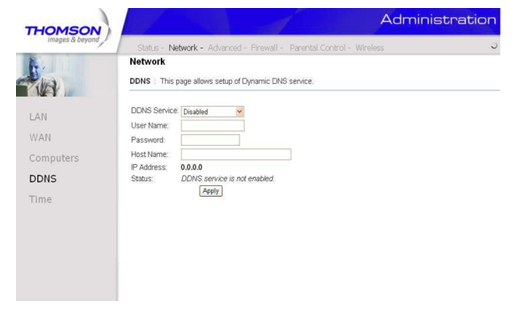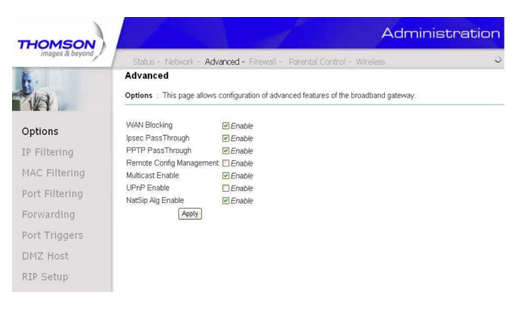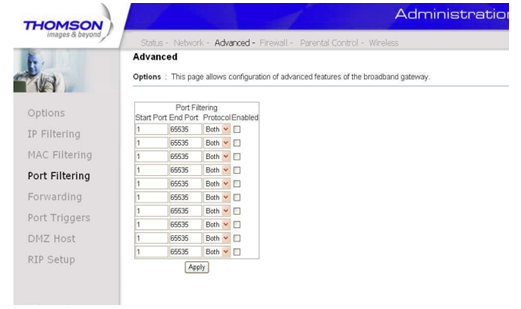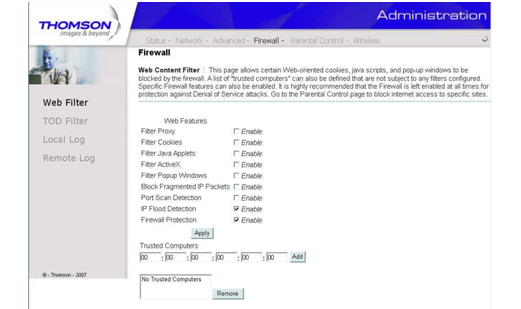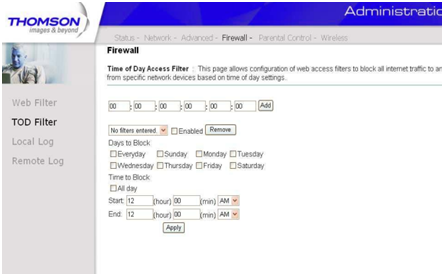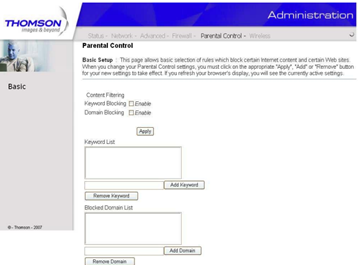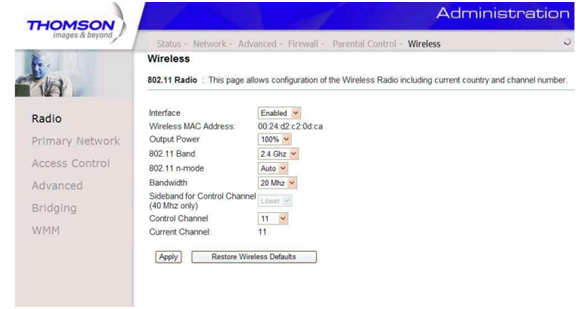- Безупречный роутер
- Немного об устройстве
- Описание начала процесса настройки
- Получение доступа к веб-конфигурации
- Теперь, когда ваш хост-компьютер настроен, выполняем следующие действия:
- Схема веб-менеджера
- Рассмотрим возможности группы Status (информационный раздел):
- Основные настройки роутера
- Network
- Advanced
- Firewall
- Parental Control
- Wireless
- Thomson Router MEO Root Access
- Thomson Default Router Login
- Thomson Router Login Guide
- If above login credentials doesn’t work then try this method
- Which model do you have?
- Default username & password combinations for Thomson routers
- Default login IPs for my Thomson router
- List of Thomson Router Manuals
- Nothing of the methods above worked for me!
Безупречный роутер
Вы задумались над созданием собственной локальной сети? Хотите иметь надежность работы и хорошие скоростные показатели? Для этого нужно выбрать самый главный элемент сети – это роутер.
Сейчас рынок может предложить широчайший выбор различных маршрутизаторов на любой вкус и кошелек. Но в этой статье хотелось бы поговорить о таком устройстве для создания сети, как thomson роутер. И остановить ваше внимание на интересной модели – THOMSON-UM-TCW770. Данная модель подойдет тем людям, у кого доступ к интернет осуществляется по телевизионному кабелю.
Немного об устройстве
Основные особенности роутера THOMSON-UM-TCW770:
- Поддержка сертификации CableLabs DOCSIS/EuroDOCSIS 1.0/1.1/2.0/3.0 .
- Наличие 4-х портов RJ-45 с возможностью автоматического согласования и поддержкой функции MDIX.
- Наличие Wi-Fi стандарта 802.11n, с возможность работы на частотах 2,4 ГГц или 5 ГГц.
- Вход USB.
- Поддержка алгоритмов шифрования RSA и 56-битного DES.
- Управление сетью через протокол SNMP.
- Возможность загрузки микропрограммного обеспечения в рамках удаленного доступа.
- Работа с журналом сервера удаленного доступа.
Описание начала процесса настройки
Данный роутер предлагает возможности по локальному управлению при помощи встроенного HTTP-сервера и удобный веб-интерфейс для проведения диагностики и настройки. Вы можете настроить параметры на веб-странице и применить их на устройство.
Получение доступа к веб-конфигурации
Для начала работы подсоединяем ваш роутер к компьютеру при помощи Ethernet-кабеля.
Запустите оба устройства. В появившемся соединении на компьютере, зайдите в свойства этого соединения и выставьте получение IP-адреса автоматически.
Теперь, когда ваш хост-компьютер настроен, выполняем следующие действия:
- Запускаем веб-браузер и заходим на адрес – 192.168.0.1
- Проходим авторизацию: имя пользователя оставляем пусто, а пароль – admin.
Схема веб-менеджера
Основной экран должен выглядеть следующим образом:
Для более удобной навигации страницы организованы в группы. Заголовки всех групп указаны в главном меню. Заголовки отдельных страниц внутри каждой группы расположены в подменю на боковой панели.
Рассмотрим возможности группы Status (информационный раздел):
- В разделе Software (Состояние) можно посмотреть время работы роутера с последнего включения, а также состояние подключения к интернет.
- Connection – эта страничка сообщает о текущем состоянии подключения, включая процедуру запуска, состояние получения и отправки данных, онлайн информацию о кабельном модеме и др.
- Password – здесь можно поменять пароль для доступа к веб-страницам роутера.
- Diagnostics – эта страница предлагает основные средства диагностики для случая, когда возникнут проблемы подключения.
- Event Log – журнал событий протокола SNMP.
- Initial Scan – страничка для ускорения первого подключения через модем.
- Backup/Restore здесь можно сохранить текущее настройки или восстановить ранее сохраненные настройки.
Основные настройки роутера
Network
Зайдите в подменю LAN, здесь можно активировать функцию DHCP-сервера для вашей локальной сети. Для этого в строке «IP-адрес» введите адрес, предоставленный вашим провайдером, и тогда ваш роутер предоставит адреса, для всех компьютеров вашей сети автоматически начиная с введенного вами адреса.
Для любителей «пошалить» на этой странице можно ввести ложный МАС-адрес. И тогда сетевой стек вашего роутера будет использовать этот МАС-адрес для установления соединения.
В общем, в этом подменю можно ничего не менять.
Computers – страничка отображает состояние подключенных устройств и текущее системное время. Заходим в подменю DDNS, здесь можно настроить динамический DNS-сервер.
Для включения динамического DNS-сервера, в поле DDNS Service выбираем положение Enabled. В поле User Name прописываем имя пользователя, выданное вашим провайдером. В Password вводим пароль провайдера. В поле Host Name пишем доменное имя выданное провайдером. Нажимаем кнопочку Apply и в поле Status должно появиться сообщение о включенной службе DDNS.
В подменю Time можно настроить системное время.
Advanced
В этом меню выполняются расширенные настройки вашей сети. Рассмотрим основные возможности. В подменю Options выполняются отключение/включение некоторых функций беспроводного маршрутизатора (возможность «пингования», разрешение к удаленному доступу в настройки роутера и др.)
Перейдя в подменю IP Filtering можно ввести диапазоны IP-адресов компьютеров вашей локальной сети, для которых вы хотите закрыть доступ к интернет. В подменю MAC Filtering также можно ограничить доступ к интернет, только теперь по МАС-адресам. В подменю Port Filtering можно ввести диапазон портов-адресатов, на которые вы не хотите направлять пакеты данных с компьютеров вашей сети.
Во всех остальных подменю расширенных настроек, находятся узконаправленные функции позволяющие фильтровать работу программ установленных на компьютерах вашей сети, поэтому настройки лучше оставить без изменений.
Firewall
В подменю Web Filter вы можете включить, отключить или настроить различные функции брандмауэра, связанные с веб-браузером. Все разрешения включаются путем установки галочки напротив нужной функции.
На страничке TOD Filter существует возможность установить правила, которые будут блокировать доступ к интернет для определенных компьютеров и только в определенное время. Для этого указываем их МАС-адресса и нужное вам время.
В следующих двух подменю маршрутизатор ведет журнал действий брандмауэра по блокировке. Тут не нужно ни чего настраивать.
Parental Control
В этом меню осуществляются настройки «родительского контроля». Например, если вы не хотите чтобы ваш ребенок заходил на сайты, где встречаются непристойные выражения, то вы их просто вводите в окошке настроек и если они окажутся на сайте, то роутер заблокирует к нему доступ. Также здесь можно осуществить блокировку по имени домена – просто перечисляете имена неугодных вам доменов, и роутер их блокирует.
Wireless
Группа страниц «Беспроводная связь» позволяет использовать целый ряд параметров, которые обеспечивают безопасную и надежную беспроводную связь даже для самых требовательных и технически подкованных пользователей. Рассмотрим лишь основные.
- Производительность – здесь можно менять номер канала, если скорость беспроводного соединения кажется вам низкой.
- Аутентификация – позволяет ограничить доступ к роутеру «чужим» компьютерам
- Безопасность – защищает и зашифровывает сообщения, проходящие в беспроводной сети.
Thomson Router MEO Root Access

Thomson Default Router Login
To get access to every router of Thomson (e.g. SpeedTouch 716v5 ,SpeedTouch 585 (ST585) v6 or TWG870 ), you need the IP of your router, the username and router password. You can find these information in Thomson router manuals. But if you do not have the manual for your router or you do not want to read the whole manual to find the default login information then you can use the quick guide below.
Thomson Router Login Guide
- Open your internet browser (e.g. Chrome, Firefox, Opera or Internet Explorer)
- Type 192.168.1.254 (the most common IP for Thomson routers) in the address bar of your web browser to access the router’s web-based user interface.
- You should see 2 text fields where you can enter a username and a password.
- The default username for your Thomson router is (blank).
The default password is admin. - Enter the username & password, hit «Enter» and now you should see the control panel of your router.
If above login credentials doesn’t work then try this method
If these steps doesn’t work for you and you still can’t login to your router then there’s another method. You know the model name/ID of your Thomson router? Great! Just select your device from the box below and you will be redirected to our guide especially for your device that includes a user manual.
Which model do you have?
Try different ID/password combinations that are widely used by Thomson that you’ll find below.
Default username & password combinations for Thomson routers
In the list below you will see the most popular default username and password combinations used by Thomson. Sometimes the username and password doesn’t work that we mentioned in the top of this guide. Then you can try these username/password combinations below to get access to your wireless router.
| # | Username | Password |
| 1 | (blank) | admin |
| 2 | Administrator | (blank) |
| 3 | (blank) | (blank) |
| 4 | admin | admin |
| 5 | admin | |
| 6 | Administrator | |
| 7 | jalvarez | pc2119 |
| 8 | administrator | administrator |
| 9 | admin | suadmin |
| 10 | (blank) | password |
| 11 | administrator | 784518 |
| 12 | (no default) | (no default) |
| 13 | Admin | 23698 |
| 14 | Administrator | CPE.hgw.12 |
Default login IPs for my Thomson router
Sometimes you need your router web interface IP address to change security settings. Most people don’t know their router IP address. Most times you’ll find this IP on the bottom or back of your router device. But if you are not able to find this IP on your router or in the user manual then you can try some methods to get the router I. In the list below we listed all known router IPs for the manufacturer Thomson.
| # | Default Router IP |
| 1 | 192.168.1.254 |
| 2 | 192.168.0.1 |
| 3 | 10.0.0.138 |
| 4 | 192.168.1.1 |
| 5 | 10.0.0.140 |
| 6 | 192.168.100.1 |
| 7 | 10.1.24.88 |
| 8 | 192.168.1.67 |
| 9 | 125.24.231.95 |
List of Thomson Router Manuals
ACG905 — Manual
DCW725 — Manual
DCW775EU — Manual
DWG855 — Manual
DWG855TLG — Manual
DWG875 — Manual
DWG875T — Manual
DWG875T — Manual
SpeedTouch 180 — Manual
SpeedTouch 180 — Manual
SpeedTouch 585 — Manual
SpeedTouch 585 (ST585) v6 — Manual
SpeedTouch 585 (ST585) v6 — Manual
SpeedTouch 780 WL — Manual
SpeedTouch-546v5 — Manual
ST536 — Manual
ST585 — Manual
ST585v6 — Manual
ST5x6v6 — Manual
ST780 — Manual
TCW710 — Manual
TCW750-4 — Manual
TCW770 — Manual
TCW7704 — Manual
TG121n — Manual
TG123g — Manual
TG580 — Manual
TG582n O2 — Manual
TG585 — Manual
TG585n — Manual
TG585n-v2 — Manual
TG585v7 — Manual
TG585v7 — Manual
TG585v8 — Manual
TG585v8 — Manual
TG585v8 Telecom — Manual
TG587nv2 — Manual
TG712 — Manual
TG782 — Manual
TG782T — Manual
TG784 — Manual
TG787 — Manual
TWG850-4U — Manual
TWG870 — Manual
TWG870 — Manual
Nothing of the methods above worked for me!
All you need to do is to reset your modem. This can be done easily by clicking on the reset button at the back or at the bottom of your router. If you hold down this small button for approximately 20 seconds, (you may have to use a toothpick), then your modem will get restored to the factory settings. What you need to keep in mind is that when you reset your modem, you will lose your connection online. It is therefore better to take an expert’s assistance in this regard. Note: If you have not enough information, it is obviously recommended that you should get help from a person who has all the knowledge about this topic.